ฟีเจอร์หรือฟังก์ชันของไฟฉายบน Samsung Galaxy หรือ “Torch” บนอุปกรณ์ Galaxy รุ่นเก่าจะทำให้แฟลชของกล้องทำงานเป็นไฟฉายได้ คุณต้องเข้าถึงฟีเจอร์ “Flashlight” (หรือ “Torch”) ผ่าน เมนูที่เหมาะสมและแตะปุ่มเพื่อเปิดใช้งานไฟฉายของอุปกรณ์ ขึ้นอยู่กับรุ่นของอุปกรณ์ที่คุณใช้ หลังจากนั้น คุณสามารถใช้ไฟฉายในสถานการณ์ต่างๆ
ขั้นตอน
วิธีที่ 1 จาก 3: การเปิดใช้งานไฟฉายบน Galaxy S7 หรือ S6
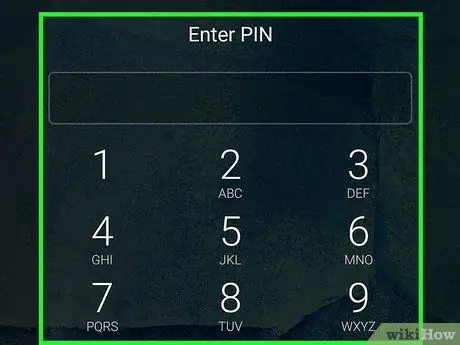
ขั้นตอนที่ 1. ปลดล็อกหน้าจอ Samsung Galaxy S7 หรือ S6
แม้จะมีการเปลี่ยนแปลงเล็กน้อยในอินเทอร์เฟซระหว่างทั้งสองรุ่น แต่ขั้นตอนในการเปิดใช้งานฟังก์ชัน/คุณลักษณะของไฟฉาย ("ไฟฉาย") ยังคงเหมือนเดิม คุณสามารถปลดล็อกหน้าจอของอุปกรณ์ Galaxy S6/S7 ได้โดยคลิกปุ่มล็อก (" ล็อก ") ที่ด้านขวาของโทรศัพท์เพื่อเปิดหน้าจอ หลังจากนั้น ปัดขึ้นหรือขวาบนหน้าจอ
คุณอาจต้องป้อนรหัสผ่าน (ถ้ามี) หลังจากกดปุ่ม "ล็อค" คุณยังสามารถสแกนลายนิ้วมือเพื่อปลดล็อกอุปกรณ์ได้อีกด้วย
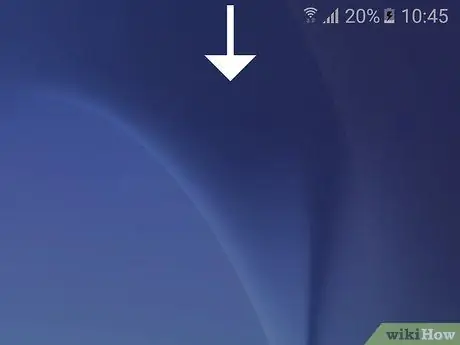
ขั้นตอนที่ 2 วางนิ้วของคุณบนหน้าจอและเลื่อนหน้าจอลง
แถบทางลัดหรือ " ทางลัด " จะปรากฏขึ้นและมีไอคอนการเข้าถึงด่วน เช่น " WiFi " และ " ตำแหน่ง"
- คุณสามารถทำตามขั้นตอนเดียวกันบนแท็บเล็ต S7 Edge
- คุณสามารถแสดงเมนู "ทางลัด" หรือทางลัดแบบเต็มได้โดยการลากหน้าจอลงด้วยสองนิ้ว คุณจะได้ไม่ต้องเลื่อนดูหน้าจออีก
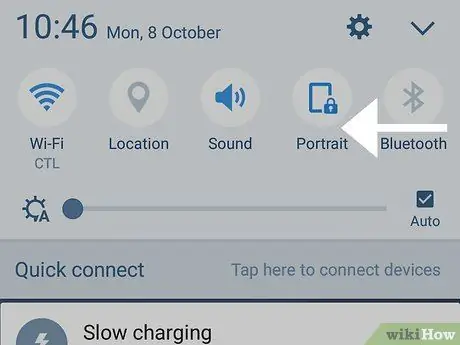
ขั้นตอนที่ 3 เลื่อนแถบ "ทางลัด" ไปทางซ้าย
เมนู "ทางลัด" จะถูกเลื่อน ฟังก์ชั่นหรือคุณสมบัติของไฟฉายจะแสดงในหน้าถัดไป
หากคุณปัดหน้าจอลงด้วยสองนิ้ว คุณจะเห็นตัวเลือก “ไฟฉาย” บนหน้าจอตรงกลางเมนู
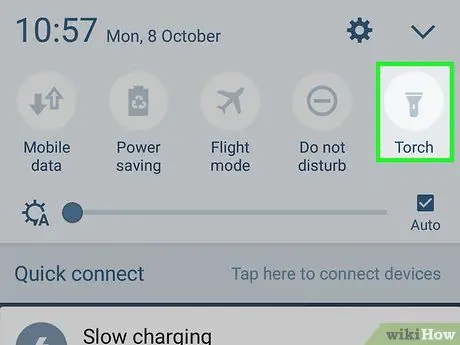
ขั้นตอนที่ 4. แตะปุ่ม "ไฟฉาย"
ไฟฉายของอุปกรณ์จะเปิดขึ้นหลังจากนั้น หากต้องการปิด ให้แตะปุ่มอีกครั้ง
- ใน Galaxy S7 คุณลักษณะนี้มีชื่อว่า "Torch"
- คุณสามารถเพิ่มฟังก์ชันไฟฉายไปที่หน้าแรกของแถบ "ทางลัด" ได้โดยเลื่อนหน้าจอลงด้วยสองนิ้ว แตะปุ่ม "แก้ไข" ที่มุมขวาบนของหน้าจอ จากนั้นเลือกและลากไอคอน "ไฟฉาย" ไปที่ แถบหลัก "ทางลัด"
วิธีที่ 2 จาก 3: การเปิดใช้งานไฟฉายบน Galaxy S5
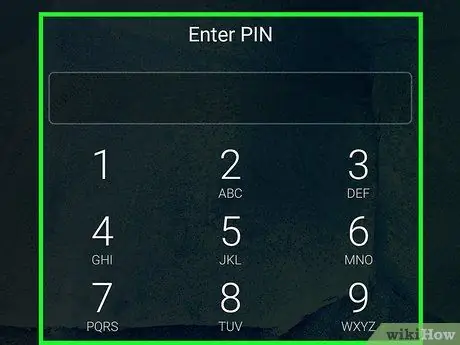
ขั้นตอนที่ 1. ปลดล็อก Samsung Galaxy S5
ต่างจาก Samsung Galaxy รุ่นใหม่กว่า Samsung S5 อาศัยเมนูวิดเจ็ต ("วิดเจ็ต") เมื่อคุณต้องการเปิดหรือเข้าถึงฟังก์ชันไฟฉาย คุณสามารถปลดล็อกอุปกรณ์ได้โดยกดปุ่มล็อค (“ล็อค”) ที่ด้านขวาของโทรศัพท์เพื่อเปิดหน้าจอก่อน หลังจากนั้น ปัดขึ้นหรือขวาบนหน้าจอ
คุณอาจต้องป้อนรหัสผ่าน (ถ้ามี) หลังจากกดปุ่ม "ล็อค" คุณยังสามารถสแกนลายนิ้วมือหรือวาดรูปแบบเพื่อปลดล็อกอุปกรณ์ได้
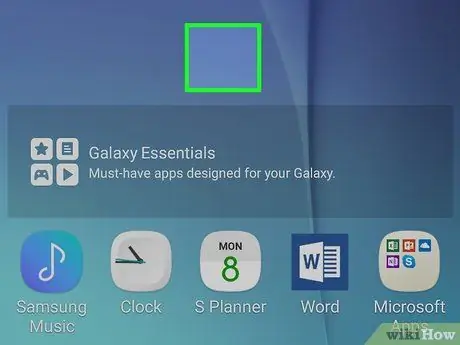
ขั้นตอนที่ 2. แตะนิ้วของคุณค้างไว้บนหน้าจอหลัก
เมนูที่มีตัวเลือกหลายรายการจะปรากฏขึ้นในภายหลัง:
- “วอลเปเปอร์” - ด้วยตัวเลือกนี้ คุณสามารถปรับการตั้งค่าภาพพื้นหลังได้
- ” Widgets” - ตัวเลือกนี้ให้คุณเข้าถึงแอปพลิเคชันทางเทคนิค (เช่น “Torch”)
- “การตั้งค่าหน้าจอหลัก” - ตัวเลือกนี้ให้คุณปรับแต่งการตั้งค่าหน้าจอหลักของอุปกรณ์
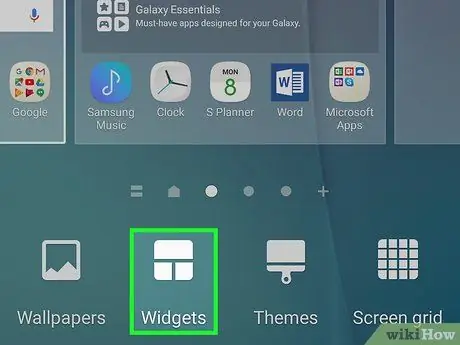
ขั้นตอน 3. แตะที่ “วิดเจ็ต” ตัวเลือก
เมนู "วิดเจ็ต" จะเปิดขึ้น และหลังจากนั้น คุณสามารถเปิดใช้งานคุณลักษณะหรือฟังก์ชันของไฟฉายได้
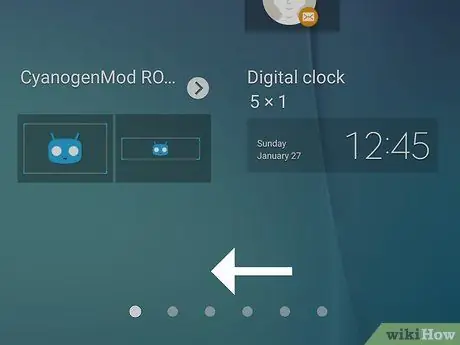
ขั้นตอน 4. ปัดหน้าจอจนกว่าคุณจะพบ “ไฟฉาย” ตัวเลือก
ตัวเลือกนี้อาจอยู่ท้ายเมนู
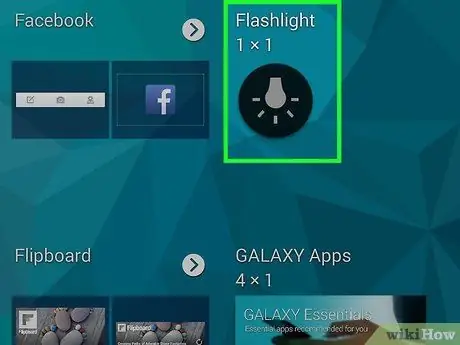
ขั้นตอนที่ 5. แตะ "ไฟฉาย" เพื่อเปิดไฟฉายของอุปกรณ์
ตอนนี้ คุณเปิดใช้งานไฟฉายบนอุปกรณ์ของคุณสำเร็จแล้ว หากต้องการปิด เพียงแตะไอคอน "ไฟฉาย" อีกครั้ง
คุณยังสามารถปิดไฟฉายได้โดยการลากเมนูการแจ้งเตือนที่ด้านบนของหน้าจอลงมาแล้วแตะตัวเลือก "ไฟฉาย"
วิธีที่ 3 จาก 3: การใช้ไฟฉายบนอุปกรณ์ Galaxy
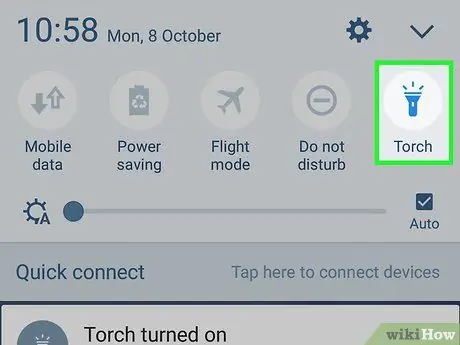
ขั้นตอนที่ 1. เปิดไฟฉายของอุปกรณ์
คุณสามารถเปิดใช้งานได้จากเมนูทางลัด แถบการแจ้งเตือน หรือเมนู "วิดเจ็ต" ทั้งนี้ขึ้นอยู่กับรุ่นอุปกรณ์ที่คุณมี
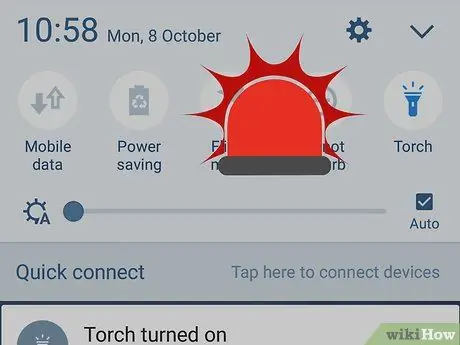
ขั้นตอนที่ 2 ใช้ไฟฉายของอุปกรณ์ในกรณีฉุกเฉิน
ตัวอย่างเช่น หากคุณขับรถในเวลากลางคืนและยางรั่ว คุณสามารถใช้ไฟฉายของอุปกรณ์เพื่อช่วยในกระบวนการเปลี่ยนยาง โปรดทราบว่าเนื่องจากพลังงานแบตเตอรี่มีจำกัด อุปกรณ์จึงไม่สามารถนำมาใช้แทนไฟฉายเดิมได้อย่างถาวร
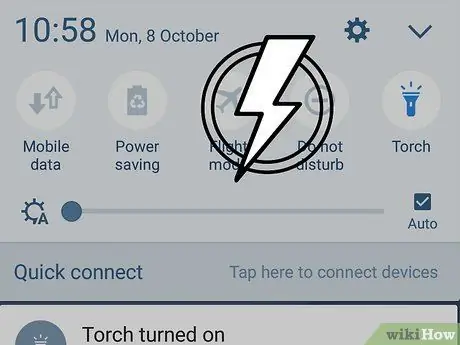
ขั้นตอนที่ 3 เปิดไฟฉายของอุปกรณ์เมื่อปิดเครื่อง
ฟังก์ชันหรือฟีเจอร์แฟลชของกล้องใน Samsung Galaxy ถือว่าสว่างพอที่จะส่องห้องขนาดเล็กหรือขนาดกลางได้ เปิดไฟฉายแล้ววางโทรศัพท์โดยคว่ำหน้าจอลงบนพื้นผิวที่เรียบเพื่อเป็นทางเลือกที่ปลอดภัยกว่าการใช้เทียนไข
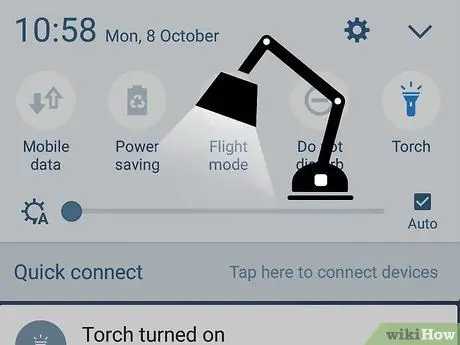
ขั้นตอนที่ 4 วางโทรศัพท์ไว้บนโต๊ะหรือพื้นที่ทำงาน
คุณสามารถใช้ไฟฉาย Samsung Galaxy เป็นไฟสำรองได้

ขั้นตอนที่ 5. มองหาสิ่งของที่สูญหายภายใต้หรือข้างหลังบางสิ่ง
หากคุณทำของหล่นไว้ใต้เตาหรือเตะสิ่งของใต้โซฟาโดยไม่ได้ตั้งใจ แทนที่จะมองหาไฟฉายของแท้ คุณสามารถใช้ไฟฉายของอุปกรณ์เป็นวิธีแก้ปัญหาอย่างรวดเร็วในการค้นหาของที่หายไป






