บทความวิกิฮาวนี้จะแนะนำวิธีการลบข้อความแชทหรือข้อความ (ทีละข้อความ) ใน iPhone บทความนี้ยังแสดงวิธีป้องกันไม่ให้ข้อความแสดงบนหน้าล็อคและศูนย์การแจ้งเตือนของ iPhone
ขั้นตอน
วิธีที่ 1 จาก 4: การลบข้อความแชท
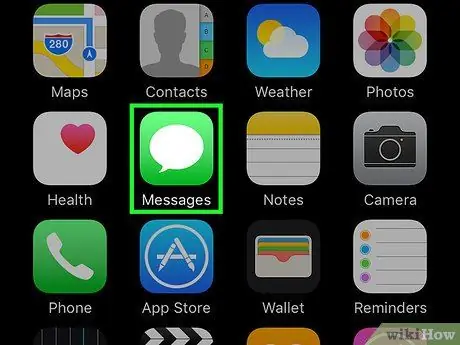
ขั้นตอนที่ 1. เปิดแอพส่งข้อความของ iPhone (“ข้อความ”)
แอปพลิเคชั่นนี้ถูกทำเครื่องหมายด้วยไอคอนสีเขียวพร้อมกรอบคำพูดสีขาวซึ่งมักจะแสดงบนหน้าจอหลัก
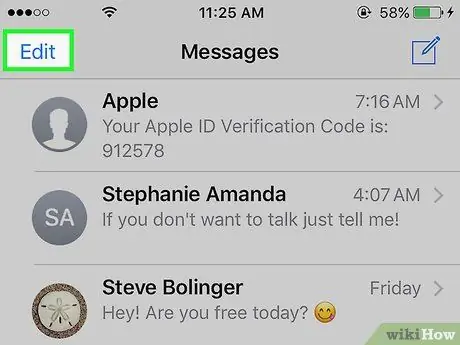
ขั้นตอนที่ 2. แตะแก้ไข
ที่มุมซ้ายบนของหน้าจอ
หากแอพ Messages แสดงการสนทนาทันที ให้แตะปุ่ม " Back " ที่มุมซ้ายบนของหน้าจอก่อน
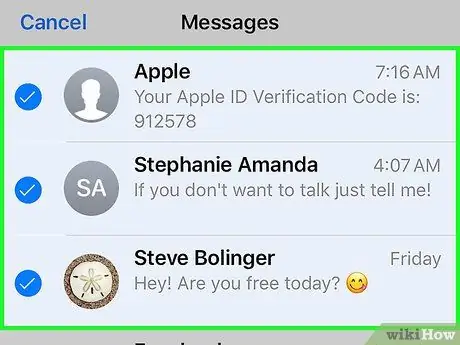
ขั้นตอนที่ 3 แตะแต่ละการสนทนาที่คุณต้องการลบ
เมื่อแตะแล้ว การสนทนาจะถูกเลือก
คุณสามารถแตะการสนทนาอีกครั้งเพื่อยกเลิกการเลือก
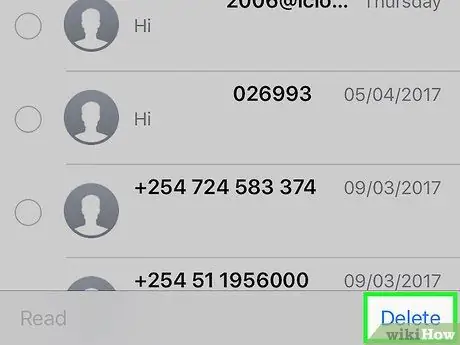
ขั้นตอนที่ 4 แตะลบ
ที่มุมขวาล่างของหน้าจอ เมื่อแตะแล้ว การสนทนาที่เลือกจะถูกลบออกจากแอปข้อความอย่างถาวร
วิธีที่ 2 จาก 4: การลบข้อความ (ในหน่วย)
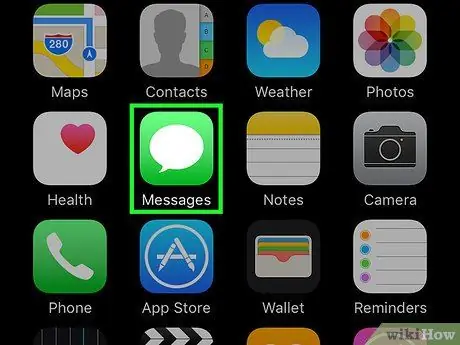
ขั้นตอนที่ 1. เปิดแอพส่งข้อความของ iPhone (“ข้อความ”)
แอปพลิเคชั่นนี้ถูกทำเครื่องหมายด้วยไอคอนสีเขียวพร้อมกรอบคำพูดสีขาวซึ่งมักจะแสดงบนหน้าจอหลัก
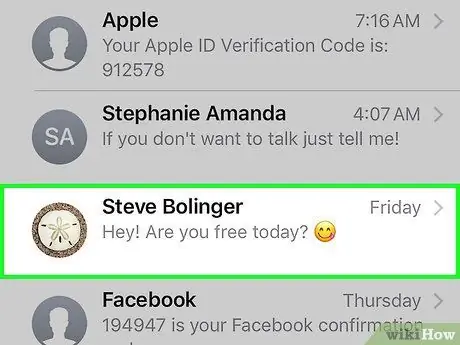
ขั้นตอนที่ 2 แตะชื่อผู้ติดต่อ
หลังจากนั้น แชทกับผู้ติดต่อที่เกี่ยวข้องจะเปิดขึ้น
หากแอพ Messages แสดงหน้าต่างแชททันที ให้แตะปุ่ม " Back " ที่มุมซ้ายบนของหน้าจอก่อน
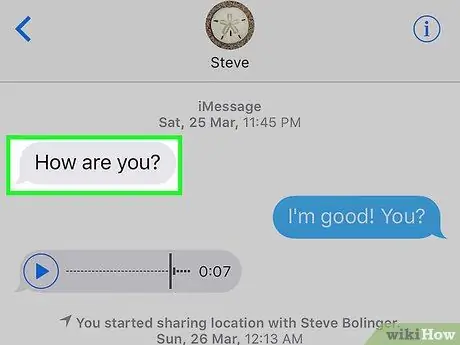
ขั้นตอนที่ 3 แตะข้อความที่คุณต้องการลบค้างไว้
เมื่อกดค้างไว้แล้ว เมนูป๊อปอัปจะปรากฏขึ้นที่ด้านล่างของหน้าจอ
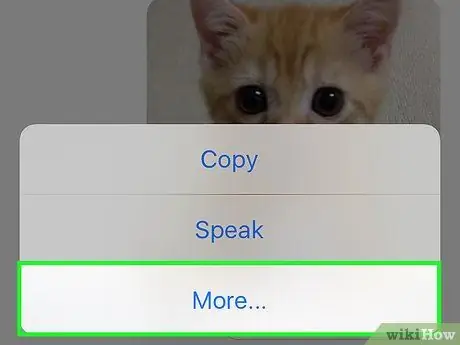
ขั้นตอนที่ 4 แตะเพิ่มเติม
ตัวเลือกนี้อยู่ท้ายหน้าจอ
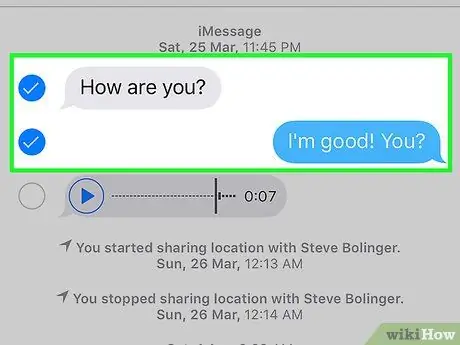
ขั้นตอนที่ 5. แตะแต่ละข้อความที่คุณต้องการลบ
เมื่อสัมผัสแล้วข้อความจะถูกเลือก
ข้อความที่แตะครั้งแรกค้างไว้จะถูกเลือกโดยอัตโนมัติ
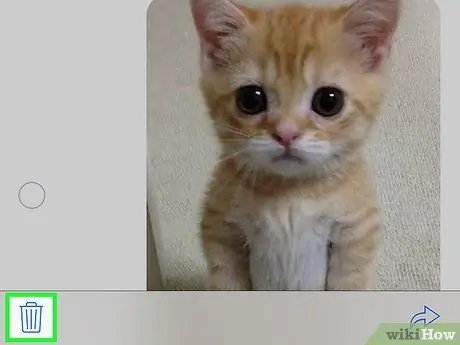
ขั้นตอนที่ 6 แตะไอคอนถังขยะ
ที่มุมล่างซ้ายของหน้าจอ
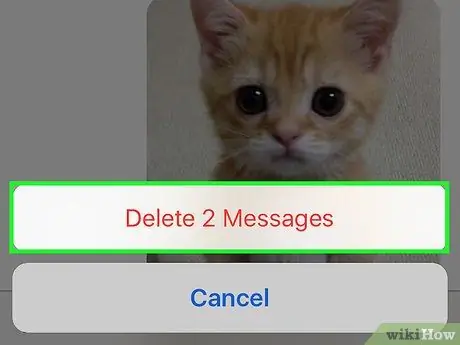
ขั้นตอนที่ 7 แตะลบ [หมายเลข] ข้อความ
ปุ่มนี้จะปรากฏที่ด้านล่างของหน้าจอหลังจากที่คุณแตะไอคอนถังขยะ เมื่อแตะปุ่มแล้ว ข้อความที่เลือกจะถูกลบออกจากหน้าต่างการสนทนาอย่างถาวร
- ตัวอย่างเช่น หากคุณเลือก 15 ข้อความ ปุ่มนี้จะมีป้ายกำกับว่า “ ลบ 15 ข้อความ ”.
- หากคุณเลือกเพียงข้อความเดียว ปุ่มนี้จะมีป้ายกำกับว่า “ ลบข้อความ ”.
วิธีที่ 3 จาก 4: การซ่อนการแจ้งเตือนข้อความ
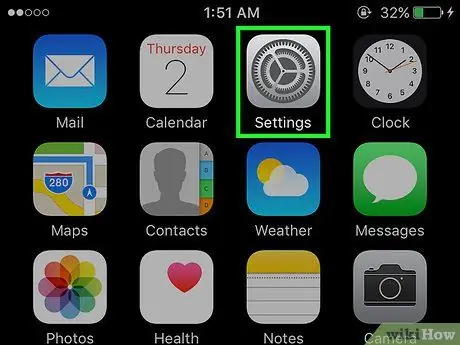
ขั้นตอนที่ 1. เปิดเมนูการตั้งค่า iPhone (“การตั้งค่า”)
เมนูนี้จะแสดงด้วยไอคอนรูปเฟืองสีเทาซึ่งมักจะแสดงบนหน้าจอหลัก
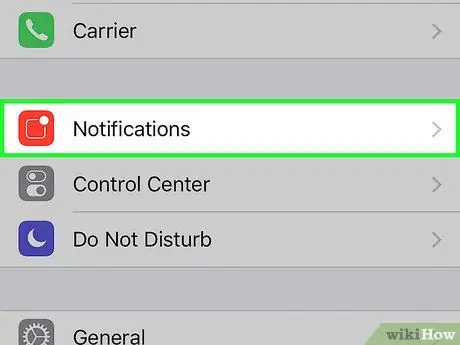
ขั้นตอนที่ 2. แตะการแจ้งเตือน
ตัวเลือกนี้อยู่ที่ด้านบนของหน้าการตั้งค่า (“การตั้งค่า”)
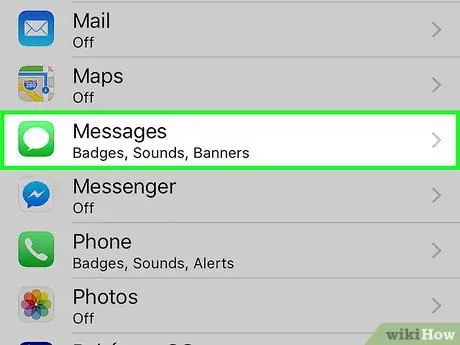
ขั้นตอนที่ 3 ปัดหน้าจอและแตะข้อความ
ตัวเลือกนี้อยู่ในส่วน "M" ของหน้า "การแจ้งเตือน"
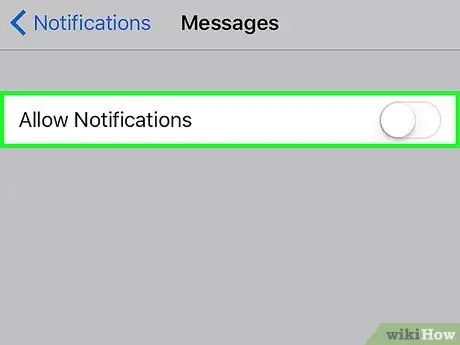
ขั้นตอนที่ 4 เลื่อนสวิตช์อนุญาตการแจ้งเตือนไปที่ตำแหน่งปิด ("ปิด")
ที่ด้านบนของหน้า หลังจากเลื่อนแล้ว สีของสวิตช์จะเปลี่ยนเป็นสีขาว ซึ่งแสดงว่า iPhone จะไม่แสดงการแจ้งเตือนข้อความขาเข้า
หากปิดตัวเลือกนี้ โทรศัพท์จะไม่สั่นหรือส่งเสียงเมื่อได้รับข้อความเข้า
วิธีที่ 4 จาก 4: การส่งข้อความ iMessage โดยใช้ Invisible Ink
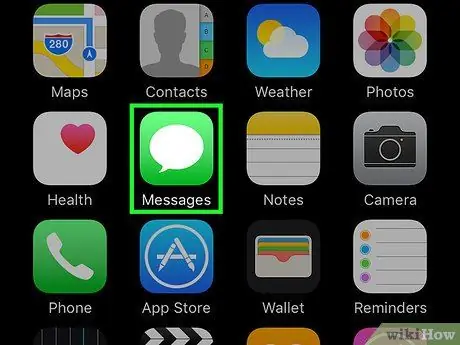
ขั้นตอนที่ 1. เปิดแอพส่งข้อความของ iPhone (“ข้อความ”)
แอปพลิเคชั่นนี้ถูกทำเครื่องหมายด้วยไอคอนสีเขียวพร้อมกรอบคำพูดสีขาวซึ่งมักจะแสดงบนหน้าจอหลัก
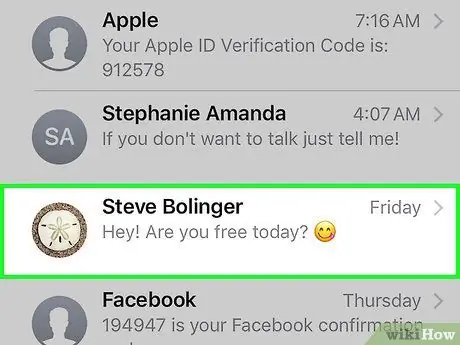
ขั้นตอนที่ 2 แตะชื่อผู้ติดต่อ
หลังจากนั้น แชทกับผู้ติดต่อที่เกี่ยวข้องจะเปิดขึ้น
- หากคุณไม่พบการสนทนาที่ต้องการ ให้ปัดลงจากหน้าจอนี้แล้วพิมพ์ชื่อผู้ติดต่อลงในแถบค้นหา (“ ค้นหา ”) ที่ด้านบนของหน้าจอ
- คุณสามารถแตะไอคอนสี่เหลี่ยมจัตุรัสด้วยดินสอที่มุมบนขวาของหน้าจอเพื่อสร้างข้อความใหม่
- หากคุณเคยแชทกับใครสักคนแล้ว ให้แตะปุ่ม " ย้อนกลับ " ที่มุมซ้ายบนของหน้าจอเพื่อกลับไปที่หน้า " ข้อความ"
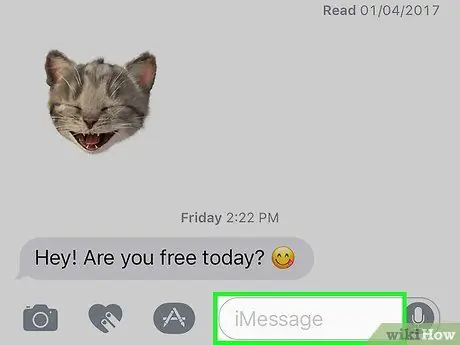
ขั้นตอนที่ 3 แตะช่อง iMessage
คอลัมน์นี้อยู่ที่ด้านล่างของหน้าจอ ในฟิลด์นี้ คุณสามารถพิมพ์ข้อความ
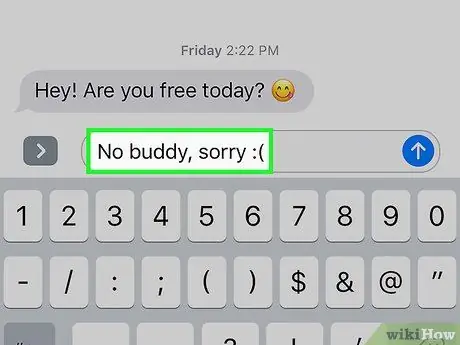
ขั้นตอนที่ 4. พิมพ์ข้อความ
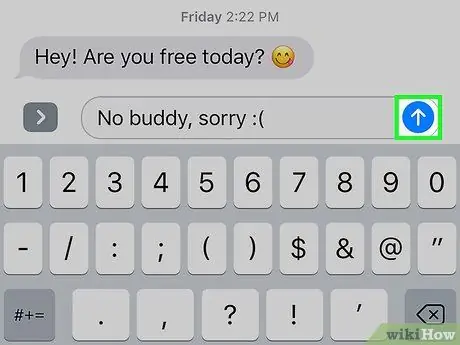
ขั้นตอนที่ 5. แตะปุ่มลูกศรค้างไว้
ที่มุมขวาสุดของคอลัมน์ " iMessage " (หรือ " Text Message ")
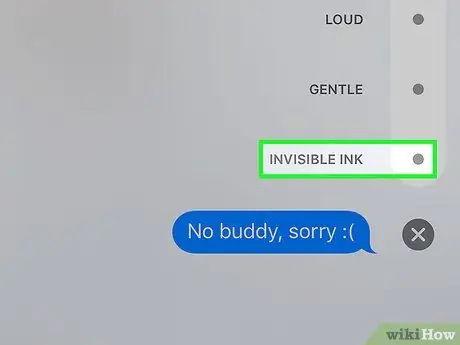
ขั้นตอนที่ 6 แตะจุดที่อยู่ถัดจากตัวเลือก Invisible Ink
ฟีเจอร์ "Invisible Ink" สามารถปิดบังข้อความในแอปพลิเคชัน iMessage
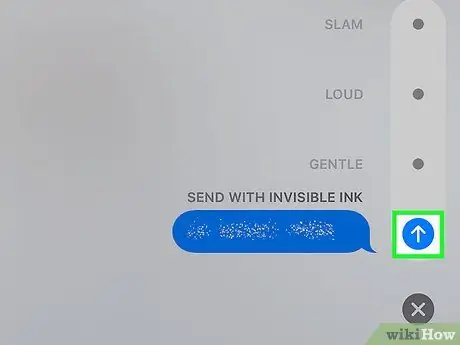
ขั้นตอนที่ 7 แตะปุ่มลูกศรสีขาว
เมื่อแตะแล้ว ข้อความ iMessage ที่เลือกไว้ก่อนหน้านี้ในหมึกล่องหนจะถูกส่งไป ซึ่งหมายความว่าผู้รับต้องแตะหรือปัดข้อความเพื่อดูสิ่งที่คุณส่ง






