บทความวิกิฮาวนี้จะแนะนำวิธีการดาวน์โหลดแอพ Facebook ลง iPhone
ขั้นตอน
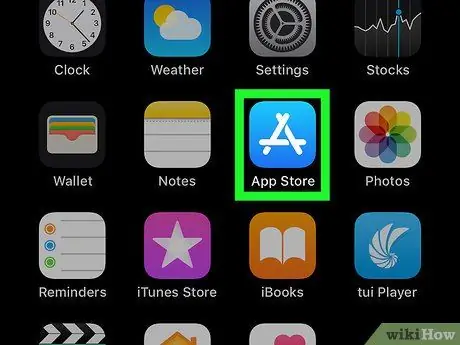
ขั้นตอนที่ 1. เปิดแอพ App Store บน iPhone
แตะไอคอน App Store ซึ่งดูเหมือนตัว “A” สีขาวบนพื้นหลังสีน้ำเงินอ่อน
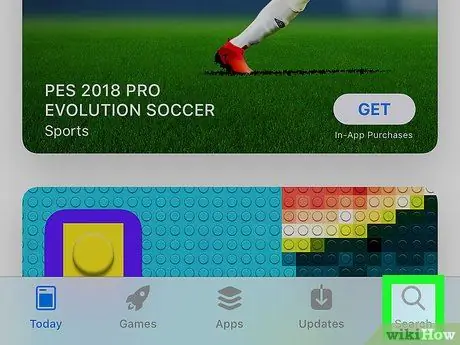
ขั้นตอนที่ 2. แตะค้นหา
ที่เป็นไอคอนรูปแว่นขยาย มุมขวาล่างของหน้าจอ
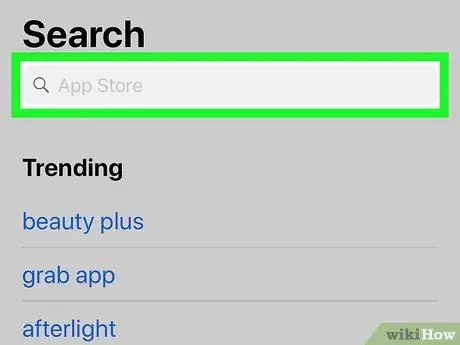
ขั้นตอนที่ 3 แตะแถบค้นหา
แถบนี้อยู่ที่ด้านบนของหน้าจอ คุณสามารถเห็นวลี " App Store " ในแถบนี้
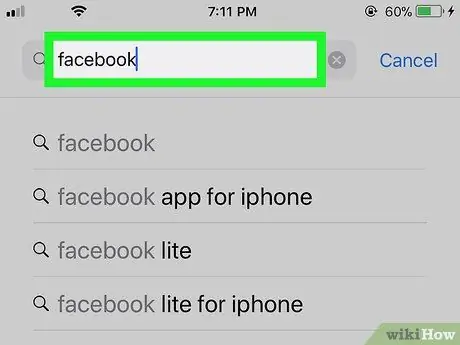
ขั้นตอนที่ 4. พิมพ์ facebook ลงในแถบค้นหา
นี่คือชื่ออย่างเป็นทางการของแอปพลิเคชั่น Facebook ที่มีอยู่ใน App Store
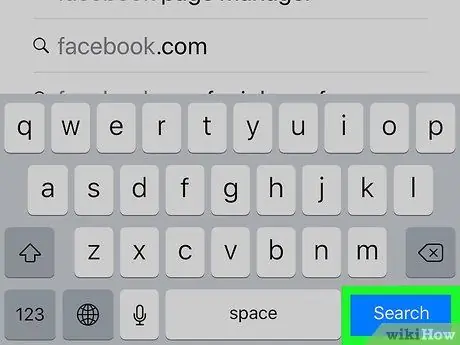
ขั้นตอนที่ 5. แตะค้นหา
ที่เป็นปุ่มสีฟ้ามุมขวาล่างของคีย์บอร์ด iPhone เมื่อแตะแล้ว App Store จะค้นหาแอพ Facebook ในห้องสมุด ชื่อ Facebook จะปรากฏที่แถวบนสุดของผลการค้นหา
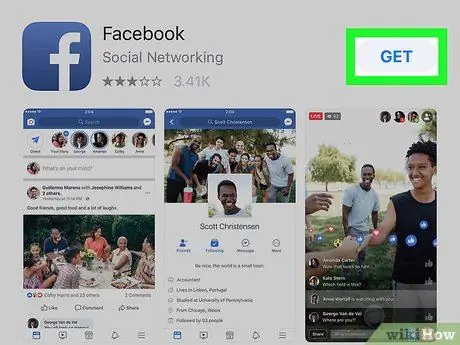
ขั้นตอนที่ 6 แตะ GET
ทางขวาของไอคอนแอพ Facebook ที่เป็นตัว "f" สีขาวบนพื้นน้ำเงิน เมนูป๊อปอัปจะปรากฏขึ้นหลังจากนั้น
-
หากคุณเคยดาวน์โหลดแอป Facebook มาก่อนแล้วลบออก คุณจะเห็น ดาวน์โหลด ”
แทนปุ่ม รับ ”.
- หากคุณเห็นปุ่ม “ เปิด " และไม่ " รับ ” ติดตั้ง Facebook บน iPhone แล้ว
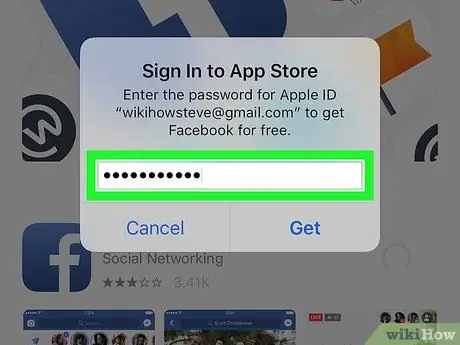
ขั้นตอนที่ 7 ป้อนรหัสผ่าน Apple ID หรือ Touch ID ของคุณ
หากเปิดใช้งาน Touch ID สำหรับ App Store บน iPhone คุณจะได้รับแจ้งให้สแกนลายนิ้วมือ มิฉะนั้น คุณจะต้องป้อนรหัสผ่าน Apple ID ของคุณเอง แอพ Facebook จะถูกดาวน์โหลดลงใน iPhone ในไม่ช้า
- กระบวนการนี้อาจใช้เวลาสองสามนาทีหากคุณอยู่ในเครือข่ายข้อมูลมือถือหรือการเชื่อมต่ออินเทอร์เน็ตที่ช้า
- คุณอาจไม่ได้รับแจ้งให้ป้อนรหัสผ่าน Apple ID หรือ Touch ID หากคุณเคยดาวน์โหลดแอป Facebook มาก่อน
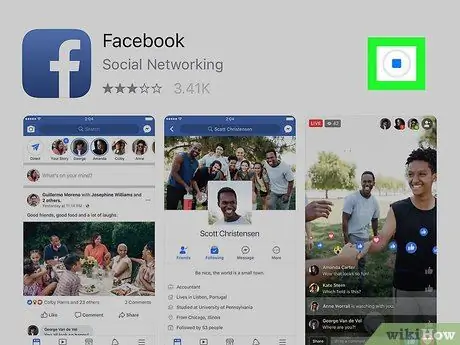
ขั้นตอนที่ 8 รอให้การดาวน์โหลดเสร็จสิ้น
เมื่อ Facebook ดาวน์โหลดเสร็จแล้ว วงกลมแสดงความคืบหน้าทางด้านขวาของหน้าจอจะถูกแทนที่ด้วย “ เปิด ”.
คุณสามารถเปิดแอปพลิเคชั่น Facebook ได้โดยแตะที่ “ เปิด ” หรือไอคอนแอพ Facebook บนหน้าจอหลักของอุปกรณ์
เคล็ดลับ
- กระบวนการนี้ยังสามารถติดตามได้บน iPad และ iPod Touch อย่างไรก็ตาม แถบค้นหาของ App Store บนอุปกรณ์จะอยู่ที่มุมบนขวาของหน้าจอ
- เมื่อดาวน์โหลด Facebook เสร็จแล้ว คุณสามารถเปิดเพื่อป้อนข้อมูลเข้าสู่ระบบและใช้งานได้ทันที
- หาก iPhone ของคุณ "เก่า" เกินไปที่จะรองรับแอพ Facebook คุณยังสามารถใช้ไซต์ Facebook บนเดสก์ท็อป (ผ่านเบราว์เซอร์ Safari บนอุปกรณ์ได้






