บทความนี้จะสอนวิธีเพิ่มปุ่ม "ซื้อเลย" ให้กับสินค้าหรือเพจธุรกิจของ Facebook ปุ่มนี้จะนำผู้ใช้ Facebook ไปยังไซต์ภายนอกที่พวกเขาสามารถใช้ซื้อบริการหรือผลิตภัณฑ์ของคุณได้
ขั้นตอน
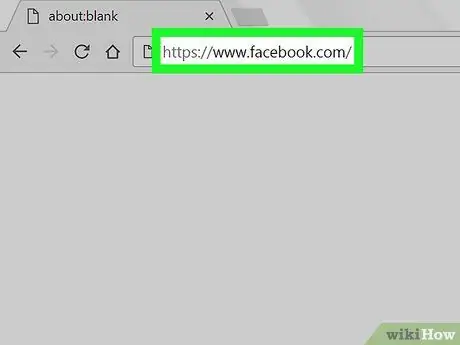
ขั้นตอนที่ 1. เปิดเว็บเบราว์เซอร์และไปที่
คุณสามารถใช้เบราว์เซอร์ใดก็ได้บนคอมพิวเตอร์ของคุณเพื่อเพิ่มปุ่ม "ซื้อเลย" หากคุณไม่ได้เข้าสู่ระบบ Facebook คุณสามารถทำได้ทันที
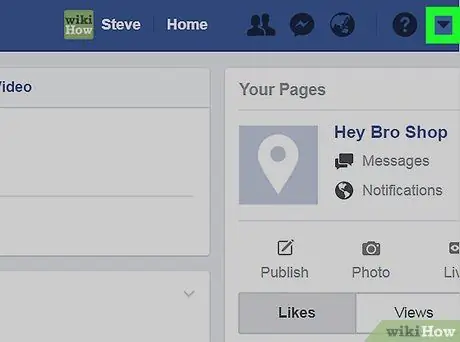
ขั้นตอนที่ 2 คลิกลูกศรลงที่มุมบนขวา
จะเป็นการเปิดเมนู
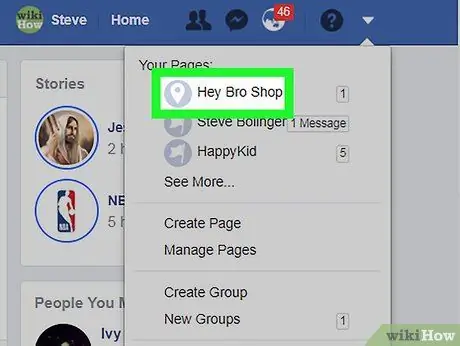
ขั้นตอนที่ 3 คลิกชื่อเพจของคุณ
หากคุณมีหลายหน้าและไม่พบหน้าที่ต้องการแก้ไข คลิก ดูเพิ่มเติม… เพื่อเปิดตัวเลือกอื่นๆ
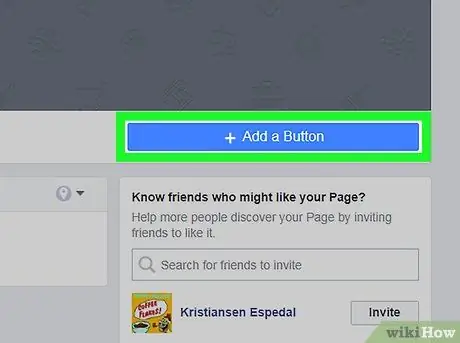
ขั้นตอนที่ 4 คลิก + เพิ่มปุ่ม
ที่มุมขวาล่างของรูปภาพหน้าปก รายการตัวเลือกปุ่มจะปรากฏขึ้น
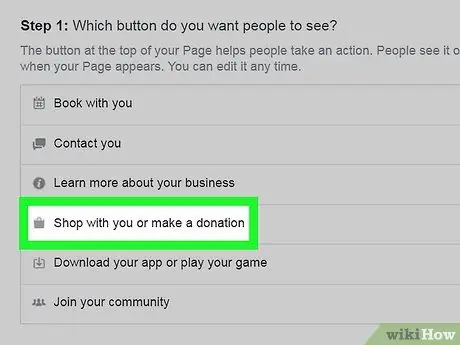
ขั้นตอนที่ 5. คลิกซื้อกับคุณหรือบริจาค
ซึ่งจะเป็นการเปิดตัวเลือกเพิ่มเติมด้านล่าง
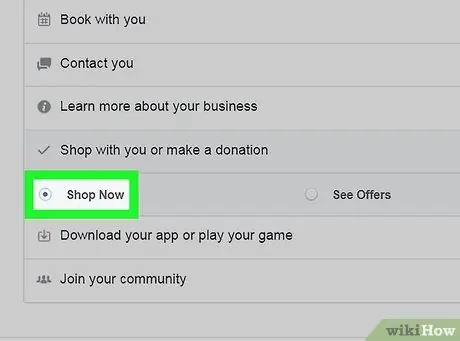
ขั้นตอนที่ 6 คลิกซื้อเลย
ตัวอย่างปุ่มจะแสดงที่มุมบนขวา
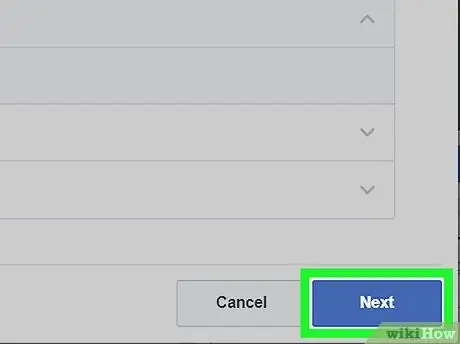
ขั้นตอนที่ 7 คลิกปุ่มถัดไปที่มุมล่างขวา
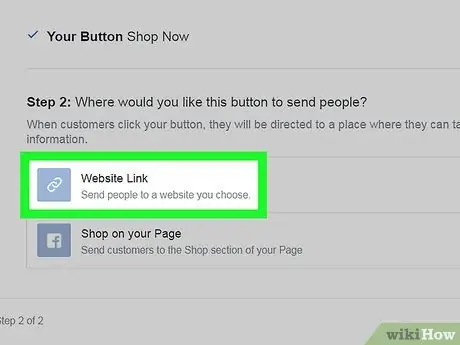
ขั้นตอนที่ 8 คลิก ลิงค์เว็บไซต์
นี่เป็นตัวเลือกแรกในหัวข้อ " ขั้นตอนที่ 2"
หากคุณไม่มีไซต์สำหรับขายสินค้า คุณสามารถสร้างไซต์บน Facebook ได้ คุณต้องคลิก.แทน ช็อปบนเพจของคุณ และคลิก เสร็จสิ้น.
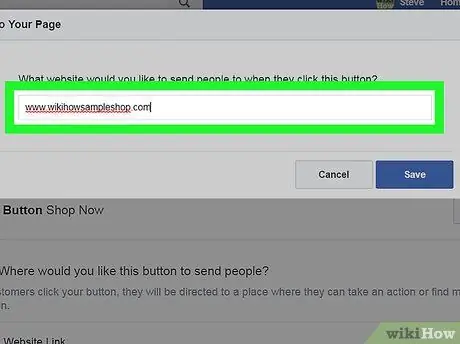
ขั้นตอนที่ 9 ป้อน URL เว็บไซต์ของคุณ
นี่คือ URL ที่ผู้ใช้ Facebook จะเปิดขึ้นเมื่อคลิกปุ่ม ช็อปเลย.
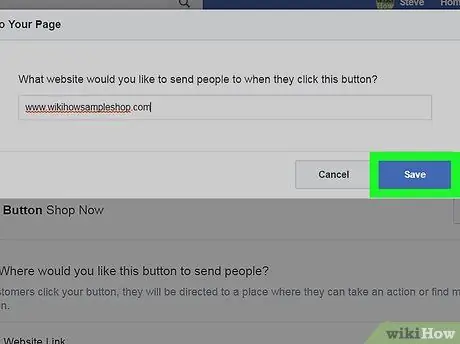
ขั้นตอนที่ 10 คลิกบันทึก
ตอนนี้ปุ่ม "ซื้อเลย" บนหน้า Facebook ของคุณใช้งานได้แล้ว






