บทความวิกิฮาวนี้จะแนะนำวิธีการเปลี่ยนวันเกิดที่ปรากฏบนโปรไฟล์ Facebook ของคุณ คุณสามารถเปลี่ยนแปลงสิ่งนี้ได้ผ่านแอพมือถือ Facebook และไซต์เดสก์ท็อป หากคุณไม่ต้องการแสดงวันเกิดของคุณบน Facebook คุณสามารถซ่อนได้
ขั้นตอน
วิธีที่ 1 จาก 2: ผ่านแอพมือถือ
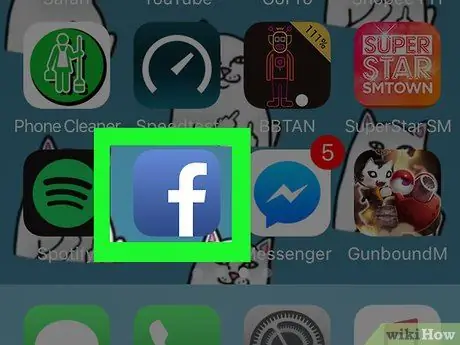
ขั้นตอนที่ 1. เปิด Facebook
แอพนี้มีไอคอนสีน้ำเงินเข้มพร้อมตัว "f" สีขาวอยู่ หลังจากนั้น ฟีดข่าวจะปรากฏขึ้นหากคุณลงชื่อเข้าใช้บัญชีผ่านทางโทรศัพท์หรือแท็บเล็ตแล้ว
หากคุณไม่ได้ลงชื่อเข้าใช้บัญชีของคุณ ให้ป้อนที่อยู่อีเมล (หรือหมายเลขโทรศัพท์) และรหัสผ่านเพื่อดำเนินการต่อ
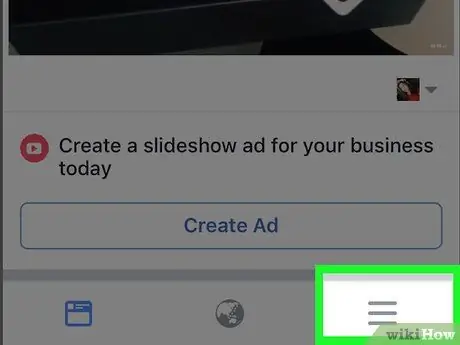
ขั้นตอนที่ 2 แตะปุ่ม
ที่มุมขวาล่างของหน้าจอ (iPhone) หรือมุมขวาบนของหน้าจอ (Android)
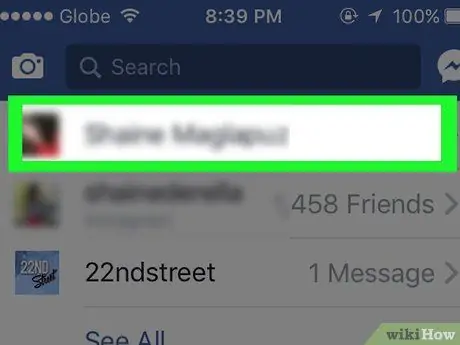
ขั้นตอนที่ 3 แตะชื่อของคุณ
แท็บที่มีชื่อจะปรากฏที่ด้านบนของเมนู หลังจากนั้นคุณจะถูกนำไปที่หน้าโปรไฟล์
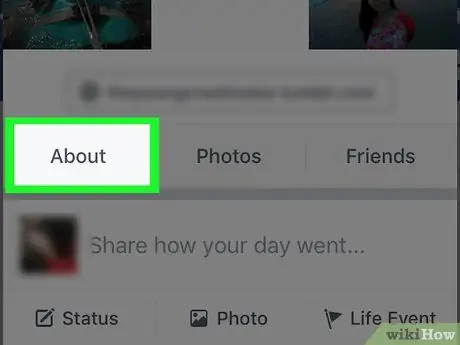
ขั้นตอนที่ 4 แตะแท็บเกี่ยวกับ
แท็บอยู่ใต้รูปโปรไฟล์
บนอุปกรณ์ Android คุณต้องปัดขึ้นเพื่อดูตัวเลือก “ เกี่ยวกับ " ("เกี่ยวกับ").
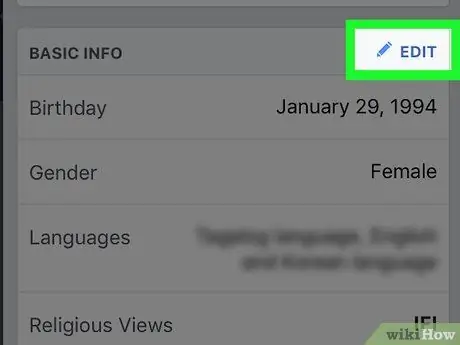
ขั้นตอนที่ 5. เลื่อนไปที่ส่วน " ข้อมูลพื้นฐาน " และเลือก แก้ไข ("แก้ไข")
ลูกบิด แก้ไข ” (“แก้ไข”) อยู่ทางด้านขวาของหน้าจอ ตรงข้ามกับส่วนหัวของหัวข้อ “ข้อมูลพื้นฐาน “(“ข้อมูลพื้นฐาน”)
บนอุปกรณ์ Android คุณต้องแตะที่ตัวเลือก “ ข้อมูลเพิ่มเติมเกี่ยวกับคุณ ” (“More About You”) เป็นอันดับแรกในหน้านี้
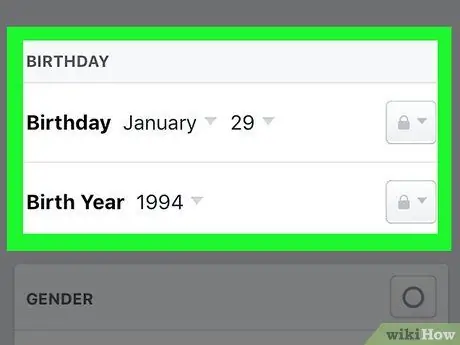
ขั้นตอนที่ 6 แก้ไขวันเดือนปีเกิดของคุณ
มีสองส่วนในส่วน "วันเกิด": "วันเกิด" ซึ่งเป็นวันและเดือนเกิด และ "ปีเกิด" ในการเปลี่ยนแปลงข้อมูล:
- แตะเดือน วันที่ หรือปีเกิดเพื่อแสดงเมนูแบบเลื่อนลง
- แตะเดือน วันที่ หรือปีที่คุณต้องการให้ปรากฏบนโปรไฟล์ของคุณ
- ทำขั้นตอนนี้ซ้ำสำหรับข้อมูลแต่ละส่วนที่คุณต้องการเปลี่ยนแปลง
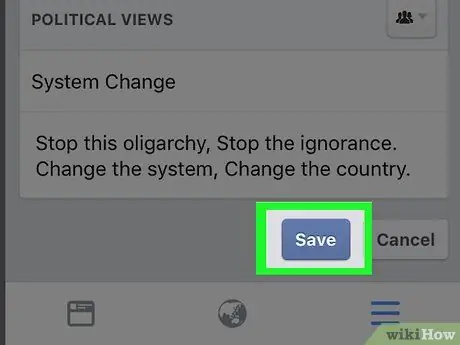
ขั้นตอนที่ 7 เลื่อนไปที่หน้าจอและเลือกบันทึก
ทางด้านล่างของหน้า " Edit Profile " ("Edit Profile") หลังจากนั้น ข้อมูลวันเกิดที่แสดงในส่วน " เกี่ยวกับ " ของโปรไฟล์จะได้รับการอัปเดต
วิธีที่ 2 จาก 2: ผ่านไซต์เดสก์ท็อป
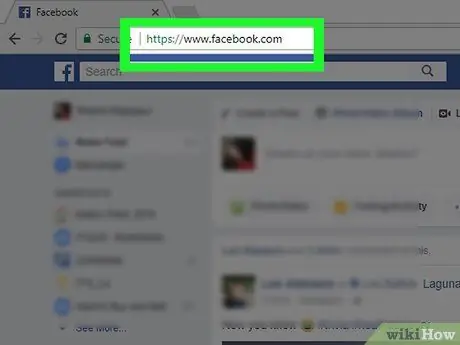
ขั้นตอนที่ 1. เยี่ยมชมเว็บไซต์ Facebook
ไปที่ https://www.facebook.com ในเบราว์เซอร์ที่คุณต้องการ หลังจากนั้น ฟีดข่าวจะปรากฏขึ้นหากคุณลงชื่อเข้าใช้บัญชี Facebook ของคุณแล้ว
หากคุณไม่ได้ลงชื่อเข้าใช้บัญชี ให้ป้อนที่อยู่อีเมล (หรือหมายเลขโทรศัพท์) และรหัสผ่านก่อนไปยังขั้นตอนถัดไป
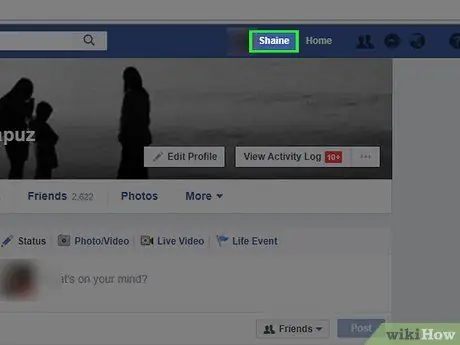
ขั้นตอนที่ 2 คลิกชื่อของคุณ
ชื่อของคุณจะปรากฏที่มุมบนขวาของหน้า Facebook คลิกชื่อเพื่อเข้าสู่หน้าโปรไฟล์
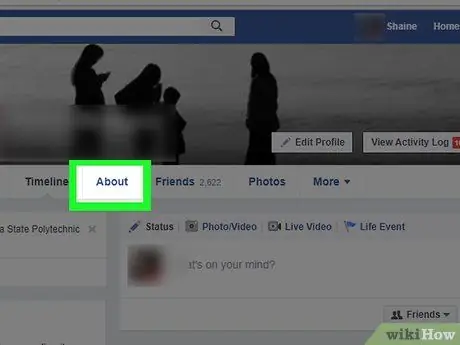
ขั้นตอนที่ 3 คลิกแท็บเกี่ยวกับ
แท็บนี้อยู่ที่ด้านล่างขวาของรูปโปรไฟล์ของคุณ
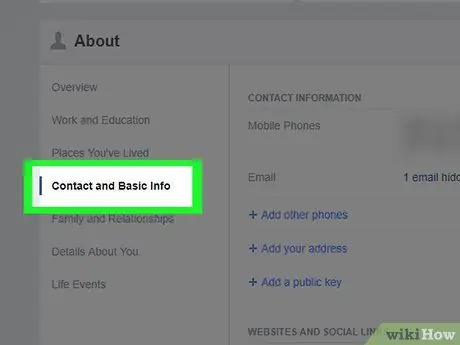
ขั้นตอนที่ 4 คลิก ข้อมูลติดต่อและข้อมูลพื้นฐาน
แท็บนี้จะอยู่ทางด้านซ้ายของหน้า " เกี่ยวกับ"
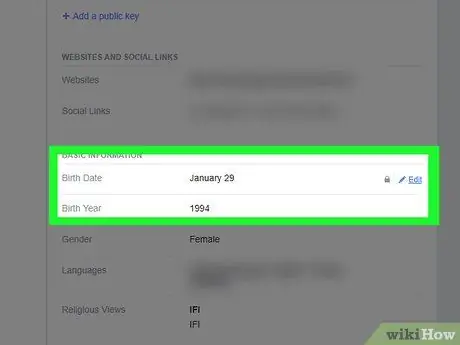
ขั้นตอนที่ 5. ปัดไปที่ส่วนวันเกิดเพื่อแก้ไข
ส่วนนี้อยู่ภายใต้ส่วน " ข้อมูลพื้นฐาน " ("ข้อมูลพื้นฐาน") แก้ไขวันเดือนปีเกิด:
- เลือกวันเดือนปีเกิดหรือปีเกิดของคุณ
- คลิก " แก้ไข ” (“แก้ไข”) ตั้งอยู่ทางด้านขวาของหน้า
- คลิกเดือน วันที่ หรือปีที่คุณต้องการเปลี่ยนแปลง
- คลิกเดือน วันที่ หรือปีใหม่
- ทำขั้นตอนนี้ซ้ำสำหรับแต่ละส่วนของวันเกิดที่คุณต้องการเปลี่ยน
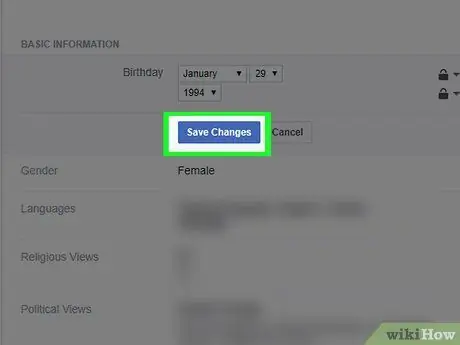
ขั้นตอนที่ 6 คลิก บันทึกการเปลี่ยนแปลง
ทางด้านล่างของหน้าต่างที่โผล่มา หลังจากนั้น วันเดือนปีเกิดที่แสดงในส่วน "เกี่ยวกับ" ของโปรไฟล์จะได้รับการอัปเดต
เคล็ดลับ
- เป็นความคิดที่ดีที่จะใช้วันเกิดที่แท้จริงของคุณบน Facebook ถ้ารู้สึกอึดอัดก็ซ่อนได้
- คุณสามารถเปลี่ยนวันเกิดได้เป็นจำนวนครั้งเท่านั้นก่อนที่ Facebook จะกำหนดข้อจำกัดในบัญชีของคุณเป็นเวลาสองสามวัน






