บทความวิกิฮาวนี้จะแนะนำวิธีการส่งเงินจากบัญชี PayPal ไปยังบัญชีธนาคารส่วนตัวหรือบัญชี PayPal ของบุคคลอื่น ขออภัย คุณไม่สามารถส่งเงินจากบัญชี PayPal ของคุณไปยังบัญชีธนาคารของบุคคลอื่นโดยตรง
ขั้นตอน
วิธีที่ 1 จาก 4: ถอนเงินจาก PayPal (อุปกรณ์ iPhone/Android)
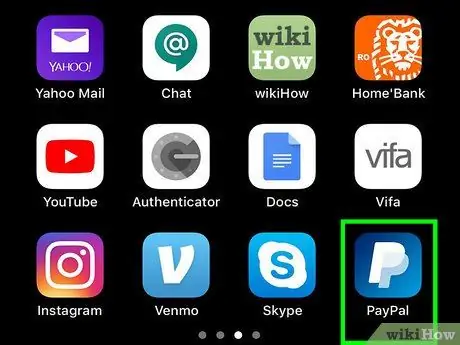
ขั้นตอนที่ 1 เปิดแอป PayPal
แอปนี้ถูกทำเครื่องหมายด้วยไอคอน "P" สีขาวบนพื้นหลังสีน้ำเงิน
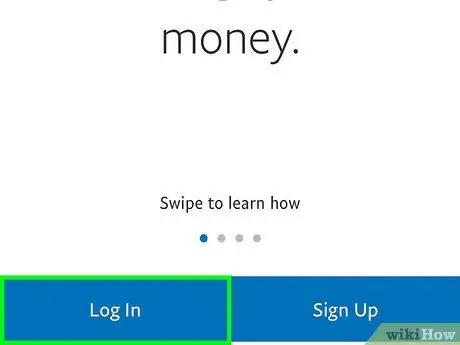
ขั้นตอนที่ 2. แตะเข้าสู่ระบบ
ที่มุมล่างซ้ายของหน้าจอ
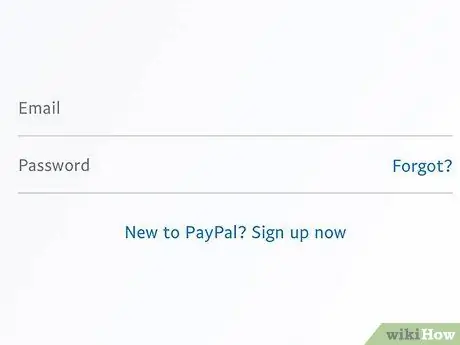
ขั้นตอนที่ 3 ป้อนที่อยู่อีเมลและรหัสผ่านของบัญชี
แตะปุ่ม “ เข้าสู่ระบบ หลังจากทำเสร็จแล้ว
หาก PayPal ยอมรับ Touch ID คุณสามารถสแกนลายนิ้วมือเพื่อเปิด/เข้าสู่ระบบบัญชี PayPal ของคุณได้
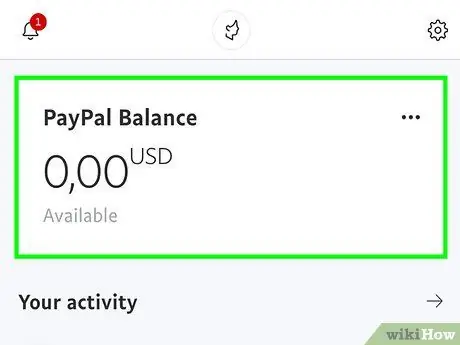
ขั้นตอนที่ 4 แตะจัดการยอดคงเหลือ
ที่ด้านบนของหน้าจอ แท็บนี้แสดงยอดเงินคงเหลือปัจจุบัน
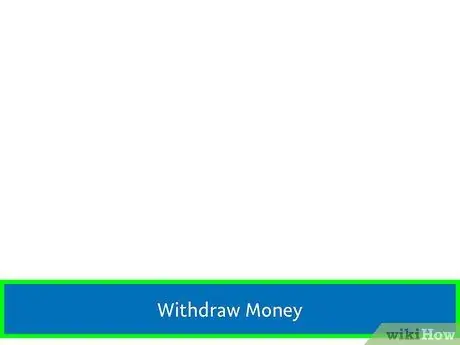
ขั้นตอนที่ 5. แตะโอนเงิน
ที่มุมขวาล่างของหน้าจอ
คุณจะไม่สามารถเห็นตัวเลือกนี้ถ้าคุณมียอดคงเหลือใน PayPal น้อยกว่า 1 ดอลลาร์สหรัฐ
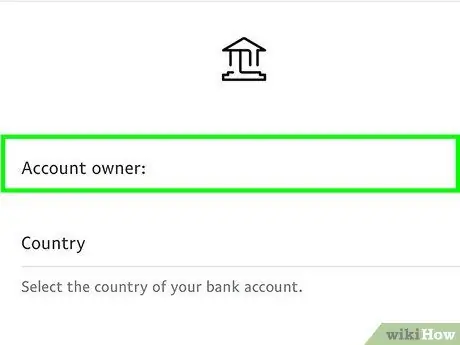
ขั้นตอนที่ 6 เลือกบัญชีธนาคารที่คุณต้องการใช้
โดยทั่วไป สำหรับบัญชีออมทรัพย์ที่คุณเชื่อมต่อกับบัญชี PayPal เงินของคุณจะมาถึงภายใน 1 หรือ 2 วันทำการของธนาคารโดยไม่มีค่าใช้จ่าย อย่างไรก็ตาม หากคุณเพิ่มบัตรเดบิต เงินของคุณสามารถเข้ามาได้ในเวลาเพียงไม่กี่นาทีโดยได้รับเงินเพิ่มอีก 25 เซ็นต์ ดอลลาร์สหรัฐ แตะบัญชีธนาคาร จากนั้นเลือก ถัดไป ที่ด้านล่างของหน้าจอ
หากคุณตัดสินใจถอนเงินหลัง 19.00 น. ในวันหยุดสุดสัปดาห์หรือวันหยุด เงินจะเข้าบัญชีของคุณนานขึ้นเล็กน้อย การถอนเงินจะได้รับการตรวจสอบและอาจล่าช้าหรือหยุดได้หากพบปัญหาในบัญชีของคุณ
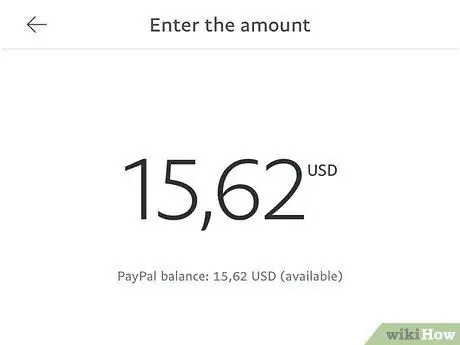
ขั้นตอนที่ 7 พิมพ์จำนวนเงินที่คุณต้องการถอน
แป้นพิมพ์ PayPal ไม่มีแป้นเครื่องหมายจุลภาค/จุดทศนิยม ดังนั้น คุณจะต้องเพิ่มเลขศูนย์พิเศษสองตัวต่อท้ายจำนวนเงินที่คุณต้องการถอน
- ตัวอย่างเช่น หากคุณต้องการถอนเงินสามดอลลาร์สหรัฐ ให้พิมพ์ "300"
- คุณสามารถถอนได้ขั้นต่ำ 1.00 ดอลลาร์สหรัฐเท่านั้น
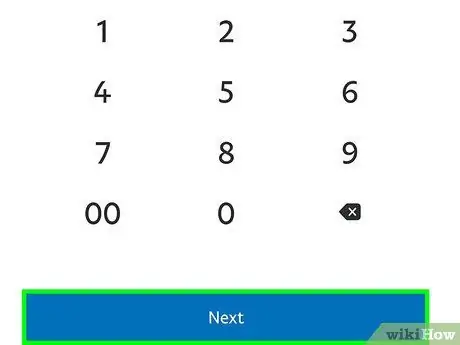
ขั้นตอนที่ 8 แตะถัดไป
ที่ด้านล่างของหน้าจอ
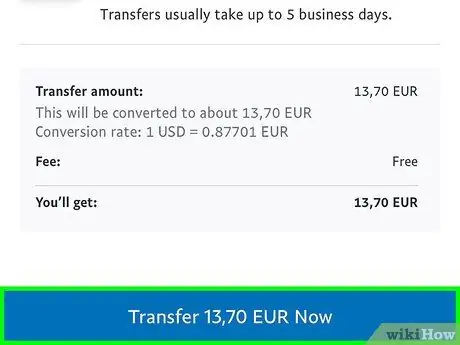
ขั้นตอนที่ 9 แตะโอน
ตัวเลือกนี้อยู่ท้ายหน้าจอ หลังจากนั้น จำนวนเงินที่เลือกจะถูกโอนจาก PayPal ไปยังบัญชีธนาคารของคุณ
โดยปกติ ขั้นตอนการโอนจะดำเนินการในวันถัดไป หากส่งใบสมัครก่อน 19.00 น. (เวลาตะวันออก) อย่างไรก็ตาม ขั้นตอนนี้อาจใช้เวลานานขึ้นหากคุณส่งคำขอให้จัดส่งในช่วงสุดสัปดาห์หรือวันหยุด
วิธีที่ 2 จาก 4: ถอนเงินจาก PayPal (คอมพิวเตอร์เดสก์ท็อป)
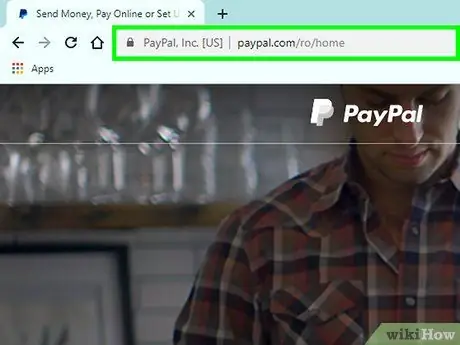
ขั้นตอนที่ 1 เปิดหน้าเว็บ PayPal
เนื่องจากโดยพื้นฐานแล้ว PayPal เป็นบริการธนาคาร คุณต้องลงชื่อเข้าใช้เพื่อดูบัญชี PayPal ของคุณ
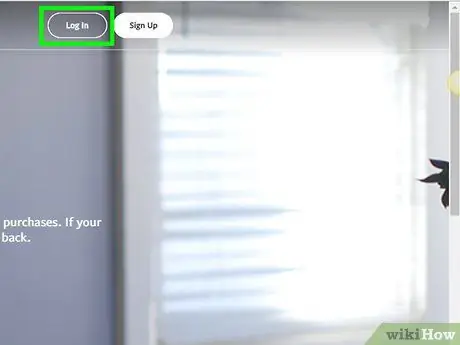
ขั้นตอนที่ 2 คลิกเข้าสู่ระบบ
ที่มุมขวาบนของหน้า
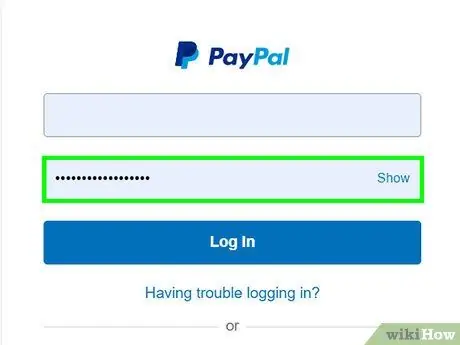
ขั้นตอนที่ 3 ป้อนที่อยู่อีเมลและรหัสผ่านของบัญชี
พิมพ์ข้อมูลทั้งสองนี้ลงในฟิลด์ที่ปรากฏตรงกลางหน้า เมื่อเสร็จแล้วให้คลิกปุ่ม เข้าสู่ระบบ ” ด้านล่างช่องรหัสผ่านเพื่อเข้าสู่ระบบบัญชี
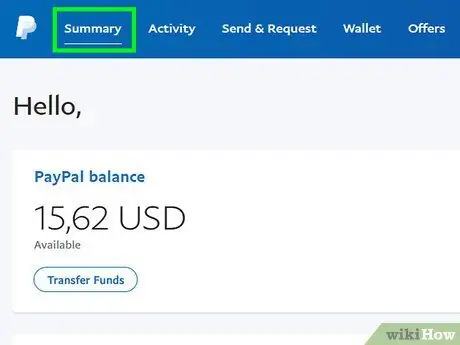
ขั้นตอนที่ 4 คลิก PayPal ของฉัน
ที่มุมขวาบนของหน้า หลังจากนั้นคุณจะถูกนำไปที่หน้าบัญชี
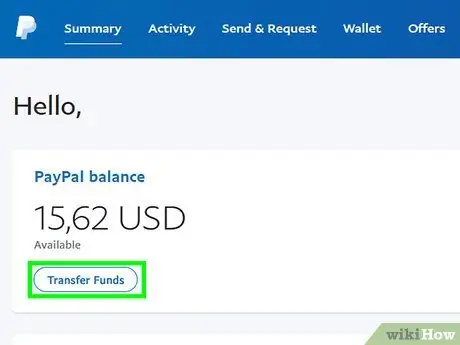
ขั้นตอนที่ 5. คลิก โอนเงินเข้าธนาคารของคุณ
ลิงค์นี้อยู่ใต้หน้าต่าง " PayPal Balance " ทางซ้ายของหน้า
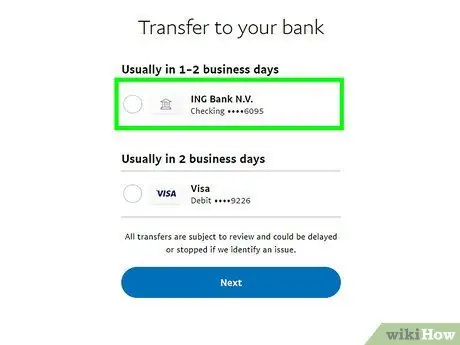
ขั้นตอนที่ 6 เลือกบัญชีธนาคารที่คุณต้องการใช้
โดยทั่วไป สำหรับบัญชีออมทรัพย์ที่คุณเชื่อมต่อกับบัญชี PayPal เงินของคุณจะมาถึงภายใน 1 หรือ 2 วันทำการของธนาคารโดยไม่มีค่าใช้จ่าย อย่างไรก็ตาม หากคุณเพิ่มบัตรเดบิต เงินของคุณสามารถเข้ามาได้ในเวลาเพียงไม่กี่นาทีโดยได้รับเงินเพิ่มอีก 25 เซ็นต์ ดอลลาร์สหรัฐ แตะบัญชีธนาคาร จากนั้นเลือก ถัดไป ที่ด้านล่างของหน้าจอ
หากคุณตัดสินใจถอนเงินหลัง 19.00 น. ในวันหยุดสุดสัปดาห์หรือวันหยุด เงินจะเข้าบัญชีของคุณนานขึ้นเล็กน้อย การถอนเงินจะได้รับการตรวจสอบและอาจล่าช้าหรือหยุดได้หากพบปัญหาในบัญชีของคุณ
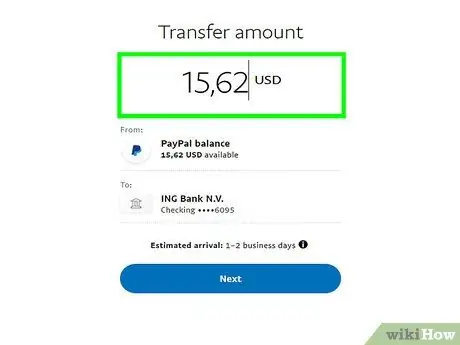
ขั้นตอนที่ 7 พิมพ์จำนวนเงินที่คุณต้องการถอน
คุณสามารถป้อนจำนวนเงินนี้ในหน้าต่างตรงกลางหน้าจอ ใช้ตัวเลขบนแป้นพิมพ์เพื่อป้อนตัวเลขที่ขึ้นต้นด้วยจำนวนเงินในสกุลเงินดอลลาร์สหรัฐฯ และลงท้ายด้วยจำนวนเงินเป็นเซนต์ ไม่จำเป็นต้องกดจุดตามที่ปรากฏบนหน้าจอ
จำนวนถอนขั้นต่ำคือ 1.00 ดอลลาร์สหรัฐ
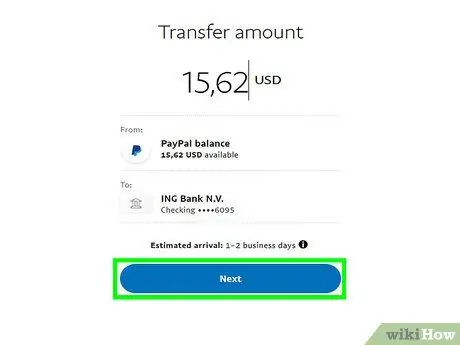
ขั้นตอนที่ 8 คลิก ดำเนินการต่อ
ที่ด้านล่างของหน้า
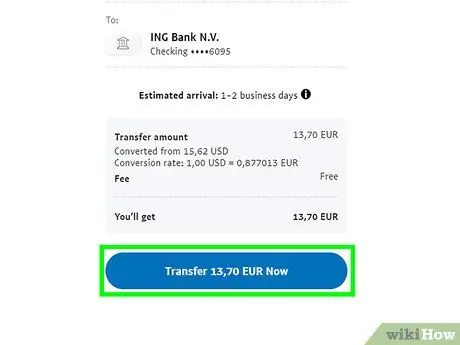
ขั้นตอนที่ 9 คลิก โอนเงิน $(จำนวนเงินในหน่วยดอลลาร์สหรัฐ) ตอนนี้
หลังจากนั้นเงินจะถูกส่งไปยังบัญชีธนาคาร
โดยปกติ ขั้นตอนการโอนจะดำเนินการในวันถัดไป หากส่งใบสมัครก่อน 19.00 น. (เวลาตะวันออก) อย่างไรก็ตาม ขั้นตอนนี้อาจใช้เวลานานขึ้นหากคุณส่งคำขอให้จัดส่งในช่วงสุดสัปดาห์หรือวันหยุด
วิธีที่ 3 จาก 4: การส่งเงินด้วย PayPal (อุปกรณ์ iPhone/Android)
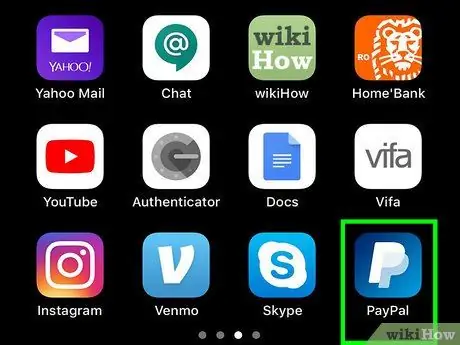
ขั้นตอนที่ 1 เปิดแอป PayPal
แอปนี้ถูกทำเครื่องหมายด้วยไอคอน "P" สีขาวบนพื้นหลังสีน้ำเงิน
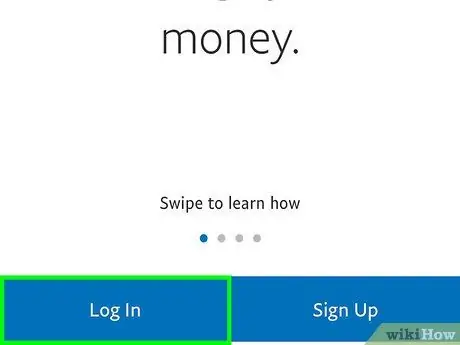
ขั้นตอนที่ 2. แตะเข้าสู่ระบบ
ที่มุมล่างซ้ายของหน้าจอ
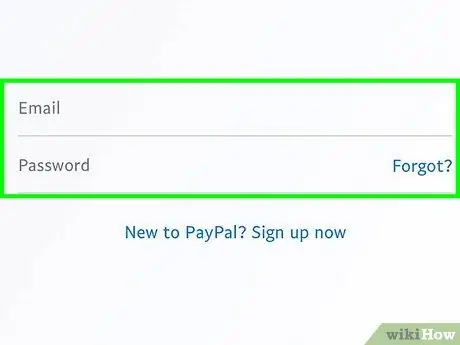
ขั้นตอนที่ 3 ป้อนที่อยู่อีเมลและรหัสผ่านของบัญชี
แตะปุ่ม “ เข้าสู่ระบบ หลังจากทำเสร็จแล้ว
หาก PayPal ยอมรับ Touch ID คุณสามารถสแกนลายนิ้วมือเพื่อเปิด/เข้าสู่ระบบบัญชี PayPal ของคุณได้
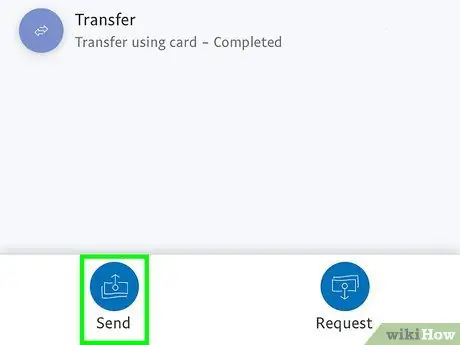
ขั้นตอนที่ 4 แตะส่งเงิน
ในหัวข้อ "Send and Request" กลางหน้า
เมื่อส่งเงินจาก PayPal เงินจะถูกถอนออกจากบัญชีธนาคารของคุณหากคุณไม่มียอดคงเหลือในบัญชี PayPal
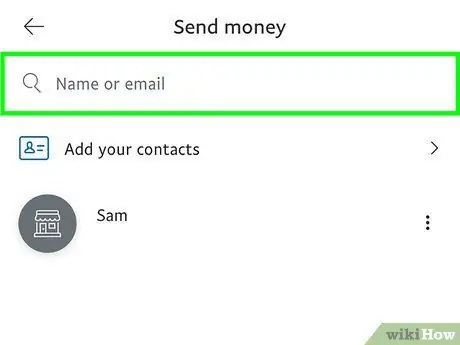
ขั้นตอนที่ 5. พิมพ์ที่อยู่อีเมลของผู้รับหรือหมายเลขโทรศัพท์ติดต่อ
ป้อนข้อมูลที่ด้านบนของหน้าจอ
-
หากนี่เป็นครั้งแรกที่คุณส่งเงิน ให้แตะปุ่มถ้า “ มาเริ่มกันเลย!
” ที่ด้านล่างของหน้าจอ
- คุณยังสามารถแตะชื่อผู้ติดต่อของผู้รับใต้แถบค้นหา หากมี
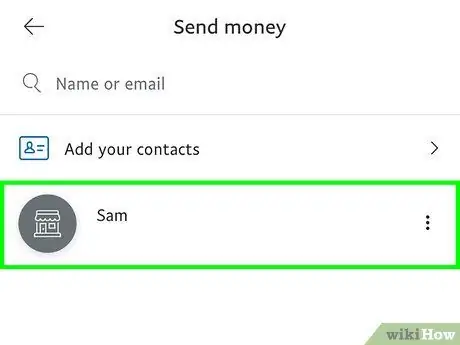
ขั้นตอนที่ 6. แตะชื่อผู้ใช้/ผู้รับ
หากผู้รับที่พิมพ์ชื่อไว้มีบัญชี PayPal ชื่อของพวกเขาจะปรากฏใต้แถบค้นหา
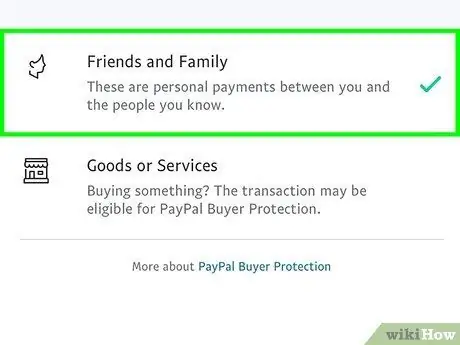
ขั้นตอนที่ 7 แตะตัวเลือกการชำระเงิน
คุณมีตัวเลือกการชำระเงินสองแบบ:
- ” เพื่อน ๆ และครอบครัว ” - การชำระเงินส่วนบุคคล; PayPal จะไม่หักเปอร์เซ็นต์ใด ๆ สำหรับการชำระเงินเหล่านี้
- “ สินค้าและบริการ ” - การชำระเงินที่เกี่ยวข้องกับธุรกิจ PayPal จะถอนเงินออก 2.9% ของจำนวนเงินที่คุณส่ง นอกเหนือจาก 30 เซนต์สหรัฐฯ
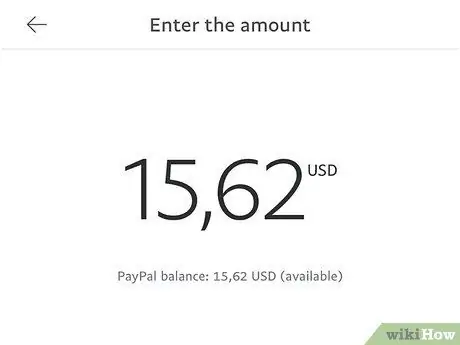
ขั้นตอนที่ 8 พิมพ์จำนวนเงินที่คุณต้องการส่ง
แป้นพิมพ์ PayPal ไม่มีแป้นเครื่องหมายจุลภาค/จุดทศนิยม ดังนั้น คุณจะต้องเพิ่มเลขศูนย์พิเศษสองตัวต่อท้ายจำนวนเงินที่คุณต้องการถอน
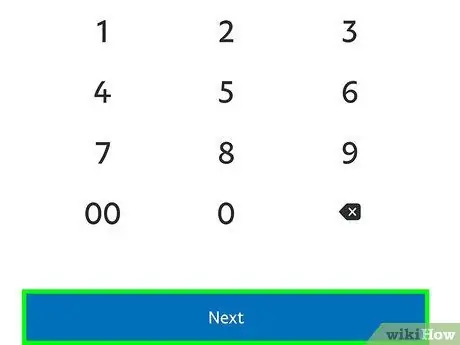
ขั้นตอนที่ 9 แตะถัดไป
ที่ด้านล่างของหน้าจอ
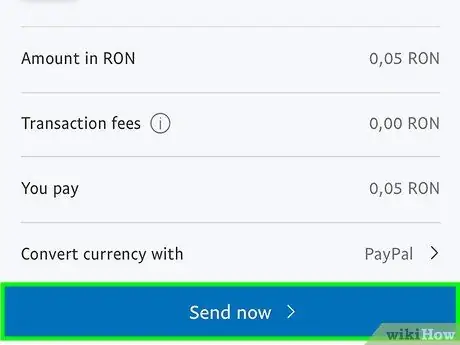
ขั้นตอนที่ 10 แตะส่งทันที
ตัวเลือกนี้อยู่ท้ายหน้าจอ หลังจากนั้น จำนวนเงินที่คุณระบุจะถูกส่งไปยังผู้รับที่เลือก
- คุณสามารถตรวจสอบแหล่งที่มาของการโอนเงิน (เช่น บัญชีธนาคารหรือบัญชี PayPal) ได้ที่ด้านล่างของหน้า
- หากคุณต้องการเพิ่มข้อความในการชำระเงิน ให้แตะตัวเลือก “ เพิ่มหมายเหตุ ” ที่ด้านบนของหน้าจอและพิมพ์ข้อความ จากนั้นแตะ “ เสร็จแล้ว ”.
วิธีที่ 4 จาก 4: การส่งเงินด้วย PayPal (คอมพิวเตอร์เดสก์ท็อป)
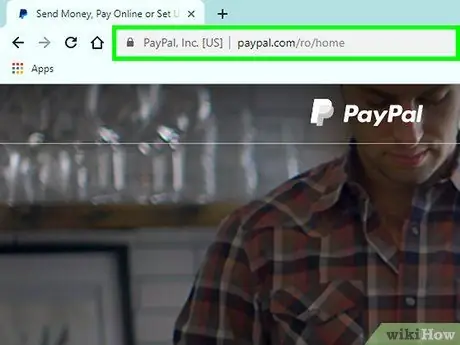
ขั้นตอนที่ 1 เปิดหน้าเว็บ PayPal
เนื่องจากโดยพื้นฐานแล้ว PayPal เป็นบริการธนาคาร คุณต้องลงชื่อเข้าใช้เพื่อดูบัญชี PayPal ของคุณ
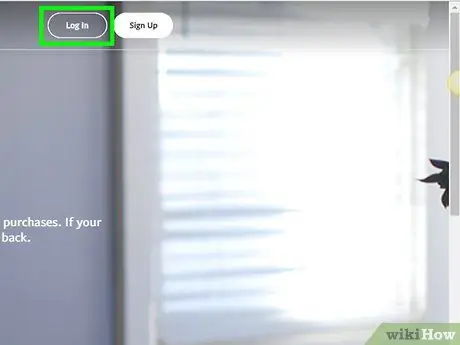
ขั้นตอนที่ 2 คลิกเข้าสู่ระบบ
ที่มุมขวาบนของหน้า
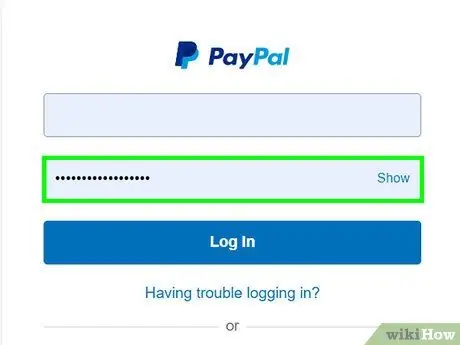
ขั้นตอนที่ 3 ป้อนที่อยู่อีเมลและรหัสผ่านของบัญชี
พิมพ์ข้อมูลทั้งสองนี้ลงในฟิลด์ที่ปรากฏตรงกลางหน้า เมื่อเสร็จแล้วให้คลิกปุ่ม เข้าสู่ระบบ ” ด้านล่างช่องรหัสผ่านเพื่อเข้าสู่ระบบบัญชี
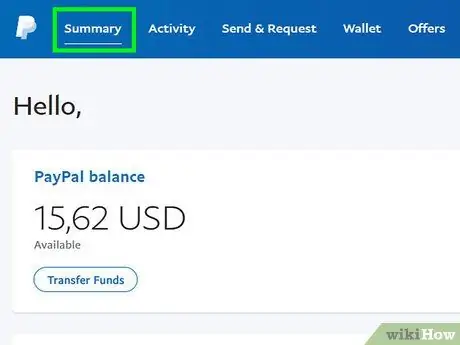
ขั้นตอนที่ 4 คลิก PayPal ของฉัน
ที่มุมขวาบนของหน้า หลังจากนั้นคุณจะถูกนำไปที่หน้าบัญชี
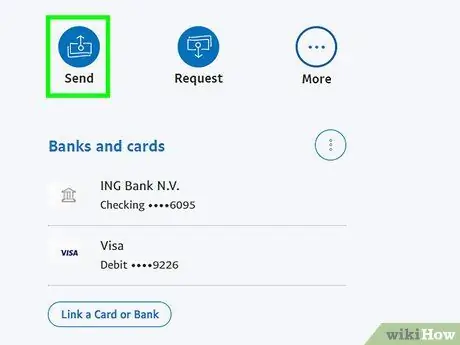
ขั้นตอนที่ 5. คลิก ชำระเงิน หรือ ส่งเงิน
ทางด้านบนของหน้าจอ ใต้ไอคอนแว่นขยาย
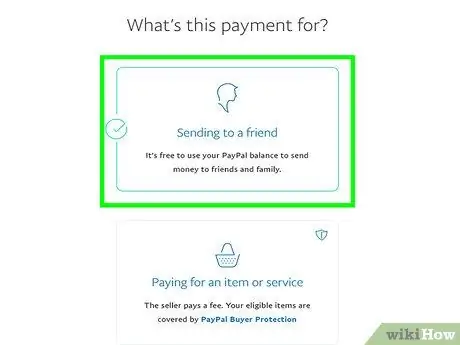
ขั้นตอนที่ 6 คลิกประเภทการชำระเงิน
คุณมีสองตัวเลือกที่ด้านบนของหน้า:
- “ ชำระค่าสินค้าหรือบริการ ” - ผู้รับเงินจะต้องชำระค่าธรรมเนียม 2.9% ของเงินที่ได้รับ นอกเหนือจาก 30 เซนต์สหรัฐ
- “ ส่งเงินให้เพื่อนและครอบครัว ” - ธุรกรรมนี้ไม่มีค่าใช้จ่าย ทั้งสำหรับคุณและผู้รับผลประโยชน์
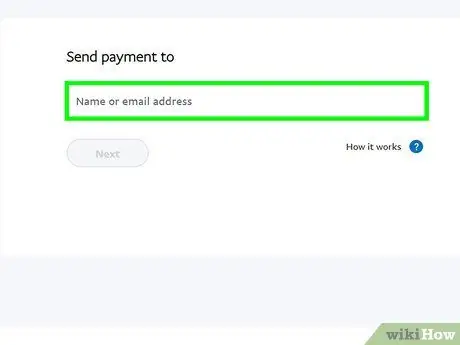
ขั้นตอนที่ 7 พิมพ์ที่อยู่อีเมล หมายเลขโทรศัพท์ หรือชื่อผู้รับ
ป้อนข้อมูลนี้ในแถบค้นหาที่ด้านบนของหน้า สิ่งที่คุณพิมพ์จะต้องเกี่ยวข้องกับผู้รับที่คุณต้องการส่งเงินไป
คุณยังสามารถคลิกชื่อผู้ติดต่อได้หากปรากฏอยู่ใต้แถบค้นหา
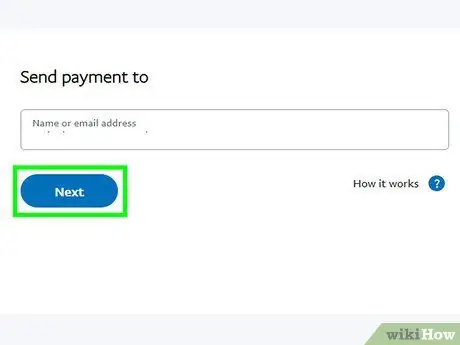
ขั้นตอนที่ 8 คลิกถัดไป
ปุ่มนี้อยู่ทางขวาของช่องข้อความ
หากคุณคลิกที่ชื่อผู้ติดต่อ ให้ข้ามขั้นตอนนี้
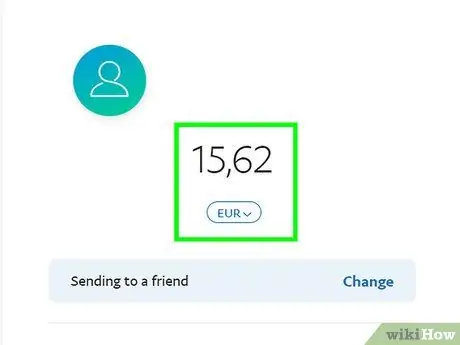
ขั้นตอนที่ 9 พิมพ์จำนวนเงินที่คุณต้องการส่ง
ป้อนจำนวนเงินในหน้าต่างตรงกลางหน้า
- คุณยังสามารถคลิกคอลัมน์ “ เพิ่มหมายเหตุ ” เพื่อแทรกบันทึก
- หากคุณต้องการเปลี่ยนสกุลเงิน ให้คลิกช่องด้านล่างจำนวนเงินและเลือกประเภทสกุลเงินที่ต้องการ
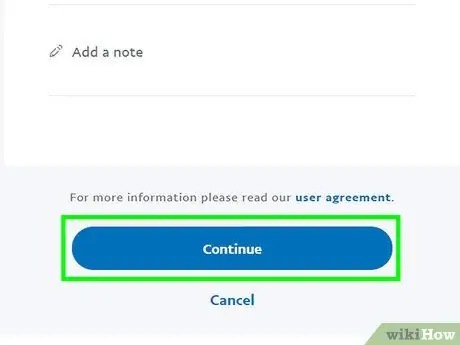
ขั้นตอนที่ 10 คลิกดำเนินการต่อ
ปุ่มนี้อยู่ที่ด้านล่างของหน้า
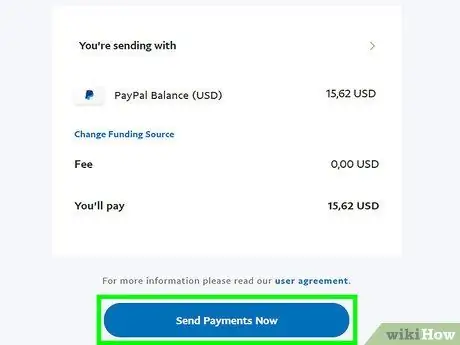
ขั้นตอนที่ 11 คลิกส่งเงินทันที
ที่ด้านล่างของหน้า หลังจากนั้น จำนวนเงินที่ระบุจะถูกส่งไปยังผู้รับที่คุณเลือก เขาต้องได้รับเงินที่คุณส่งก่อนที่เงินจะถูกหักออกจากบัญชี






