ประเภทของโพสต์ที่มี-g.webp
ขั้นตอน
วิธีที่ 1 จาก 2: วิธีที่ 1: การแทรก-g.webp" />
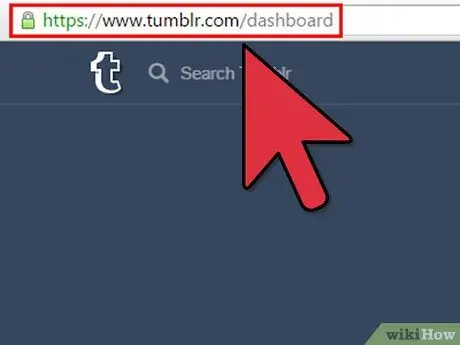
โพสต์ บน Tumblr ขั้นตอนที่ 1
ขั้นตอนที่ 1. ไปที่แดชบอร์ด Tumblr ของคุณ
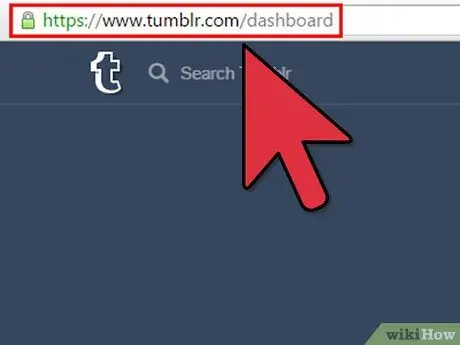
ไปที่หน้าแรกของ Tumblr และหากจำเป็น ให้ลงชื่อเข้าใช้ด้วยบัญชีที่คุณสร้างขึ้น เมื่อทำเช่นนี้ คุณจะเชื่อมต่อโดยตรงกับแดชบอร์ด
- หากคุณไม่ได้ออกจากระบบ Tumblr ก่อนหน้านี้ คุณจะเชื่อมต่อโดยตรงกับแดชบอร์ดเมื่อคุณเข้าถึงหน้าหลัก
- แดชบอร์ดยังสามารถเข้าถึงได้โดยตรงที่:
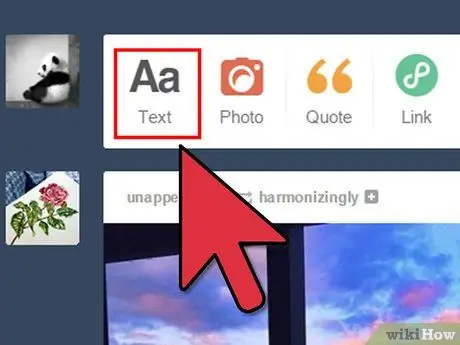
ขั้นตอนที่ 2 สร้างโพสต์ใหม่
มองหาแถบโพสต์ที่ด้านบนสุดของแดชบอร์ด และหลังจากนั้นกล่องตัวเลือก "ข้อความ" คลิกช่องหนึ่งครั้งเพื่อสร้างโพสต์ใหม่
- โดยปกติ แถบโพสต์จะอยู่ถัดจากอวาตาร์ของคุณ ช่องตัวเลือก "ข้อความ" จะปรากฏขึ้นก่อน ซึ่งอยู่ด้านซ้ายสุด และมีไอคอนกำกับอยู่ อา.
- กล่องแก้ไขข้อความโพสต์จะปรากฏขึ้นทันทีที่กดช่องตัวเลือก "ข้อความ"
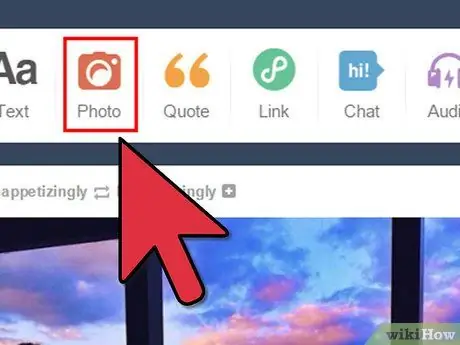
ขั้นตอนที่ 3 คลิกไอคอนกล้องในกล่องแก้ไข
คลิกพื้นที่ "ข้อความของคุณที่นี่" ของช่องแก้ไขเพื่อเปิดปุ่มบวก (+) ข้างๆ. การคลิกปุ่มจะแสดงตัวเลือกอื่นๆ อีกหลายอย่าง รวมถึงไอคอนที่มีกล้อง เครื่องฉายภาพยนตร์ กล่องที่มีป้ายกำกับ-g.webp" />
- ปุ่มบวกอยู่ทางด้านซ้ายของกล่องแก้ไข ใต้รูปแทนตัว ในขณะที่ไอคอนกล้องปรากฏขึ้นก่อนจากแถวตัวเลือกที่ปรากฏ
- กล่องโต้ตอบที่ระบุว่า "เปิดไฟล์" จะปรากฏขึ้นเมื่อคลิกที่ไอคอน
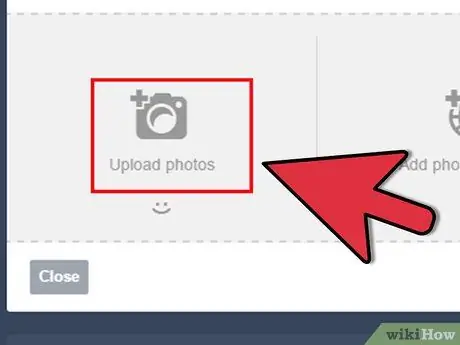
ขั้นตอนที่ 4 ค้นหาและเลือก-g.webp" />
เรียกดูไดเรกทอรีต่างๆ ในคอมพิวเตอร์ของคุณจนกว่าคุณจะพบ-g.webp
- ก่อนเผยแพร่โพสต์ จำไว้ว่าคุณต้องบันทึก-g.webp" />
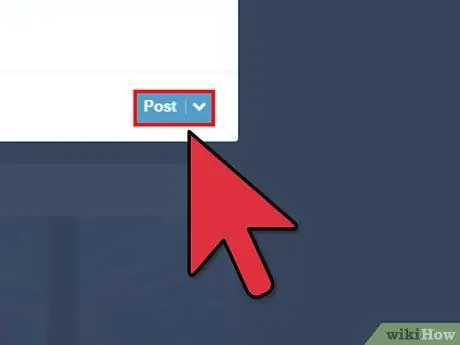
ขั้นตอนที่ 5. รอให้-g.webp" />
หลังจากเลือกแล้ว คุณต้องรอจนกว่า-g.webp
- กระบวนการเร็วหรือช้าจะขึ้นอยู่กับขนาดของ-g.webp" />
- เมื่ออัปโหลดเสร็จแล้ว-g.webp" />
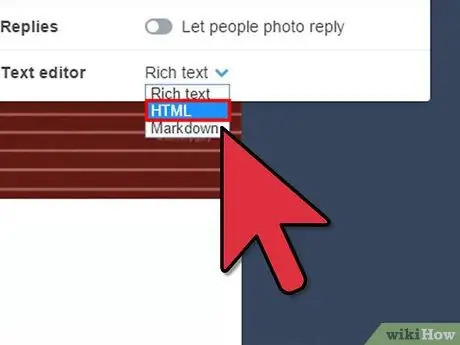
ขั้นตอนที่ 6 ปรับขนาด-g.webp" />
หากคุณต้องการลดขนาดของ-g.webp
- แตะไอคอนรูปเฟืองที่มุมบนขวาของช่องแก้ไข จากนั้นเมนูแบบเลื่อนลงจะปรากฏขึ้น มองหาตัวเลือก "ตัวแก้ไขข้อความ" จากนั้นคลิกลูกศรลงที่อยู่ข้างๆ เลือก "HTML" จากตัวเลือกที่มี
- ในหน้าต่าง HTML ให้ค้นหาชื่อไฟล์-g.webp" />
- ดูขนาด-g.webp" />

ขั้นตอนที่ 7 เพิ่มข้อมูลอื่น ๆ ลงในโพสต์
คุณสามารถเผยแพร่-g.webp
- คลิกช่อง "ชื่อ" แล้วพิมพ์ชื่อที่ต้องการ
- คลิกช่อง "#tags" ที่ด้านล่างสุดของช่องแก้ไข แล้วพิมพ์แฮชแท็กที่คุณต้องการรวมไว้ในโพสต์ ใช้สัญลักษณ์ # ก่อนเริ่มแฮชแท็กแต่ละอันเพื่อแยกส่วนอื่นออกจากแฮชแท็ก
- คุณยังสามารถเพิ่มคำบางคำในกล่องข้อความ ก่อนหรือหลัง-g.webp" />
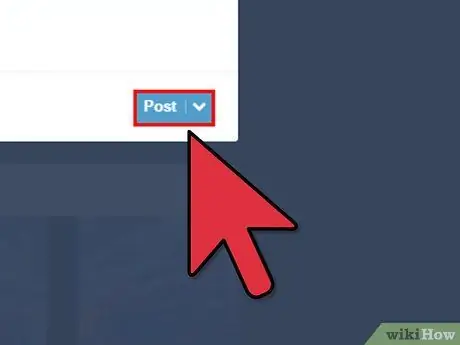
ขั้นตอนที่ 8 กดปุ่ม "โพสต์"
หากคุณคิดว่าโพสต์ของคุณเสร็จสมบูรณ์แล้ว ให้คลิกปุ่ม "โพสต์" ที่มุมขวาล่างเพื่อสิ้นสุดและ 'วาง' ลงในแดชบอร์ดเพื่อให้ทุกคนเห็น
ตอนนี้สามารถดู-g.webp" />
วิธีที่ 2 จาก 2: วิธีที่ 2: การเพิ่ม-g.webp" />
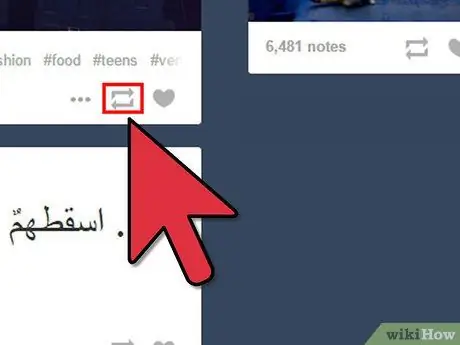
โพสต์ บน Tumblr ขั้นตอนที่ 9
ขั้นตอนที่ 1 ค้นหาโพสต์ที่คุณต้องการบล็อกใหม่
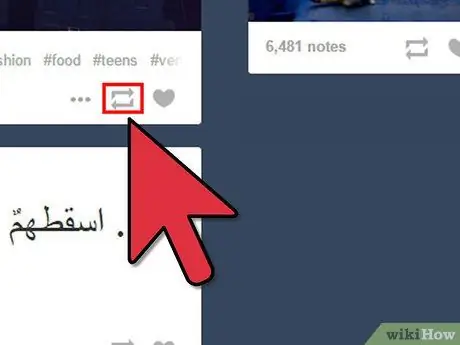
ขั้นตอนที่ 1 ค้นหาโพสต์ที่คุณต้องการบล็อกใหม่
หากคุณไม่ได้บล็อกซ้ำ ให้มองหาโพสต์ที่คุณต้องการบล็อกอีกครั้งบนแดชบอร์ด คุณสามารถบล็อกโพสต์ใหม่ได้จากแดชบอร์ดหรือจากบล็อกของผู้อื่น
ตรวจสอบให้แน่ใจว่าคุณใช้ Tumblr อยู่แล้วก่อนที่จะไปยังขั้นตอนถัดไป โพสต์ยังสามารถดูได้ แต่จะไม่สามารถบล็อกซ้ำได้หากคุณไม่ได้ลงชื่อเข้าใช้ไซต์
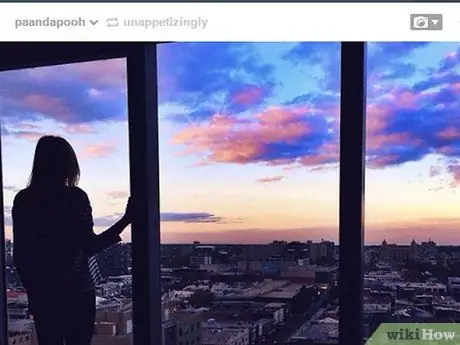
ขั้นตอนที่ 2. คลิกไอคอนบล็อกใหม่
มีรูปร่างเหมือนลูกศรหมุนสองลูก กดไอคอนเพื่อเปิดกล่องแก้ไขโพสต์บล็อก
กล่องแก้ไขจะคล้ายกับช่องแก้ไขบทความใหม่ ความแตกต่างอยู่ในเนื้อหา กล่องแก้ไขสำหรับโพสต์ที่จะบล็อกใหม่มีข้อความ รูปภาพ หรือวิดีโอ ซึ่งจะอยู่เหนือกล่องข้อความอยู่แล้ว
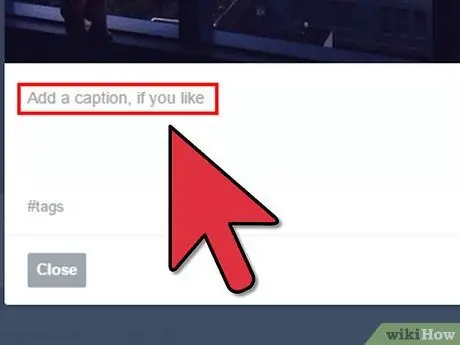
ขั้นตอนที่ 3 คลิกไอคอนกล้อง
คลิกภายในกล่องข้อความ "เพิ่มคำอธิบายภาพ" เพื่อแสดงไอคอนเครื่องหมายบวก (+) ทางด้านซ้ายของช่องแก้ไข กดไอคอนนี้ ไอคอนอีกแถวหนึ่งจะปรากฏขึ้นข้างๆ จากที่นี่ ให้คลิกที่ไอคอนกล้อง
กล่องโต้ตอบ "เปิดไฟล์" จะปรากฏขึ้นหลังจากนั้น
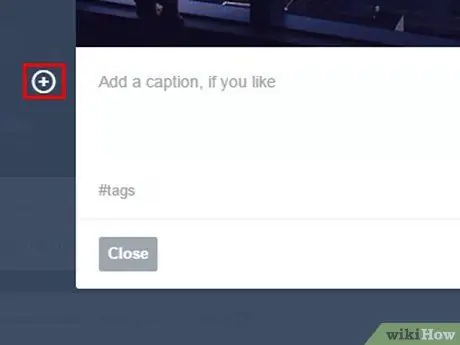
ขั้นตอนที่ 4 ค้นหาและเลือก GIF
เรียกดูไดเร็กทอรีบนคอมพิวเตอร์ของคุณจนกว่าคุณจะพบ-g.webp
- โดยไม่ต้องกดปุ่ม "เปิด" คุณยังสามารถอัปโหลด-g.webp" />
- แน่นอนว่าต้องบันทึก-g.webp" />
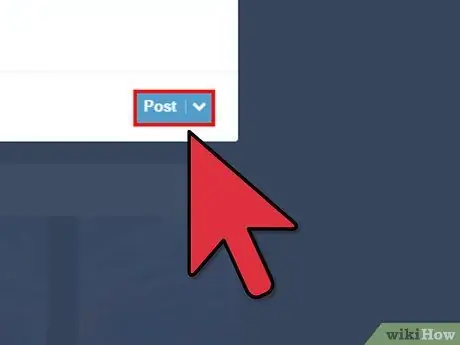
ขั้นตอนที่ 5. ให้อัปโหลด GIF
เมื่อกดปุ่มเปิดแล้ว Tumblr จะเริ่มกระบวนการอัปโหลด-g.webp
เมื่อการอัปโหลดเสร็จสิ้น-g.webp" />
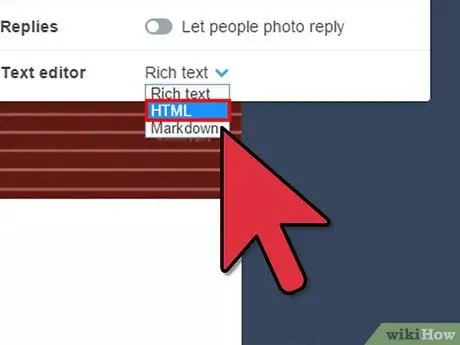
โพสต์ บน Tumblr ขั้นตอนที่ 14
ขั้นตอนที่ 6 หากคุณต้องการ ปรับขนาด GIF
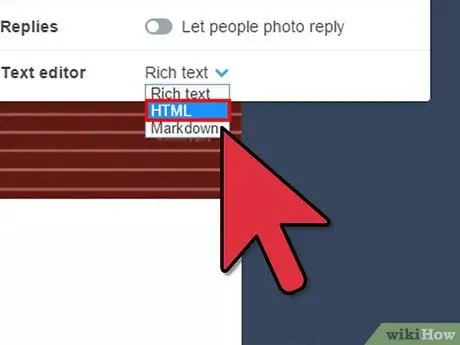
คุณสามารถปรับขนาดของ-g.webp
- มองหาไอคอนรูปฟันเฟืองที่มุมขวาบนของช่องแก้ไข เหนือโพสต์ต้นฉบับ คลิกไอคอนนี้และมองหาตัวเลือก "ตัวแก้ไขข้อความ" ที่ด้านล่างของรายการที่ปรากฏขึ้น เปลี่ยนตัวเลือกเริ่มต้นเป็น "HTML"
- พิมพ์ "width=###" ข้างชื่อไฟล์-g.webp" />
- ตรวจสอบขนาด-g.webp" />
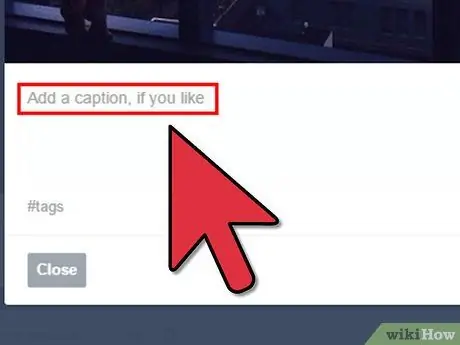
ขั้นตอนที่ 7 เพิ่มความคิดเห็นหรือข้อมูลอื่น ๆ ลงในโพสต์
โพสต์สามารถบล็อกใหม่ได้ทันทีด้วย-g.webp
- คุณสามารถเพิ่มข้อความลงในกล่องข้อความ "เพิ่มคำอธิบายภาพ" ด้านบนหรือด้านล่างของ-g.webp" />
- โปรดทราบว่าคุณสามารถเพิ่มแฮชแท็กลงในช่อง "#tags" ได้หากต้องการ เนื่องจากคุณเป็นเพียงบล็อกใหม่ ไม่จำเป็นต้องป้อนชื่อโพสต์อีกครั้ง
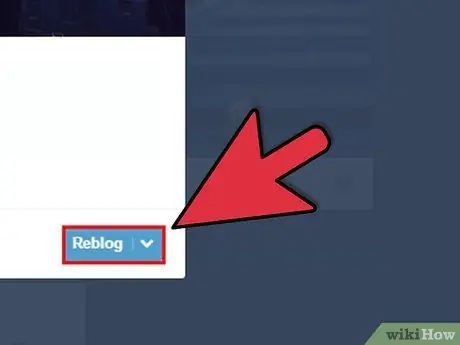
ขั้นตอนที่ 8 คลิกปุ่ม "Reblog"
หากคุณพอใจกับผลลัพธ์ของโพสต์ ให้กดปุ่ม "Reblog" ที่มุมล่างขวาของช่องแก้ไข






