คุณต้องการเปลี่ยน URL Tumblr ของคุณหรือไม่ บางทีคุณอาจเบื่อกับที่อยู่เก่าของคุณ หรือคิดว่า URL ใหม่อาจจับภาพสิ่งที่คุณต้องการสื่อถึงผู้อื่นได้ดีกว่า การเปลี่ยน URL Tumblr ของคุณ (หรือที่รู้จักในชื่อ Tumblr Name หรือโดเมนย่อย) เป็นเรื่องง่าย และข่าวดีก็คือคุณจะไม่สูญเสียผู้ติดตามของคุณ บทความนี้จะอธิบายวิธีการทำ
ขั้นตอน
วิธีที่ 1 จาก 2: การเปลี่ยน Tumblr URL
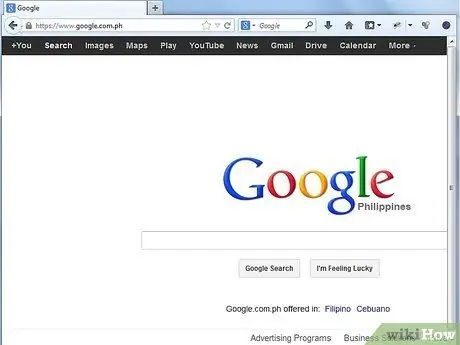
ขั้นตอนที่ 1. เปิดเว็บเบราว์เซอร์ของคุณ
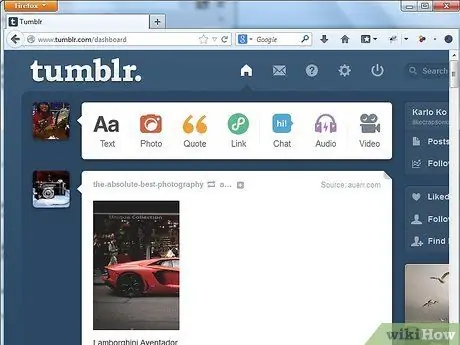
ขั้นตอนที่ 2 ไปที่ไซต์ Tumblr
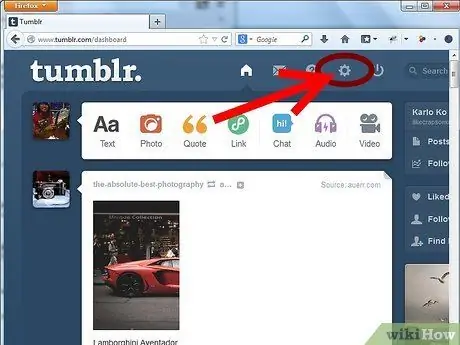
ขั้นตอนที่ 3 คลิกไอคอนรูปเฟืองที่ด้านบนของหน้า
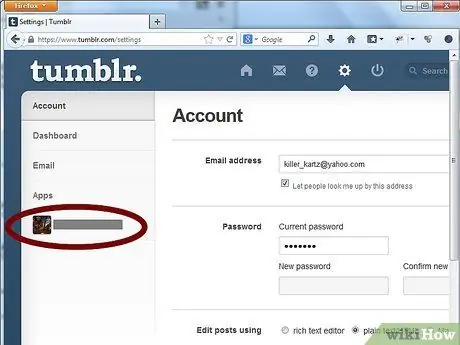
ขั้นตอนที่ 4 ค้นหาและคลิกแท็บ "ไม่มีชื่อ" ใกล้กับด้านซ้ายของหน้า
แท็บนี้อยู่ใต้แท็บ "แอป" โดยตรง
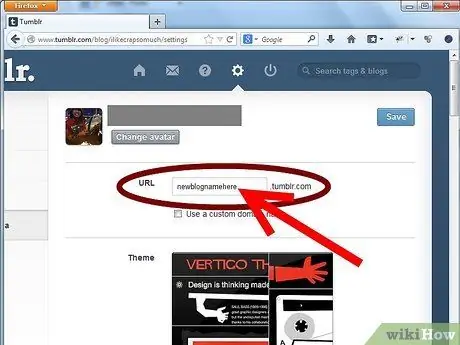
ขั้นตอนที่ 5. ลบ URL เก่าออกจากกล่องข้อความ URL ในการตั้งค่าชื่อ "URL"
พิมพ์ URL ใหม่ที่คุณต้องการใช้ คุณสามารถใช้ URL ใด ๆ ที่คนอื่นไม่ได้ใช้
- Tumblr URL ที่ดีสามารถดึงดูดความสนใจของผู้ที่อาจเป็นผู้ติดตามและบอกพวกเขาเกี่ยวกับสิ่งที่คุณทำ
- Tumblr URL ที่ดีสามารถสร้างความแตกต่างระหว่าง URL บล็อกซ้ำกับ URL ที่ไม่ใช่
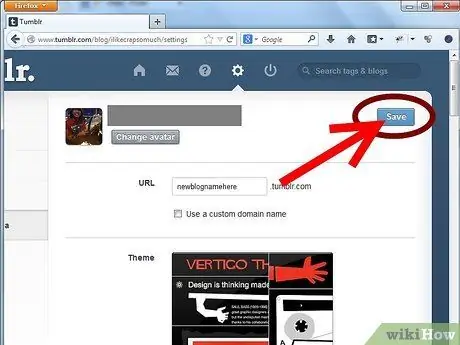
ขั้นตอนที่ 6 คลิกปุ่ม "บันทึก" ที่ด้านขวาของหน้าด้านบน
คุณยังสามารถค้นหาสำเนาของปุ่มนี้ได้ที่ด้านล่างของหน้า เสร็จแล้ว คุณมี Tumblr URL ใหม่แล้ว!
ขั้นตอนที่ 7 ทำความเข้าใจว่าจะเกิดอะไรขึ้นหากคุณเปลี่ยน URL
หลังจากที่คุณเปลี่ยน URL แล้ว Tumblr จะอัปเดตหน้าเว็บทั้งหมดที่เชื่อมโยงกับบล็อกของคุณ รวมทั้งโพสต์ต่างๆ โดยอัตโนมัติเพื่อรวมเข้ากับ URL ใหม่ของคุณ
- ลิงก์ในตัว (ซึ่งเปลี่ยนเส้นทางจากหน้าหนึ่งหรือโพสต์ไปยังอีกหน้าหนึ่ง) เช่นเดียวกับหน้าเริ่มต้น เช่น หน้า "เก็บถาวร" จะอัปเดตโดยอัตโนมัติเช่นกัน
- อย่างไรก็ตาม ลิงก์ใดๆ ที่คุณป้อนเป็นการส่วนตัว เช่น ลิงก์ในคำอธิบายบล็อกหรือลิงก์ภายนอกที่ชี้ไปยังหน้า Tumblr ของคุณ จะต้องอัปเดตด้วยตนเอง
วิธีที่ 2 จาก 2: การเปลี่ยนเส้นทาง URL Tumblr เก่าไปยัง URL ใหม่ของคุณ
ขั้นตอนที่ 1 สร้างบล็อกรอง
สร้างบล็อก Tumblr ที่สองด้วย URL เดียวกับบล็อก Tumblr เก่าของคุณ เหตุผลในการทำเช่นนี้คือเพื่อให้ผู้ติดตามที่ไปที่ URL เก่าของคุณจะถูกเปลี่ยนเส้นทางไปยัง URL ใหม่ของคุณโดยอัตโนมัติ
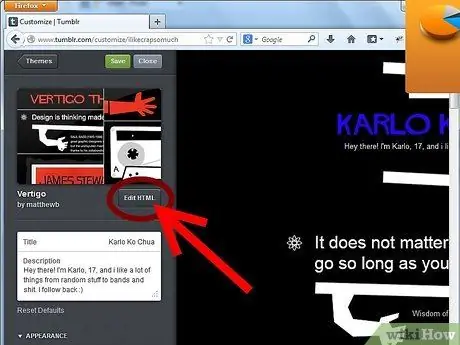
ขั้นตอนที่ 2 คลิก "กำหนดลักษณะที่ปรากฏ"
จากนั้นกด "แก้ไข HTML"
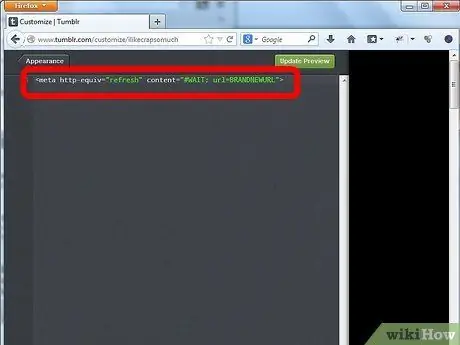
ขั้นตอนที่ 3 เปลี่ยนรหัส HTML
ลบโค้ดทั้งบรรทัดและแทนที่ด้วยสิ่งนี้:
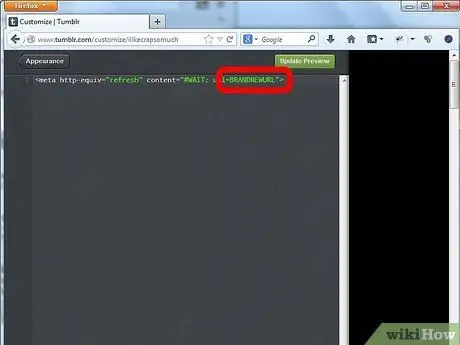
ขั้นตอนที่ 4 กรอกชื่อบล็อกใหม่ของคุณ
แทนที่ "BRANDNEWURL" ด้วยชื่อ URL จริงของคุณในข้อมูลโค้ด HTML
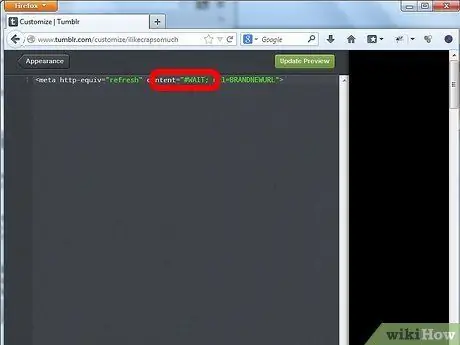
ขั้นตอนที่ 5. กรอกระยะเวลาก่อนที่หน้าจะถูกเปลี่ยนเส้นทาง
แทนที่ "WAIT" ด้วยจำนวนวินาทีที่คุณต้องการให้ผู้เยี่ยมชมรอในข้อมูลโค้ด HTML ก่อนที่พวกเขาจะถูกเปลี่ยนเส้นทาง คุณสามารถใช้ "01" เป็นเวลา 1 วินาทีหรือ "10" หากต้องการให้รอนานขึ้น
คำเตือน
- ลิงก์ใดๆ ที่ไปยังบล็อกเก่าของคุณเมื่อมีคนโพสต์ บล็อกซ้ำ หรือบุ๊กมาร์กจะสูญหาย
- บัญชี Tumblr ใหม่ไม่มีสิทธิ์เข้าถึงตัวเลือกการเปลี่ยนเส้นทาง เฉพาะบัญชีเก่าเท่านั้นที่สามารถทำตัวเลือกเปลี่ยนเส้นทางได้






