ผู้คนอาจมีเหตุผลที่แตกต่างกันในการสร้างจดหมายข่าวหรือสิ่งพิมพ์ประเภทอื่นๆ การสร้างจดหมายข่าว โบรชัวร์ และแผ่นพับเป็นสิ่งที่มักจะทำเมื่อเริ่มต้นธุรกิจขนาดเล็ก กระดานข่าวสารมีประโยชน์ในการสนับสนุนการรณรงค์ในโรงเรียนหรือสถานที่สักการะ ไม่ว่าด้วยเหตุผลใด คุณควรวางแผน ออกแบบ และสร้างจดหมายข่าว ก่อนที่คุณจะแบ่งปันข้อมูลกับผู้ที่มีแนวโน้มจะเป็นผู้อ่าน
ขั้นตอน
ส่วนที่ 1 จาก 4: การวางแผนเนื้อหาจดหมายข่าว
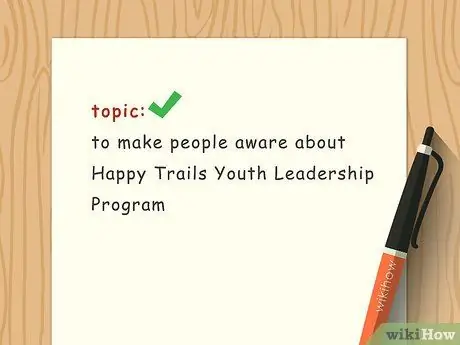
ขั้นตอนที่ 1. ทำความเข้าใจหัวข้อของคุณ
เมื่อคุณสร้างจดหมายข่าว คุณต้องเข้าใจหัวข้อที่คุณจะเขียน เมื่อทำการค้นคว้าเกี่ยวกับหัวข้อของคุณ ให้พิจารณาประเด็นที่สำคัญที่สุดที่ผู้อ่านต้องเข้าใจเพื่อที่จะเข้าใจข้อความของคุณ ค้นหาข้อมูลที่มีให้คุณ ตัวอย่างเช่น หากหัวข้อของคุณคือความสนุกสนานในสระ ให้จัดสรรพื้นที่ในจดหมายข่าวของคุณเพื่อเขียนเกี่ยวกับความปลอดภัยขณะว่ายน้ำ เกมที่จะเล่นในสระ และข้อมูลเกี่ยวกับสิ่งอำนวยความสะดวกของสไลเดอร์
วางแผนจดหมายข่าวโดยทำร่างคร่าวๆ บนกระดาษที่พับไว้ เขียนร่างคร่าวๆ ลงบนกระดาษเพื่อเป็นการทดลองกระตุ้นความคิดสร้างสรรค์ของสมอง ฉบับร่างคร่าวๆ สามารถช่วยคุณวางแผนการจัดวางและจัดระเบียบจดหมายข่าวของคุณได้
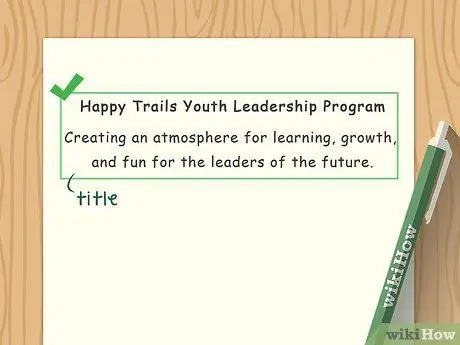
ขั้นตอนที่ 2 เลือกชื่อ
จดหมายข่าวของคุณควรมีชื่อเรื่อง ชื่อเรื่องควรกระชับและให้ข้อมูล แต่ดึงดูดความสนใจของผู้อ่านและทำให้พวกเขาอยากอ่านต่อ หากคุณพบว่าการตั้งชื่อเรื่องเป็นเรื่องยาก ให้กรอกเนื้อหาของจดหมายข่าวก่อนสร้างชื่อ ตัวอย่างเช่น จดหมายข่าวเกี่ยวกับสระว่ายน้ำอาจมีชื่อว่า "Having Fun at the Pool" หรือ "Outing to the Pool"
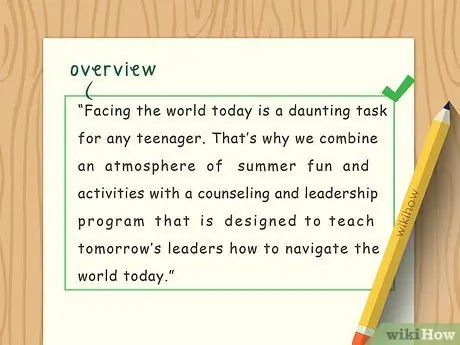
ขั้นตอนที่ 3 ให้ภาพรวม
ภาพรวมเป็นการแนะนำวัตถุประสงค์ของจดหมายข่าวที่กระชับและชัดเจน ให้การเปิดของคุณกระชับและสร้างสรรค์ หากจำเป็น ให้เขียนเป็นรายการเพื่อหลีกเลี่ยงการเขียนที่ยาวเกินไป
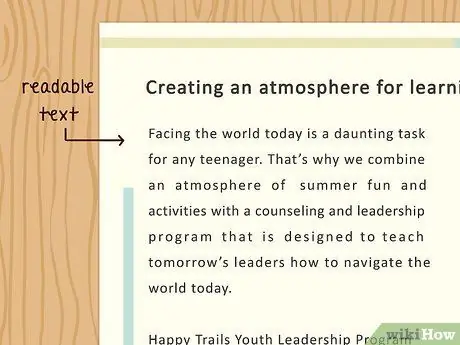
ขั้นตอนที่ 4. เขียนให้อ่านง่าย
เมื่อสร้างจดหมายข่าว ประโยคของคุณจะถูกเขียนในขนาดที่เล็กและกะทัดรัด หลีกเลี่ยงปัญหาโดยเลือกข้อความอย่างน้อย 12 จุดและแบบอักษรที่ชัดเจน เช่น Arial หลีกเลี่ยงแบบอักษรแปลก ๆ และไม่ชัดเจน ใช้ย่อหน้าสั้นๆ ง่ายๆ และเว้นที่ว่างให้เพียงพอ
- ชื่อและคำบรรยายควรโดดเด่นในรูปแบบที่สอดคล้องกัน ตัวอย่างเช่น หากคุณเลือกที่จะเขียนชื่อและคำบรรยายเป็นตัวหนา ให้ใช้ตัวหนาสำหรับชื่อและคำบรรยายทั้งหมดในจดหมายข่าว คุณยังสามารถขีดเส้นใต้ชื่อและคำบรรยายได้
- หลีกเลี่ยงการใช้สีมากเกินไป เลือกสีที่ตัดกันเมื่อเทียบกับสีกระดาษสีขาว แต่หลีกเลี่ยงการใช้สีหลายๆ สีพร้อมกัน รูปแบบสีที่มากเกินไปจะทำให้จอแสดงผลแออัดเกินไปและอ่านยาก
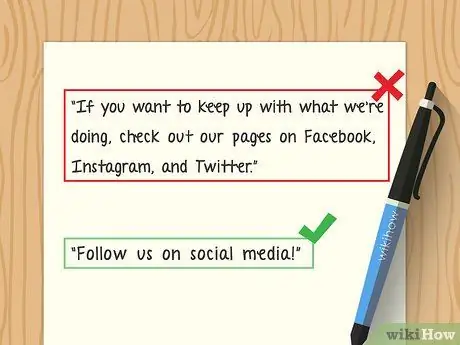
ขั้นตอนที่ 5. สร้างจดหมายข่าวอย่างง่าย
จดหมายข่าวควรมีการจัดระเบียบและเรียบง่าย ใช้ภาษาที่เข้าใจง่ายและหลีกเลี่ยงคำสแลงหรือประโยคที่ซับซ้อนเกินไป ในการสร้างประโยคง่ายๆ ให้พยายามอ่านออกเสียงประโยคนั้น หากคุณพบว่ามันอ่านยาก เป็นไปได้ว่าประโยคของคุณซับซ้อนเกินไปหรือเข้าใจยาก หลีกเลี่ยงศัพท์แสงและคำย่อ
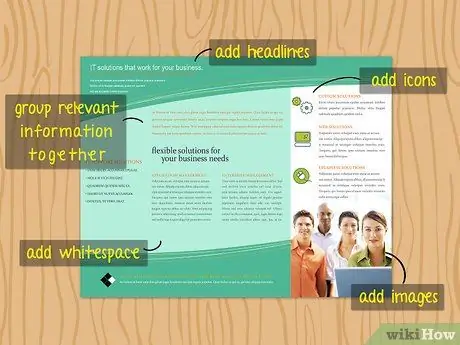
ขั้นตอนที่ 6 จัดกลุ่มข้อมูลที่เกี่ยวข้องเข้าด้วยกัน
เมื่อสร้างจดหมายข่าว ควรทำให้ข้อมูลที่เกี่ยวข้องไหลเวียนได้ดีและมีเหตุผล ถ้าเป็นไปได้ หลีกเลี่ยงการทำซ้ำข้อมูล เช่น เมื่อเขียนเรื่องการใช้เวลาทั้งวันในสระ ให้ใส่ข้อมูลด้านความปลอดภัยในกลุ่มเดียวกัน ในส่วนอื่น ให้พูดถึงเกมอย่างมาร์โคโปโล เมื่อเขียนเกี่ยวกับเกม หลีกเลี่ยงการทำซ้ำข้อมูลเกี่ยวกับความสำคัญของเสื้อชูชีพและการรักษาความปลอดภัยในสระว่ายน้ำ
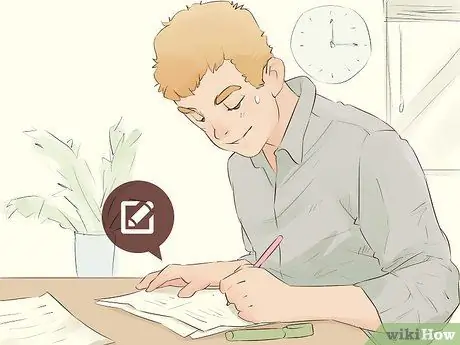
ขั้นตอนที่ 7 ตรวจสอบและแก้ไข
เมื่อคุณพิมพ์ข้อมูลทั้งหมดที่คุณต้องการถ่ายทอดแล้ว ให้อ่านซ้ำและตรวจสอบโครงสร้างประโยค การสะกดคำ และการจัดรูปแบบที่ผิดพลาด ขั้นตอนนี้ทำได้ดีที่สุดหลังจากคุณอ่านจดหมายข่าวเสร็จภายในไม่กี่ชั่วโมง หากคุณอ่านเร็วเกินไป คุณอาจตรวจไม่พบข้อผิดพลาดอย่างมีประสิทธิภาพ หากคุณมีเวลามากขึ้น ขอให้เพื่อนหรือญาติอ่านและตรวจสอบจดหมายข่าว
ส่วนที่ 2 จาก 4: การออกแบบโดยใช้ซอฟต์แวร์ประมวลผลคำ
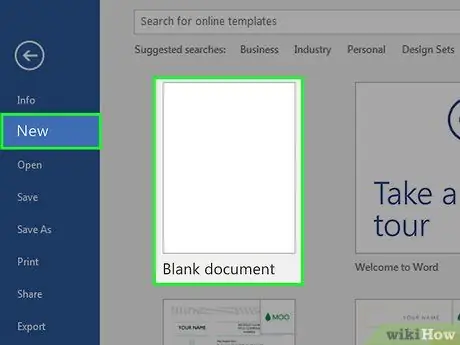
ขั้นตอนที่ 1 สร้างเอกสารใหม่
เปิด Microsoft Word บนคอมพิวเตอร์ของคุณ คลิก "ไฟล์" จากนั้นคลิก "เอกสารเปล่าใหม่" อย่าลืมบันทึกไฟล์ทันทีเพื่อหลีกเลี่ยงการสูญเสียงานของคุณ
แม้ว่ากระบวนการจะแตกต่างกันเล็กน้อย แต่ก็สามารถใช้ในโปรแกรมประมวลผลข้อมูลอื่นๆ ได้ เช่น OpenOffice, LibreOffice, AbiWord หรือ Microsoft Wordpad
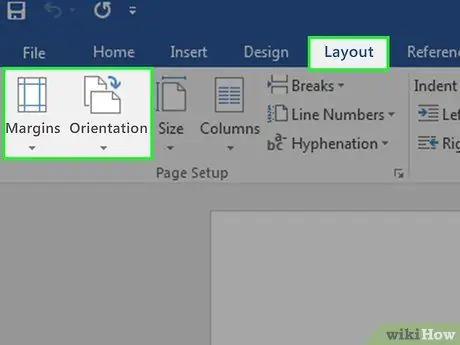
ขั้นตอนที่ 2 ปรับระยะขอบและทิศทางกระดาษ
หากต้องการปรับระยะขอบและทิศทางกระดาษให้ถูกต้อง ให้ไปที่เมนู "ไฟล์" เลือก "ตั้งค่าหน้ากระดาษ" จากนั้นเลือก "ระยะขอบ" ระยะขอบควรตั้งไว้ที่ 0.5 นิ้ว หรือ 1.27 ซม. หากคุณกำลังจะสร้างจดหมายข่าวในรูปแบบดั้งเดิม คุณจะต้องเปลี่ยนทิศทางของกระดาษด้วยการเลือก "การวางแนว" ใน "การตั้งค่าหน้ากระดาษ" และคลิก "แนวนอน"
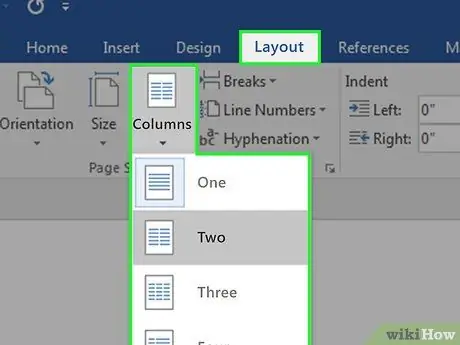
ขั้นตอนที่ 3 ป้อนฟิลด์
จดหมายข่าวควรมีคอลัมน์ในแต่ละหน้า หากต้องการแทรกคอลัมน์ ให้คลิก "รูปแบบ" เลือก "คอลัมน์" ในเมนู "Presets" ให้เปลี่ยนตัวเลขเป็นสาม ในเมนู "ความกว้างและระยะห่าง" คุณต้องเปลี่ยนระยะห่างระหว่างคอลัมน์ให้เป็นสองเท่าของระยะขอบ (1 นิ้วหรือ 2.54 ซม.)
Space คือระยะห่างระหว่างคอลัมน์ หากคุณต้องการให้คอลัมน์ของคุณเล็กลง ให้เพิ่มความกว้างของระยะห่าง
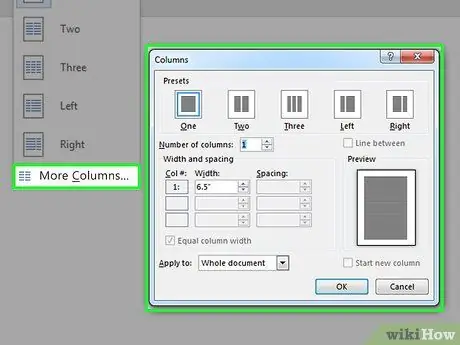
ขั้นตอนที่ 4 ลองนึกภาพคอลัมน์ที่คุณจะสร้าง
หากต้องการดูเส้นแบ่งคอลัมน์ ให้คลิก "เส้นแบ่งระหว่าง" ในช่อง "ค่าที่ตั้งไว้" ในเมนู "คอลัมน์" กระบวนการนี้จะทำให้เกิดเส้นบาง ๆ แบ่งคอลัมน์ บรรทัดเหล่านี้ช่วยคุณวางแผนและจัดระเบียบจดหมายข่าว
หากคุณต้องการกำจัดบรรทัดเหล่านี้หลังจากสร้างจดหมายข่าวเสร็จแล้วก่อนที่จะเข้าสู่กระบวนการพิมพ์ ให้ยกเลิกการเลือกช่อง "เส้นแบ่งระหว่าง"
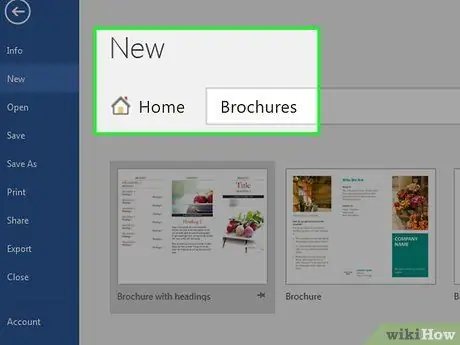
ขั้นตอนที่ 5. ดาวน์โหลดรูปแบบตัวอย่าง
หากคุณไม่ชอบจดหมายข่าวที่คุณสร้าง คุณสามารถดาวน์โหลดรูปแบบตัวอย่างจาก Microsoft คลิก "ไฟล์" จากนั้นคลิก "ใหม่" เลือก "โบรชัวร์และหนังสือเล่มเล็ก" จากนั้นเลือก "โบรชัวร์" Microsoft มีชุดของโบรชัวร์รวมถึงประเภทโบรชัวร์สามส่วน
ส่วนที่ 3 จาก 4: การแทรกวอลเปเปอร์
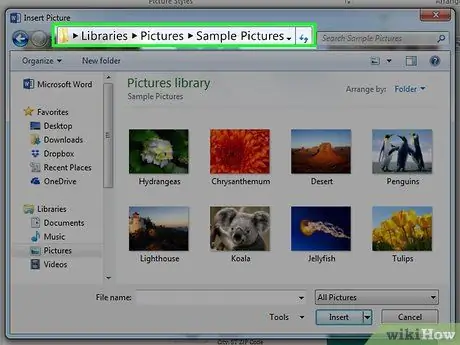
ขั้นตอนที่ 1. ค้นหาไฟล์หรือ "ไฟล์" บนคอมพิวเตอร์ของคุณ
หลังจากเลือกรูปภาพแล้ว คุณควรทราบวิธีเข้าถึงรูปภาพนั้น ตัวอย่างเช่น ตำแหน่งรูปภาพอาจอยู่ใน “My Computer”, “My Documents”, “Downloads” ตามด้วยชื่อไฟล์ เช่น “Images for newsletter.jpg”
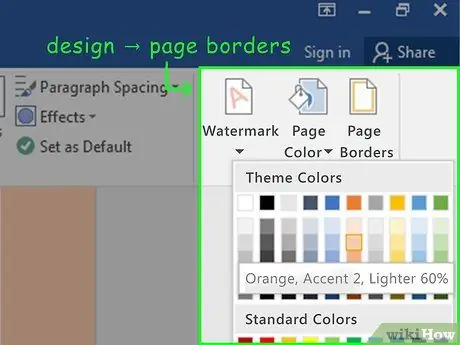
ขั้นตอนที่ 2. ค้นหาภาพพื้นหลังหรือสี
หากต้องการค้นหารูปภาพหรือสีพื้นหลังที่ต้องการ ให้เลือก "เค้าโครงหน้า" ไปที่กลุ่มตัวเลือก "พื้นหลังของหน้า" จากนั้นเลือก "สีของหน้า" ในเมนูนี้ คุณจะเห็นตัวเลือก "เติมเอฟเฟกต์"
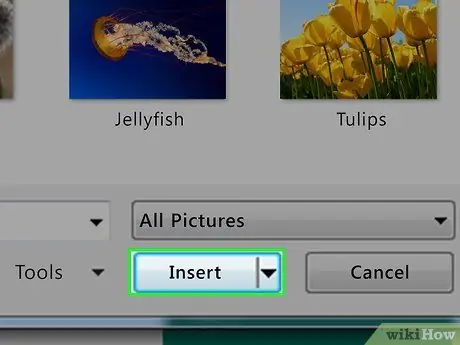
ขั้นตอนที่ 3 แทรกรูปภาพ
เมื่อคุณพบ "เติมเอฟเฟกต์" ให้คลิกที่ "เลือกรูปภาพ" ตอนนี้ระบุตำแหน่งไฟล์ภาพของคุณ เมื่อคุณพบแล้วให้คลิก "แทรก" และ "ตกลง" กระบวนการนี้รวมถึงรูปภาพที่คุณเลือกเป็นภาพพื้นหลังสำหรับจดหมายข่าวของคุณ
ส่วนที่ 4 จาก 4: การเพิ่มกล่องข้อความหรือ “กล่องข้อความ”
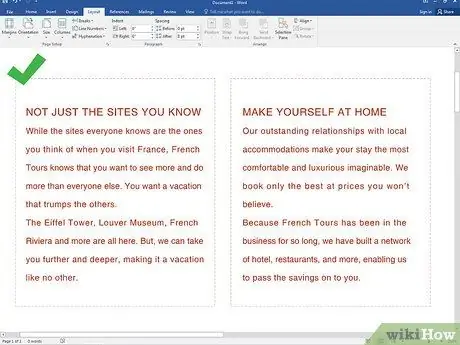
ขั้นตอนที่ 1 เลือกคอลัมน์
ก่อนเพิ่มกล่องข้อความ ให้คลิกคอลัมน์ที่คุณต้องการวางกล่องข้อความ คุณต้องเลือกคอลัมน์ทีละคอลัมน์ ด้านหน้าและด้านหลัง ซึ่งคุณจะสร้างกล่องข้อความ
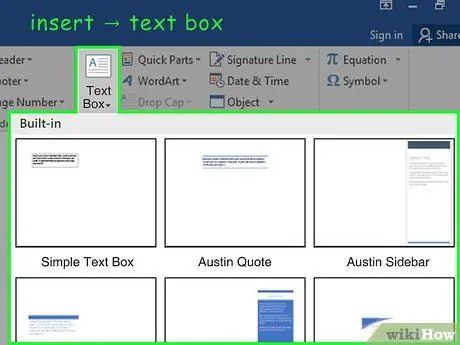
ขั้นตอนที่ 2. คลิก “แทรก”
ในการแทรกกล่องข้อความ ให้คลิก "แทรก" จากนั้นเลือกกลุ่มข้อความหรือ "กลุ่มข้อความ"
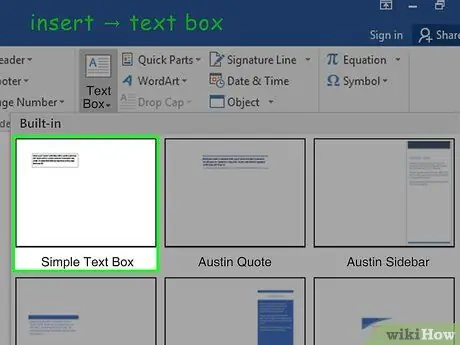
ขั้นตอนที่ 3 ป้อนกล่องข้อความ
หลังจากที่คุณเลือก "กลุ่มข้อความ" ให้เลือกกล่องข้อความธรรมดา "กล่องข้อความธรรมดา" กล่องข้อความควรปรากฏในคอลัมน์ คุณสามารถย้ายและเปลี่ยนกล่องข้อความได้ตามต้องการ คุณยังสามารถเปลี่ยนขนาดของกล่องได้อีกด้วย
กล่องข้อความนี้สามารถใช้ได้ในส่วนหัวของหน้าและเนื้อหา เพื่อไม่ให้ข้อความเปลี่ยนตำแหน่ง ให้ใช้กล่องข้อความต่างๆ สำหรับส่วนหัวและเนื้อหาของหน้า
เคล็ดลับ
- ใช้รายการหรือตัวหนาเพื่อเน้นข้อมูลสำคัญ
- ใช้สีอ่อนเพื่อดึงดูดความสนใจของผู้อ่านและพยายามทำให้โดดเด่น






