บทความวิกิฮาวนี้จะแนะนำวิธีการบันทึกวิดีโอจากแอพ iFunny ลง iPhone หรือ iPad ก่อนที่คุณจะเริ่ม ตรวจสอบให้แน่ใจว่าคุณได้ติดตั้ง Instagram บนโทรศัพท์หรือแท็บเล็ตของคุณแล้ว
ขั้นตอน
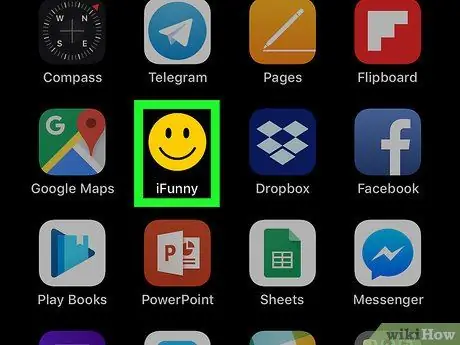
ขั้นตอนที่ 1. เปิด iFunny บน iPhone หรือ iPad ของคุณ
ไอคอนนี้ดูเหมือนหน้ายิ้มสีดำและสีเหลือง และมักจะแสดงบนหน้าจอหลักของอุปกรณ์
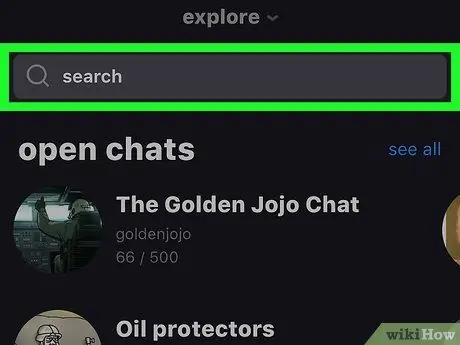
ขั้นตอนที่ 2. ค้นหาวิดีโอที่คุณต้องการบันทึก
ในการค้นหา ให้ป้อนคำสำคัญในแถบค้นหาที่ด้านบนของหน้าจอ จากนั้นคลิกไอคอนรูปแว่นขยาย
คุณยังสามารถคลิก “ สำรวจ ” ที่ด้านบนของหน้าจอเพื่อเรียกดูเนื้อหาตามหมวดหมู่
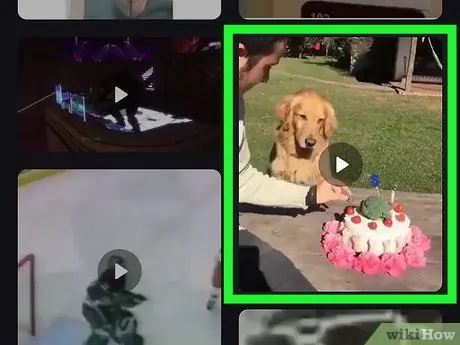
ขั้นตอนที่ 3 แตะวิดีโอ
หลังจากนั้นวิดีโอจะเริ่มเล่นทันที
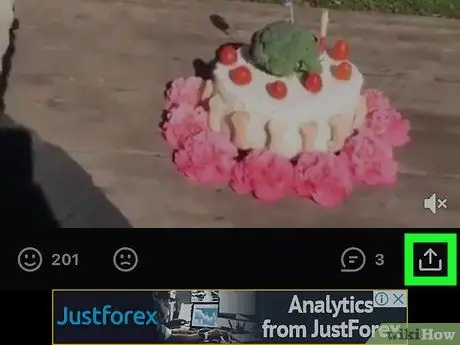
ขั้นตอนที่ 4 แตะปุ่มตัวเลือกการแชร์
ที่มุมขวาล่างของหน้าจอ
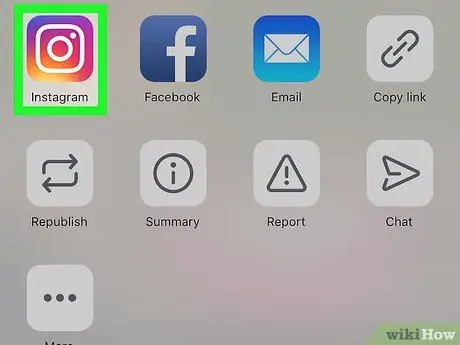
ขั้นตอนที่ 5. แตะ Instagram
ไอคอนจะดูเหมือนกล้องสีม่วง ชมพู และเหลือง
หากนี่เป็นครั้งแรกที่คุณส่งออกวิดีโอจาก iFunny ไปยัง Instagram คุณจะถูกขอให้อนุญาตให้แอปเข้าถึงรูปภาพบนอุปกรณ์ของคุณ ให้สิทธิ์ที่ร้องขอเพื่อให้คุณสามารถบันทึกวิดีโอ
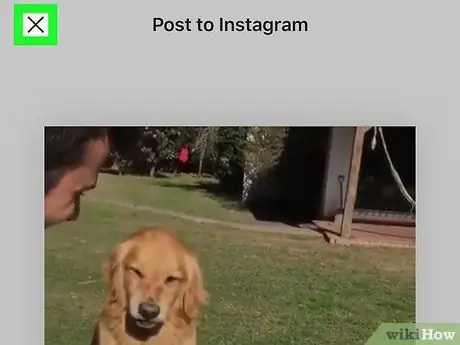
ขั้นตอนที่ 6 แตะ X
ที่มุมซ้ายบนของหน้าจอ หน้าแสดงตัวอย่างจะปิดลงและวิดีโอจะถูกบันทึกหลังจากนั้น

ขั้นตอนที่ 7 กดปุ่ม "Home" เพื่อกลับไปที่หน้าจอหลัก
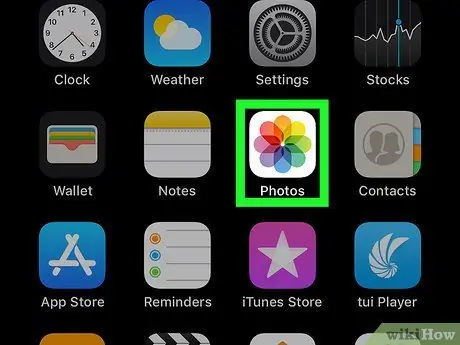
ขั้นตอนที่ 8 เปิดแอพรูปภาพ
แอปพลิเคชั่นนี้ถูกทำเครื่องหมายด้วยไอคอนดอกไม้หลากสีซึ่งมักจะแสดงบนหน้าจอหลัก
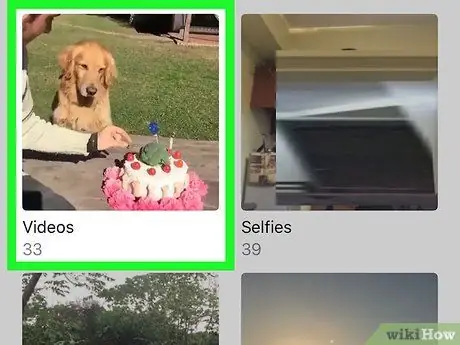
ขั้นตอนที่ 9 ปัดหน้าจอและแตะอัลบั้มวิดีโอ
วิดีโอที่คุณพยายามแชร์ผ่าน Instagram ก่อนหน้านี้จะถูกบันทึกไว้ในอัลบั้มนี้






