เมื่อใช้ WhatsApp บนอุปกรณ์ Android คุณอาจสังเกตเห็นว่าไม่มีวิธีบันทึกวิดีโอแยกต่างหากจากห้องสนทนา อันที่จริงเป็นเพราะ WhatsApp โดยอัตโนมัติและตามค่าเริ่มต้นจะบันทึกวิดีโอลงในแอปแกลเลอรีรูปภาพ หากคุณไม่พบวิดีโอ WhatsApp ในแอป แกลลอรี่ หรือ ภาพถ่าย คุณอาจปิดคุณสมบัติการบันทึกวิดีโอ บทความวิกิฮาวนี้จะแนะนำวิธีการดาวน์โหลดวิดีโอที่ได้รับผ่าน WhatsApp ไปยังแกลเลอรีของอุปกรณ์
ขั้นตอน
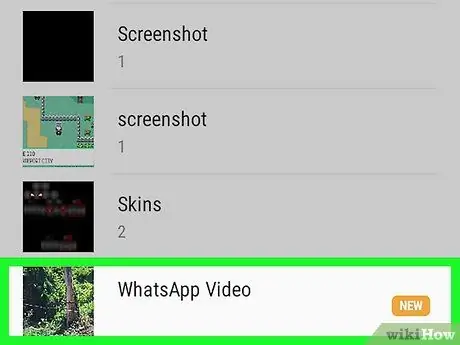
ขั้นตอนที่ 1. ค้นหาว่าวิดีโอที่ต้องการบันทึกไว้แล้วบนโทรศัพท์หรือแท็บเล็ตของคุณหรือไม่
WhatsApp ถูกตั้งค่าให้บันทึกรูปภาพและวิดีโอที่คุณได้รับไปยังแอปแกลเลอรีรูปภาพของอุปกรณ์โดยอัตโนมัติ เปิดแอปพลิเคชันที่คุณใช้เพื่อดูรูปภาพและวิดีโอบนอุปกรณ์ตามปกติ จากนั้นเลือกโฟลเดอร์ “ WhatsApp คุณสามารถค้นหาวิดีโอจากห้องสนทนา เว้นแต่คุณจะทำการเปลี่ยนแปลงการตั้งค่า WhatsApp
ทำตามวิธีนี้ต่อไปหากไม่ได้บันทึกวิดีโอในแกลเลอรีของอุปกรณ์
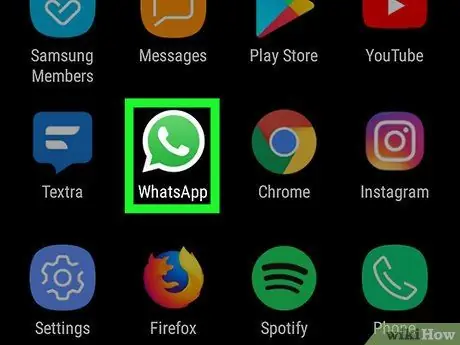
ขั้นตอนที่ 2. เปิด WhatsApp
แอปนี้ถูกทำเครื่องหมายด้วยไอคอนสีเขียวพร้อมกรอบคำพูดและโทรศัพท์สีขาวบนหน้า/ลิ้นชักแอปของอุปกรณ์
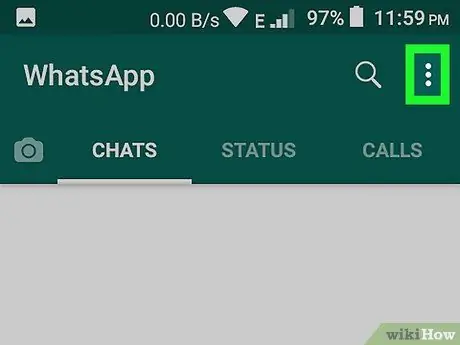
ขั้นตอนที่ 3 แตะไอคอนเมนู
ที่เป็นไอคอน 3 จุด มุมขวาบนของหน้าต่าง WhatsApp
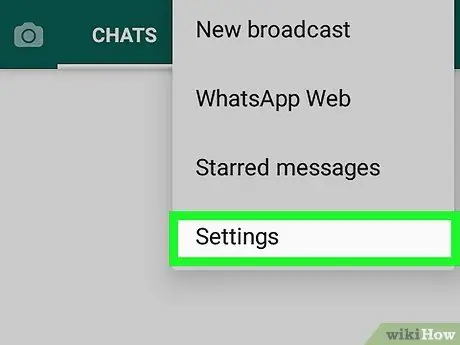
ขั้นตอนที่ 4 แตะการตั้งค่าบนเมนู
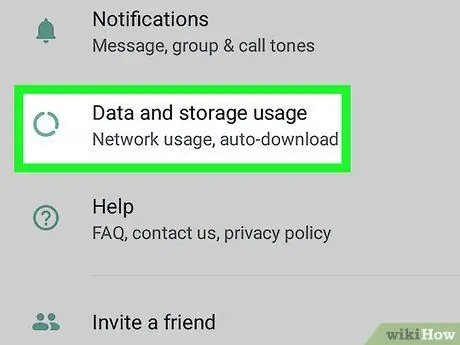
ขั้นตอนที่ 5. แตะการใช้ข้อมูลและการจัดเก็บข้อมูล
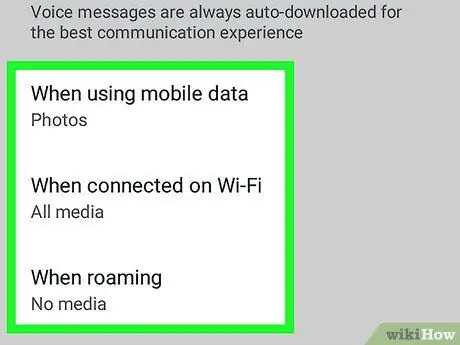
ขั้นตอนที่ 6 เลือกการตั้งค่าการดาวน์โหลดสื่ออัตโนมัติ
แตะตัวเลือกใดตัวเลือกหนึ่งจากสามตัวเลือกภายใต้หัวข้อ "ดาวน์โหลดสื่ออัตโนมัติ" เพื่อระบุว่าเมื่อใดที่จะดาวน์โหลดรูปภาพและวิดีโอลงในอุปกรณ์
หากคุณกลัวการใช้เน็ตมือถือมากเกินไป ให้เลือก “ เมื่อเชื่อมต่อกับ Wi-Fi "และสัมผัส" สื่อทั้งหมด " หลังจากนั้น เลือก " ไม่มีสื่อ " หรือ " ภาพถ่าย ” สำหรับอีกสองตัวเลือก
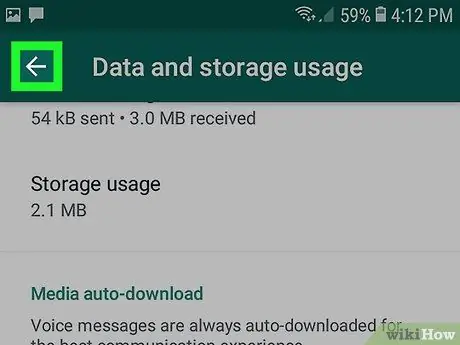
ขั้นตอนที่ 7 แตะปุ่มย้อนกลับเพื่อเข้าถึงเมนูก่อนหน้า
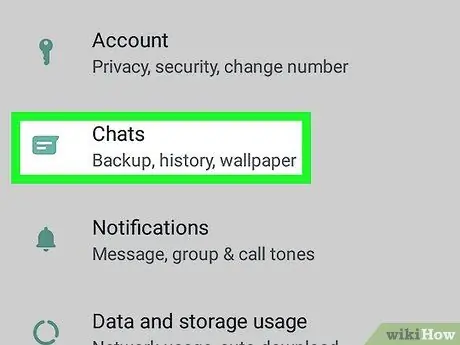
ขั้นตอนที่ 8 แตะการแชท
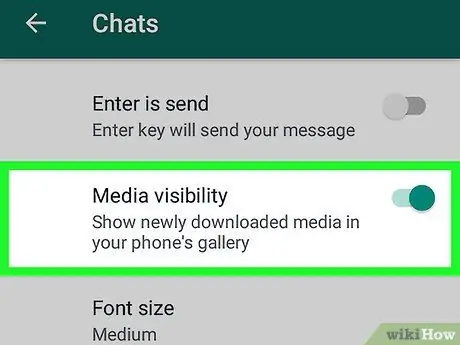
ขั้นตอนที่ 9 ทำเครื่องหมายที่ช่องถัดจาก "แสดงสื่อในแกลเลอรี"
ตัวเลือกนี้อยู่ภายใต้หัวข้อ " การเปิดเผยสื่อ " ด้วยตัวเลือกนี้ คุณสามารถค้นหาวิดีโอที่ดาวน์โหลดในแกลเลอรี วิดีโอทั้งหมดที่จะดาวน์โหลดในภายหลังจะแสดงในแกลเลอรีรูปภาพของอุปกรณ์ด้วย
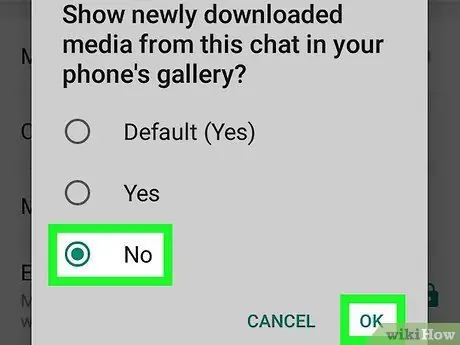
ขั้นตอนที่ 10. ป้องกันไม่ให้วิดีโอจากห้องสนทนาบางห้องปรากฏในแกลเลอรี่ (ไม่บังคับ)
หากแกลเลอรี่ของคุณเต็มไปด้วยรูปภาพและวิดีโอจากห้องสนทนาใด ๆ มากเกินไป ให้ทำตามขั้นตอนเหล่านี้เพื่อปิดคุณสมบัติการดาวน์โหลดสื่ออัตโนมัติเฉพาะสำหรับห้องสนทนาหรือชุดข้อความนั้น:
- ไปที่ห้องสนทนา/หน้า
- แตะไอคอนเมนูสามจุดแล้วเลือก “ ดูผู้ติดต่อ ”.
- สัมผัส " การมองเห็นสื่อ " WhatsApp จะถามว่าคุณต้องการให้สื่อจากการแชทปรากฏในแกลเลอรีหรือไม่
- สัมผัส " เลขที่ " และเลือก " ตกลง " เพื่อยืนยัน.






