บทความวิกิฮาวนี้จะแนะนำวิธีการเชื่อมต่อลำโพงซาวด์บาร์กับคอมพิวเตอร์ Windows
ขั้นตอน
วิธีที่ 1 จาก 3: การใช้ Bluetooth (การเชื่อมต่อแบบไร้สาย)

ขั้นตอนที่ 1. เปิดแถบเสียง
- หากอุปกรณ์ใช้พลังงานจากแบตเตอรี่ ให้ใส่แบตเตอรี่แล้วกดปุ่มเปิดปิด
- หากอุปกรณ์ต้องใช้แหล่งพลังงาน ให้เสียบสายไฟเข้ากับเต้ารับที่ผนังหรือแถบสัมผัส จากนั้นกดปุ่มเปิด/ปิด
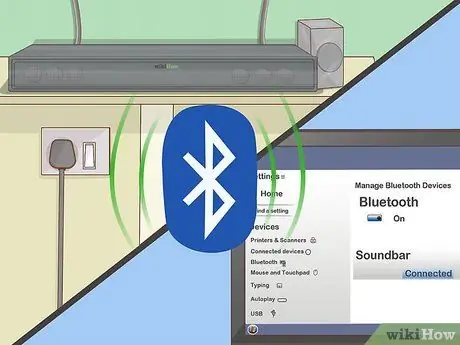
ขั้นตอนที่ 2. วางอุปกรณ์เข้าสู่โหมดจับคู่
ขั้นตอนที่ต้องปฏิบัติตามอาจแตกต่างกันไปตามรุ่นของอุปกรณ์ แต่โดยปกติ คุณต้องกดปุ่มบนตัวเครื่องเพื่อให้คอมพิวเตอร์พบซาวด์บาร์
- ตรวจสอบคู่มือผู้ใช้อุปกรณ์หรือคู่มือผู้ใช้สำหรับขั้นตอนเฉพาะสำหรับรุ่นอุปกรณ์ที่คุณใช้
- อุปกรณ์บางอย่างจะเข้าสู่โหมดจับคู่โดยอัตโนมัติ
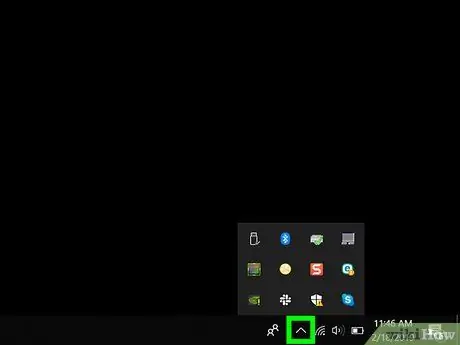
ขั้นตอนที่ 3 เปิดศูนย์ปฏิบัติการ Windows 10
ไอคอนกรอบคำพูดสี่เหลี่ยมนี้อยู่ทางด้านขวาของนาฬิกาบนแถบงาน (ปกติจะแสดงที่ด้านล่างของหน้าจอ) อาจมีตัวเลขเล็กน้อยเหนือไอคอนนี้
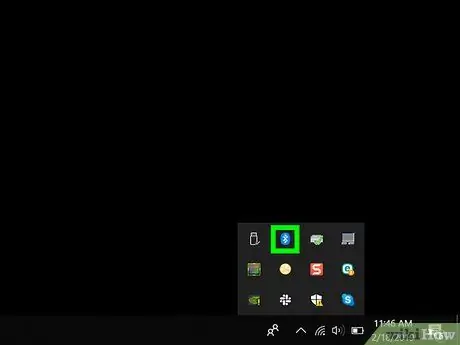
ขั้นตอนที่ 4. เปิดบลูทูธ
มองหาไทล์ "บลูทูธ" ที่มีไอคอนเล็กๆ ที่ดูเหมือนผูกโบว์ด้านข้าง
- หากไทล์เป็นสีอ่อนกว่าและมีป้ายกำกับว่า "ไม่ได้เชื่อมต่อ" (หรือแสดงชื่ออุปกรณ์ที่เชื่อมต่อ) แสดงว่าบลูทูธของคอมพิวเตอร์เปิดใช้งานอยู่
- หากไทล์มีป้ายกำกับ "บลูทูธ" และเป็นสีเข้ม ให้คลิกไทล์นั้นเพื่อเปิดบลูทูธของคอมพิวเตอร์
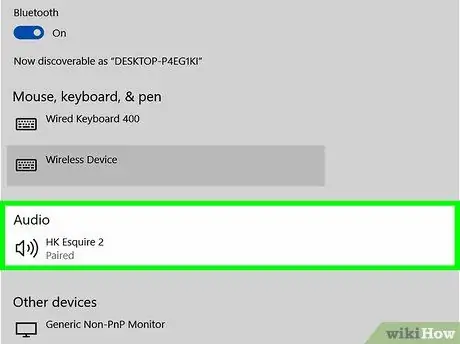
ขั้นตอนที่ 5. คลิกไทล์เชื่อมต่อในหน้าต่าง “Action Center”
ไทล์นี้มีหน้าจอคอมพิวเตอร์และไอคอนลำโพง Windows จะสแกนหาอุปกรณ์รอบคอมพิวเตอร์
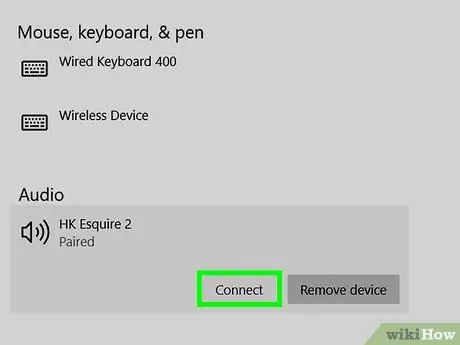
ขั้นตอนที่ 6 คลิกที่แถบเสียงของคุณเมื่อชื่อปรากฏขึ้น
คอมพิวเตอร์จะเชื่อมต่อกับซาวนด์บาร์ เมื่อเชื่อมต่อแล้ว เอาต์พุตเสียงทั้งหมดจะถูกส่งไปยังซาวนด์บาร์
เมื่อจับคู่แล้ว คอมพิวเตอร์จะเชื่อมต่อกับลำโพงโดยอัตโนมัติหากอุปกรณ์อยู่ในช่วงบลูทูธ
วิธีที่ 2 จาก 3: การใช้สาย AUX

ขั้นตอนที่ 1. เปิดแถบเสียง
- หากอุปกรณ์ใช้พลังงานจากแบตเตอรี่ ให้ใส่แบตเตอรี่แล้วกดปุ่มเปิดปิด
- หากอุปกรณ์ต้องใช้แหล่งพลังงาน ให้เสียบสายไฟเข้ากับเต้ารับที่ผนังหรือแถบสัมผัส จากนั้นกดปุ่มเปิด/ปิด

ขั้นตอนที่ 2. เชื่อมต่อปลายอีกด้านของสาย AUX เข้ากับพอร์ตเสียงของคอมพิวเตอร์
เสียบแจ็ค 3.5 มม. เข้ากับพอร์ตที่แสดงไอคอนหูฟังขนาดเล็ก โดยปกติพอร์ตนี้จะอยู่ที่ด้านข้างของแป้นพิมพ์แล็ปท็อปหรือด้านหน้าของหน่วยเดสก์ท็อป
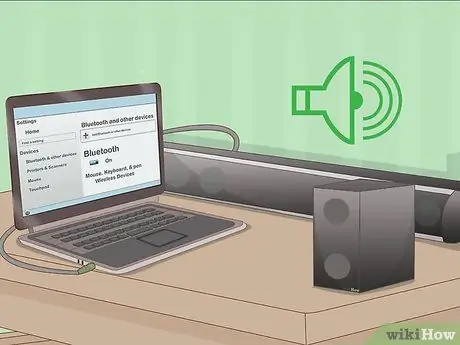
ขั้นตอนที่ 3. เชื่อมต่อปลายอีกด้านของสาย AUX เข้ากับซาวนด์บาร์
ตำแหน่งของพอร์ตอาจแตกต่างกันไปตามอุปกรณ์แต่ละเครื่อง แต่โดยปกติแล้วจะมีป้ายกำกับว่า "AUX" เมื่อเชื่อมต่อแล้ว Windows จะโหลดเสียงผ่านซาวนด์บาร์โดยอัตโนมัติ
วิธีที่ 3 จาก 3: การใช้สายสัญญาณเสียงออปติคัล (Toslink)

ขั้นตอนที่ 1. เปิดแถบเสียง
- หากอุปกรณ์ใช้พลังงานจากแบตเตอรี่ ให้ใส่แบตเตอรี่แล้วกดปุ่มเปิดปิด
- หากอุปกรณ์ต้องใช้แหล่งพลังงาน ให้เสียบสายไฟเข้ากับเต้ารับที่ผนังหรือแถบสัมผัส จากนั้นกดปุ่มเปิด/ปิด

ขั้นตอนที่ 2. ต่อปลายสาย Toslink ด้านหนึ่งเข้ากับซาวด์บาร์
หากอุปกรณ์ของคุณมีพอร์ต Toslink (หรือที่เรียกว่าพอร์ตเสียงแบบออปติคัล) คุณสามารถใช้สายสัญญาณเสียงแบบออปติคัลเพื่อเชื่อมต่อกับคอมพิวเตอร์ของคุณ พอร์ตนี้มักจะมีป้ายกำกับว่า " TOSLINK " หรือ " OPTICAL"
Toslink เป็นสายสัญญาณเสียงออปติคัลมาตรฐานที่ใช้ทั่วไปในการเชื่อมต่อระบบโฮมเธียเตอร์กับอุปกรณ์อิเล็กทรอนิกส์ เช่น เครื่องเล่นดีวีดี

ขั้นตอนที่ 3 เสียบปลายสาย Toslink อีกด้านหนึ่งเข้ากับคอมพิวเตอร์
พอร์ตปลายทางบนคอมพิวเตอร์มักจะมีป้ายกำกับว่า " TOSLINK ", " OPTICAL " หรือ " DIGITAL AUDIO OUT " หากคุณกำลังใช้คอมพิวเตอร์เดสก์ท็อป พอร์ตนี้มักจะอยู่ที่แผงด้านหลัง หากคุณกำลังใช้แล็ปท็อป อาจเป็นไปได้ว่าพอร์ตจะอยู่ด้านใดด้านหนึ่งของอุปกรณ์ เมื่อเชื่อมต่อแล้ว คอมพิวเตอร์จะส่งสัญญาณเสียงทั้งหมดไปยังซาวนด์บาร์

