บทความวิกิฮาวนี้จะแนะนำวิธีการสร้างลิงก์ประทับเวลาในความคิดเห็นที่นำผู้ใช้ไปยังจุดใดจุดหนึ่งในวิดีโอ YouTube
ขั้นตอน
วิธีที่ 1 จาก 2: การใช้อุปกรณ์เคลื่อนที่
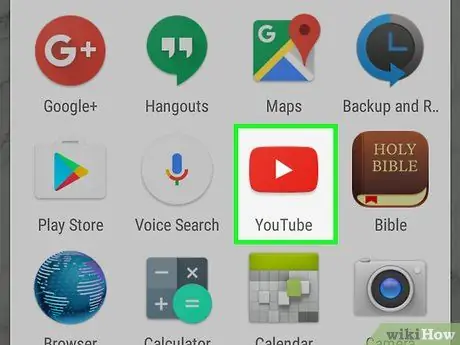
ขั้นตอนที่ 1. เปิด YouTube
มองหาแอปสีขาวที่มีโลโก้ YouTube สีแดง ในการแสดงความคิดเห็น คุณต้องลงชื่อเข้าใช้บัญชีของคุณ
หากคุณยังไม่ได้เข้าสู่ระบบ ให้แตะ ⋮, แตะ เข้าสู่ระบบ ป้อนที่อยู่อีเมลและรหัสผ่านของคุณ จากนั้นแตะ เข้าสู่ระบบ กลับ.
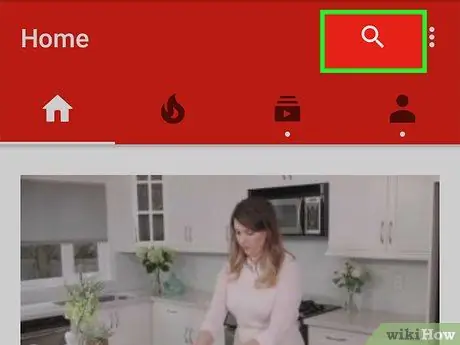
ขั้นตอนที่ 2. เปิดวิดีโอ
เปิดวิดีโอที่คุณต้องการแสดงความคิดเห็น คุณสามารถทำได้หลายวิธี:
- แตะไอคอนรูปแว่นขยายที่ด้านบนขวาของหน้าจอ พิมพ์ชื่อวิดีโอ แล้วแตะ ค้นหา.
- แตะวิดีโอบนหน้าจอหลักจากการสมัครรับข้อมูลล่าสุดของคุณ
- แตะฉลาก การสมัครรับข้อมูล ที่ด้านล่างของหน้าจอ (iPhone) หรือด้านบนของหน้าจอ (Android) แล้วเลือกวิดีโอที่คุณต้องการแสดงความคิดเห็น
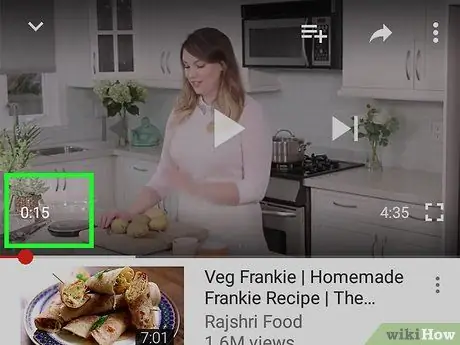
ขั้นตอนที่ 3 แตะวิดีโอเพื่อหยุดชั่วคราว (pause) แล้วดูเวลา
วิดีโอต้องหยุดชั่วคราว ณ จุดที่คุณต้องการลิงก์ คุณจะเห็นการประทับเวลาที่มุมล่างซ้ายของหน้าต่างวิดีโอในรูปแบบชั่วโมง:นาที:วินาที
ตัวอย่างเช่น หากคุณหยุดวิดีโอชั่วคราวหลังจากผ่านไปหนึ่งนาที 30 วินาที “1:30” จะปรากฏที่มุมล่างซ้ายของหน้าต่าง
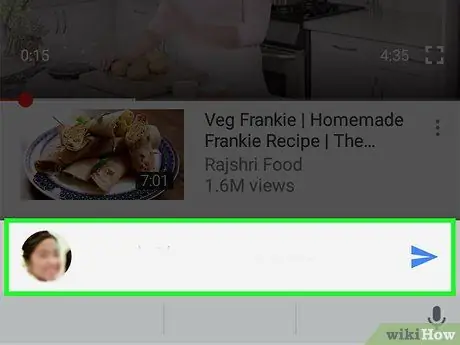
ขั้นตอนที่ 4 เลื่อนลงและแตะที่กล่อง "เพิ่มความคิดเห็นสาธารณะ"
กล่องนี้อยู่ล่างรายการวิดีโอที่เชื่อมต่อ ข้างใต้หน้าต่างวิดีโอ
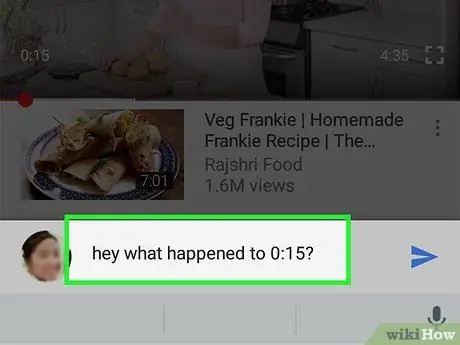
ขั้นตอนที่ 5. พิมพ์การประทับเวลาที่แน่นอนตามหมายเลขในหน้าต่างวิดีโอ
ด้วยวิธีนี้ ลิงก์ไปยังจุดในวิดีโอจะถูกเชื่อมโยงเมื่อโพสต์ความคิดเห็น
ตัวอย่างเช่น คุณสามารถพิมพ์ "เฮ้ เกิดอะไรขึ้นตอน 1:30 น." เพื่อดึงความสนใจไปที่จุดของวิดีโอ
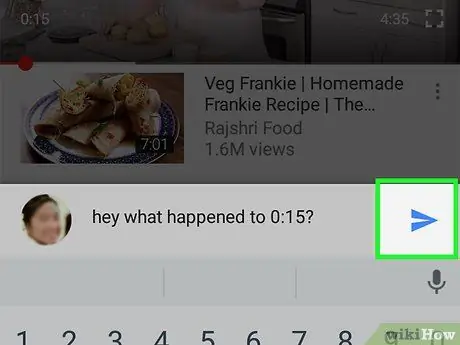
ขั้นตอนที่ 6 แตะที่ลูกศร "โพสต์" สีน้ำเงินที่มุมล่างขวาของช่องแสดงความคิดเห็น
ด้วยวิธีนี้ความคิดเห็นของคุณจะถูกโพสต์และการประทับเวลาจะปรากฏเป็นลิงก์สีน้ำเงิน
วิธีที่ 2 จาก 2: การใช้เดสก์ท็อป
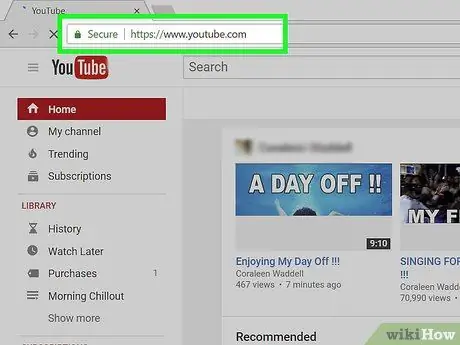
ขั้นตอนที่ 1. ไปที่ไซต์ YouTube
หากคุณลงชื่อเข้าใช้บัญชีของคุณแล้ว หน้าแรกของ YouTube จะเปิดขึ้น
หากคุณไม่ได้ลงชื่อเข้าใช้บัญชี YouTube ของคุณ ให้คลิก เข้าสู่ระบบ ที่มุมขวาบนของหน้า ป้อนที่อยู่อีเมลและรหัสผ่านของคุณ จากนั้นคลิก เข้าสู่ระบบ กลับ.
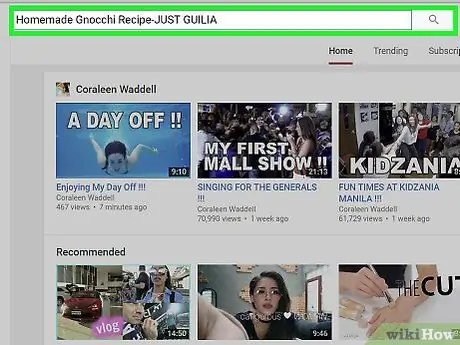
ขั้นตอนที่ 2. เปิดวิดีโอ
พิมพ์ชื่อวิดีโอในช่องค้นหาที่ด้านบนของหน้า แล้วกด Enter (หรือ Return) หรือคุณจะเลือกวิดีโอจากหน้าแรกก็ได้
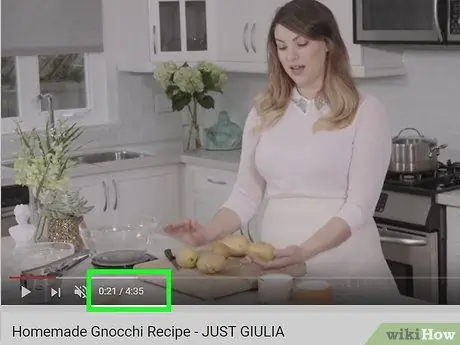
ขั้นตอนที่ 3 คลิกวิดีโอเพื่อหยุดชั่วคราว แล้วดูเวลา
คุณจะเห็นการประทับเวลาที่มุมล่างซ้ายของหน้าต่างวิดีโอ ถัดจากไอคอนระดับเสียง การประทับเวลาจะแสดงในรูปแบบชั่วโมง:นาที:วินาที
- คุณยังสามารถดูความยาวเต็มของวิดีโอได้ทางด้านขวาของการประทับเวลาปัจจุบันในรูปแบบ "การประทับเวลาปัจจุบัน / ความยาววิดีโอ"
- ตัวอย่างเช่น หากคุณหยุดวิดีโอความยาว 5 นาทีหลังจากผ่านไป 2 นาที 30 วินาที การประทับเวลาจะปรากฏเป็น "2:30 / 5:00"
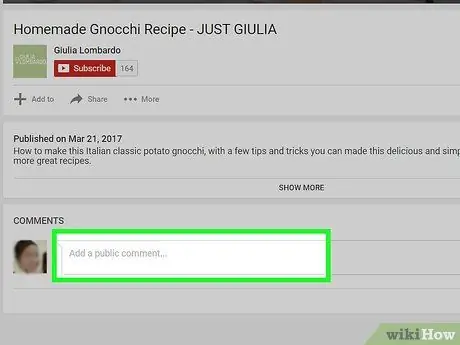
ขั้นตอนที่ 4 เลื่อนลงและคลิกช่อง "เพิ่มความคิดเห็นสาธารณะ"
อยู่ใต้ช่องคำอธิบายวิดีโอ ใต้หัวข้อ "COMMENTS"
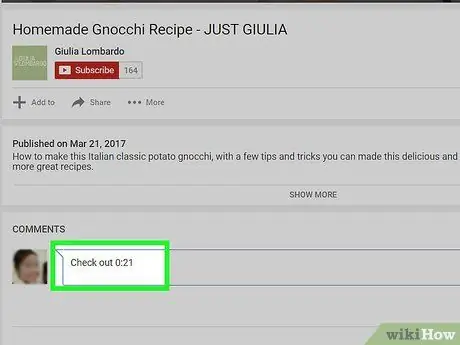
ขั้นตอนที่ 5. พิมพ์การประทับเวลาปัจจุบันที่ปรากฏในวิดีโอ
ด้วยวิธีนี้ ลิงก์ไปยังจุดบนวิดีโอจะถูกสร้างขึ้นเมื่อโพสต์ความคิดเห็น
ตัวอย่างเช่น คุณพิมพ์ "ลองตรวจสอบ 2:30" ในช่องแสดงความคิดเห็น
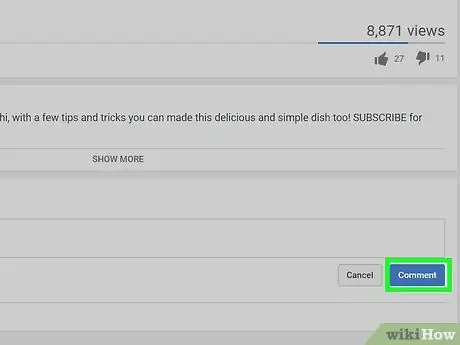
ขั้นตอนที่ 6 คลิกความคิดเห็น
อยู่ด้านล่างขวาของช่องแสดงความคิดเห็น ความคิดเห็นของคุณจะถูกโพสต์ การประทับเวลาจะเปลี่ยนเป็นสีน้ำเงินโดยอัตโนมัติและเชื่อมโยงกับเวลาที่คุณชี้ไป
เคล็ดลับ
- คุณสามารถโพสต์การประทับเวลาหลายครั้งในความคิดเห็น
- หากคุณต้องการสร้างสารบัญในกล่องคำอธิบายวิดีโอ คุณจะต้องเชื่อมโยงส่วนต่างๆ ของวิดีโอเหมือนกับการโพสต์การประทับเวลาในความคิดเห็น






