เมื่อหมึกในเครื่องพิมพ์ Epson Workforce 545 ของคุณหมด คุณสามารถเปลี่ยนตลับหมึกเก่าเป็นตลับใหม่ได้ เครื่องพิมพ์ของคุณจะแจ้งให้คุณทราบเมื่อคุณจำเป็นต้องเปลี่ยนตลับหมึก
ขั้นตอน

ขั้นตอนที่ 1. เปิดเครื่องพิมพ์ Epson Workforce 545 ของคุณ

ขั้นตอนที่ 2. รอจนกระทั่งหน้าจอ LCD แสดงว่าคุณจำเป็นต้องเปลี่ยนตลับหมึก
หากคุณต้องการเปลี่ยนตลับหมึกก่อนที่หมึกจะหมด ให้เลือก "ตั้งค่า" จากนั้นเลือก "บำรุงรักษา" จากนั้นเลือก "เปลี่ยนตลับหมึก"

ขั้นตอนที่ 3 กด "ตกลง" จากนั้นเลือก "แทนที่ทันที"

ขั้นตอนที่ 4. ยกส่วนสแกนเนอร์ออกจากเครื่องพิมพ์ของคุณ

ขั้นตอนที่ 5. เปิดฝาครอบช่องใส่ตลับหมึก

ขั้นตอนที่ 6. บีบส่วนพับที่ยื่นออกมาจากด้านบนของตลับหมึก จากนั้นยกตลับหมึกออกจากเครื่องพิมพ์

ขั้นตอนที่ 7 ทิ้งตลับหมึกเก่าทันทีเพื่อไม่ให้หมึกหกบนผิวหนังหรือส่วนอื่นๆ ของเครื่องพิมพ์
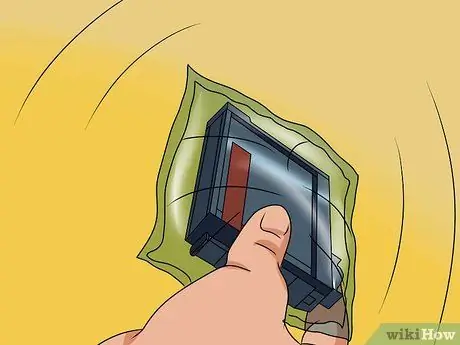
ขั้นตอนที่ 8 เขย่าตลับหมึกใหม่เบา ๆ ห้าครั้งก่อนนำออกจากบรรจุภัณฑ์
หากคุณเขย่าเมื่อนำออกจากบรรจุภัณฑ์ คุณอาจได้รับหมึกหก
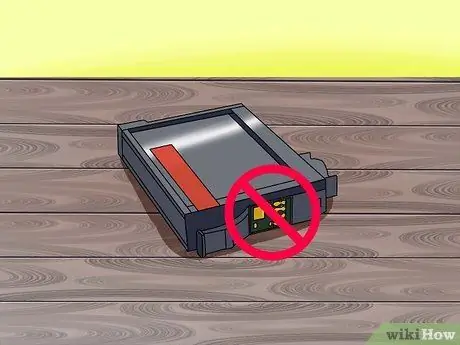
ขั้นตอนที่ 9. นำตลับหมึกออกจากบรรจุภัณฑ์อย่างระมัดระวัง โดยไม่สัมผัสชิปสีเขียวบนตลับหมึก

ขั้นตอนที่ 10. ลอกเทปสีเหลืองที่ด้านล่างของตลับหมึกออก

ขั้นตอนที่ 11 ค่อยๆ ดันตลับหมึกเข้าไปในช่องใส่ตลับหมึกจนกระทั่งได้ยินเสียง "คลิก"
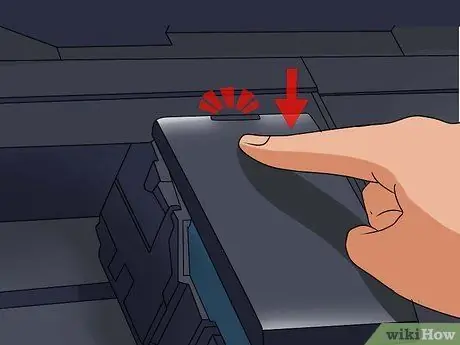
ขั้นตอนที่ 12. ปิดและกดลงที่ช่องตลับหมึกจนกว่าคุณจะได้ยินเสียง "คลิก"

ขั้นตอนที่ 13 นำเครื่องสแกนกลับไปที่ตำแหน่งเดิม
เครื่องพิมพ์ของคุณจะใช้เวลาอย่างน้อยสามนาทีในการอุ่นหมึกใหม่ และจะแสดงข้อความยืนยันบนหน้าจอเมื่อหมึกพร้อมใช้งาน
เคล็ดลับ
หากเครื่องพิมพ์ของคุณแจ้งข้อความแสดงข้อผิดพลาดว่าติดตั้งตลับหมึกไม่ถูกต้อง ให้ยกสแกนเนอร์สำรองขึ้นและกดตลับหมึกลงในช่องจนกว่าคุณจะได้ยิน "คลิก" เมื่อเสร็จแล้วให้กด "ตกลง"
คำเตือน
- ห้ามนำตลับหมึกที่ใช้หมดออกจากเครื่องพิมพ์ Epson Workforce 545 หากคุณไม่ได้เตรียมตลับหมึกใหม่ หากคุณนำตลับหมึกเก่าออกเร็วเกินไป อาจทำให้หัวพิมพ์ในเครื่องของคุณแห้ง และสร้างปัญหากับเอกสารที่คุณต้องการพิมพ์ต่อไป
- ห้ามแกะฉลากหรือซีลออกจากตลับหมึกใหม่ที่ไม่ได้กล่าวถึงในบทความนี้ หากคุณถอดซีลอื่นๆ ตลับหมึกอาจรั่วไหลและทำให้ประสิทธิภาพของตลับหมึกและเครื่องพิมพ์ของคุณลดลง


