บทความวิกิฮาวนี้จะแนะนำวิธีการใช้ HandBrake เพื่อแปลงไฟล์ ". VOB" ซึ่งเป็นไฟล์ DVD ประเภทหนึ่งไปเป็นไฟล์ ". MP4" ซึ่งสามารถเล่นได้บนเครื่องเล่นและอุปกรณ์ส่วนใหญ่
ขั้นตอน
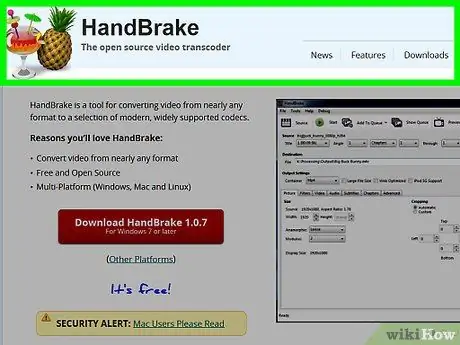
ขั้นตอนที่ 1. ไปที่หน้าที่คุณสามารถดาวน์โหลด HandBrake
สามารถดาวน์โหลดได้ที่ https://handbrake.fr/ HandBrake เป็นโปรแกรมแปลงไฟล์ฟรีที่ทำงานบน Mac และ Windows
HandBrake อาจไม่ทำงานบน MacOS Sierra
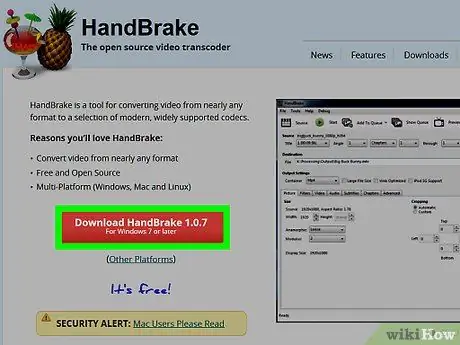
ขั้นตอนที่ 2 คลิกปุ่มดาวน์โหลด HandBrake
ที่เป็นปุ่มสีแดง ทางซ้ายของหน้า การคลิกจะเป็นการเริ่มกระบวนการดาวน์โหลด HandBrake ลงในคอมพิวเตอร์ของคุณ
- ในบางกรณี คุณอาจต้องยืนยันหรือเลือกโฟลเดอร์ที่เก็บไฟล์ตัวติดตั้งไว้
- คุณจะเห็นหมายเลขเวอร์ชันล่าสุดของ HandBrake เช่น "1.0.7" บนปุ่ม
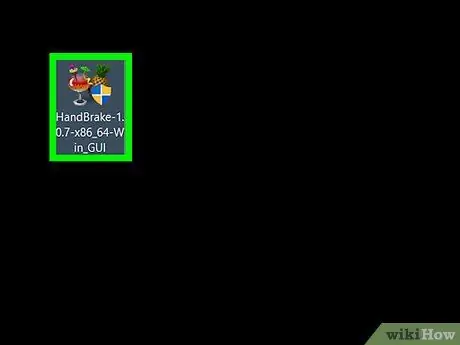
ขั้นตอนที่ 3 ดับเบิลคลิกไฟล์ตัวติดตั้ง HandBrake
คุณจะพบโฟลเดอร์ดังกล่าวในโฟลเดอร์เริ่มต้นของคอมพิวเตอร์ที่ใช้เก็บไฟล์ที่ดาวน์โหลดไว้
- ถ้าหาไฟล์ไม่เจอ ให้พิมพ์ "handbrake" ในช่องค้นหา Spotlight (สำหรับ Mac) หรือ Start (สำหรับ Windows) แล้วคลิกโปรแกรม HandBrake ทางด้านบนของรายการผลการค้นหา
- การดาวน์โหลดตัวติดตั้ง HandBrake จะใช้เวลาเพียงไม่กี่นาที
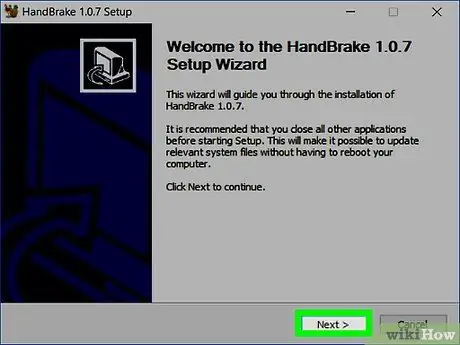
ขั้นตอนที่ 4. ทำตามคำแนะนำการติดตั้งโปรแกรมที่ปรากฏบนหน้าจอ
-
สำหรับ Windows:
- ยืนยันเพื่ออนุญาตให้ HandBrake เข้าถึงคอมพิวเตอร์หากได้รับแจ้ง
- คลิกที่ปุ่ม ต่อไป ซึ่งอยู่ที่ด้านล่างของหน้าต่างตัวติดตั้ง
- คลิกที่ปุ่ม ฉันยอมรับ ในหน้าถัดไป
- คลิกที่ปุ่ม ติดตั้ง ในหน้าถัดไปและคลิกที่ปุ่ม เสร็จสิ้น เมื่อกระบวนการติดตั้งเสร็จสมบูรณ์
-
สำหรับ Mac:
เปิดไฟล์ติดตั้งแล้วลาก Handbrake ไปที่โฟลเดอร์ Applications
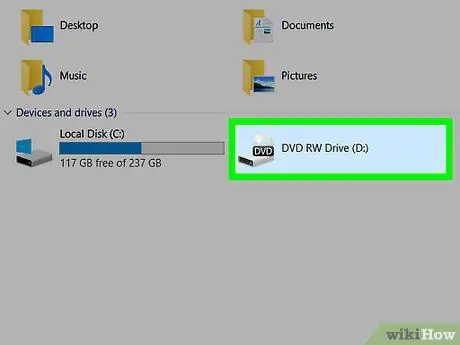
ขั้นตอนที่ 5. ใส่ดีวีดีลงในคอมพิวเตอร์
คุณสามารถใส่ดีวีดีลงในคอมพิวเตอร์ของคุณโดยใส่ลงใน DVD-ROM ที่ด้านขวาของแล็ปท็อปหรือที่ด้านหน้าของกล่องคอมพิวเตอร์ หากใช้ Windows คุณอาจต้องกดปุ่ม Eject ก่อนเพื่อนำถาด DVD-ROM ออก
- คอมพิวเตอร์ Mac บางเครื่องไม่มี DVD-ROM อย่างไรก็ตาม คุณสามารถซื้อ DVD-ROM ภายนอกสำหรับ Mac ได้ในราคา Rp.800,000.00
- หากโปรแกรมเล่นสื่อของคอมพิวเตอร์ของคุณเปิดขึ้นโดยอัตโนมัติเมื่อใส่ดีวีดี คุณต้องปิดโปรแกรมก่อนดำเนินการต่อ
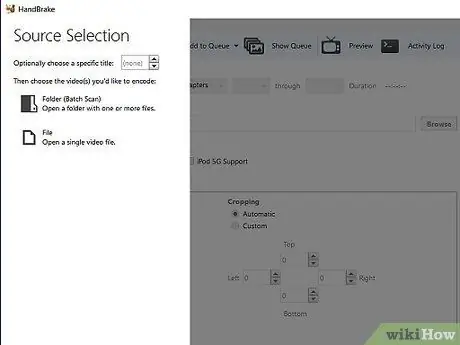
ขั้นตอนที่ 6 เปิดเบรกมือ
ไอคอน HandBrake รูปสับปะรดอยู่ติดกับกระจก หลังจากติดตั้งโปรแกรม คุณควรเห็นไอคอนของโปรแกรมบนเดสก์ท็อป อย่างไรก็ตาม หากคุณหาไม่พบ คุณสามารถค้นหาได้ใน Spotlight (สำหรับ Mac) หรือเมนู Start (สำหรับ Windows)
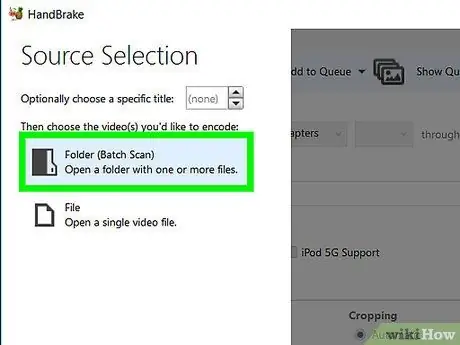
ขั้นตอนที่ 7 คลิกไอคอนดีวีดีทางด้านซ้ายของหน้าต่าง
คุณจะเห็นไอคอนดิสก์กลมภายใต้ตัวเลือก ไฟล์ ที่ด้านซ้ายของหน้าต่าง HandBrake ไอคอนคือไอคอนดีวีดี
- คุณอาจเห็นชื่อภาพยนตร์ในรูปแบบใดรูปแบบหนึ่งทางด้านขวาของไอคอนดีวีดี
- คุณยังสามารถคลิกตัวเลือก โอเพ่นซอร์ส ที่ด้านบนซ้ายของหน้าต่างและค้นหาไฟล์ ". VOB" ด้วยตนเอง
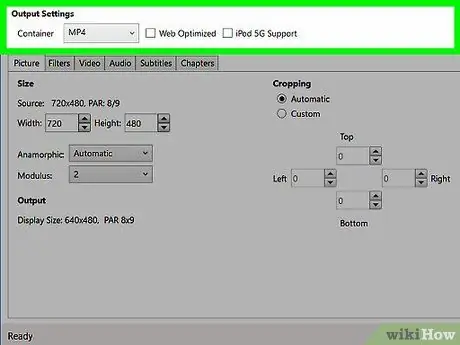
ขั้นตอนที่ 8 เปลี่ยนการตั้งค่าการแปลงหากจำเป็น
โดยปกติ HandBrake จะปรับไฟล์ ". VOB" ให้เหมาะสมเพื่อสร้างไฟล์ในรูปแบบ ". MP4" ได้อย่างราบรื่น อย่างไรก็ตาม ให้ตรวจสอบการตั้งค่าต่อไปนี้ก่อนดำเนินการต่อ:
- รูปแบบไฟล์ - ในส่วน "การตั้งค่าเอาต์พุต" ตรงกลางหน้าต่าง ตรวจสอบให้แน่ใจว่าช่องถัดจาก " คอนเทนเนอร์ " มีคำว่า "MP4" หากไม่ ให้คลิกที่ช่องแล้วเลือก MP4.
- ความละเอียดของไฟล์ - เลือกความละเอียดที่ต้องการทางด้านขวาของหน้าต่าง
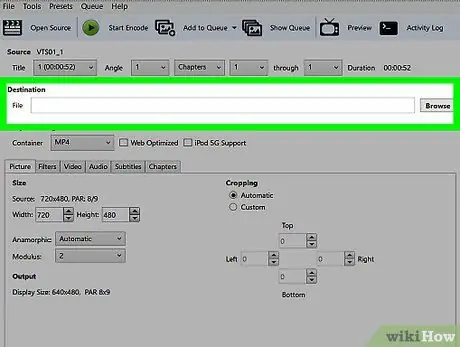
ขั้นตอนที่ 9 คลิกปุ่มเรียกดูทางด้านขวาของช่อง "ปลายทางของไฟล์"
หลังจากนั้น ระบบจะขอให้คุณเลือกโฟลเดอร์ที่บันทึกไฟล์ที่แปลงแล้ว
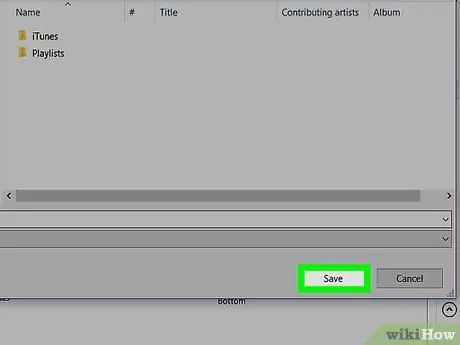
ขั้นตอนที่ 10. เลือกโฟลเดอร์ที่บันทึกไฟล์ที่แปลงแล้วพิมพ์ชื่อไฟล์
ในการดำเนินการนี้ คุณจะต้องคลิกโฟลเดอร์ที่ต้องการแล้วพิมพ์ชื่อไฟล์ในช่องข้อความที่ด้านล่างของหน้าต่างป๊อปอัป
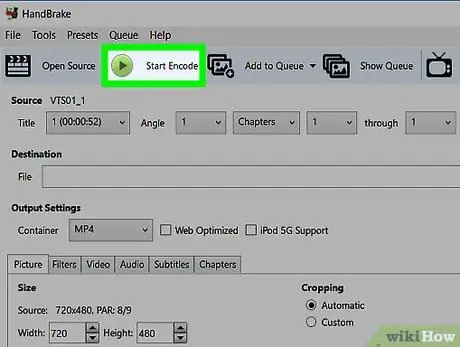
ขั้นตอนที่ 11 คลิกปุ่มเริ่มการเข้ารหัส
เป็นสีเขียวและอยู่ที่ด้านบนของหน้าต่าง HandBrake การคลิกจะเป็นการสั่งให้ HandBrake แปลงไฟล์ ". VOB" เป็นไฟล์ ". MP4" เมื่อกระบวนการแปลงเสร็จสิ้น คุณจะพบไฟล์ที่แปลงแล้วในโฟลเดอร์ที่ระบุ






