วิกิฮาวนี้จะแนะนำวิธีการแปลหรือเพิ่มคำบรรยายให้กับภาพยนตร์แบบง่ายๆ ซึ่งสามารถทำได้ในไฟล์วิดีโอที่มีรูปแบบ AVI, MPG, MPEG และอื่นๆ
ขั้นตอน
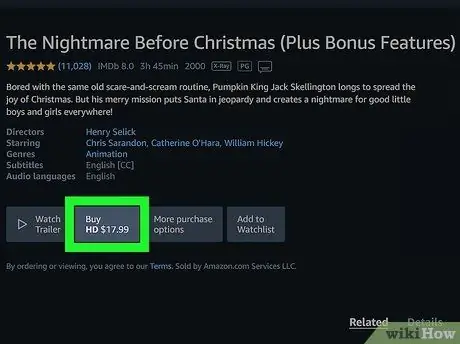
ขั้นตอนที่ 1. ดาวน์โหลดภาพยนตร์ที่คุณต้องการแปล
ขอแนะนำให้ดาวน์โหลดไฟล์วิดีโอลงในคอมพิวเตอร์ของคุณ หากวิดีโออยู่บนแผ่น DVD ให้ย้ายไฟล์ไปยังคอมพิวเตอร์ของคุณ คุณยังสามารถดาวน์โหลดวิดีโอสตรีมมิ่งด้วยแอพหรือเว็บไซต์ต่างๆ หากคุณทำไม่ได้ทั้งหมด ให้ดาวน์โหลดวิดีโอโดยใช้ทอร์เรนต์
เข้าใจว่าการดาวน์โหลดวิดีโอที่มีลิขสิทธิ์โดยใช้ทอร์เรนต์นั้นผิดกฎหมายในประเทศส่วนใหญ่ คุณต้องรับความเสี่ยงเองหากคุณใช้ทอร์เรนต์
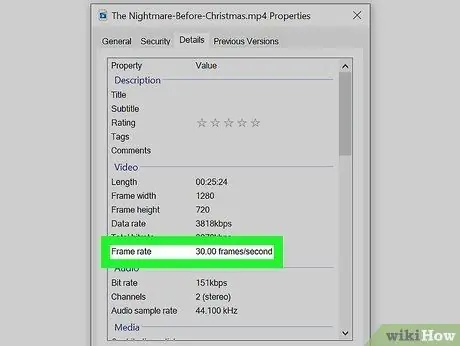
ขั้นตอนที่ 2 ค้นหาอัตราเฟรมของภาพยนตร์ที่คุณต้องการแปล
ทำตามขั้นตอนด้านล่างเพื่อค้นหาอัตราเฟรมของไฟล์วิดีโอบนคอมพิวเตอร์ของคุณ:
- คลิกขวาที่วิดีโอที่คุณต้องการแปล
- คลิกคุณสมบัติ
- ไปที่แท็บรายละเอียด
- จดอัตราเฟรมที่แสดง
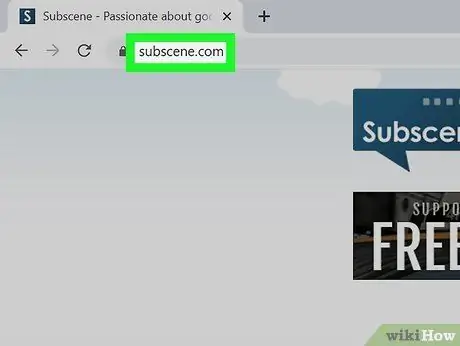
ขั้นตอนที่ 3 เยี่ยมชมไซต์ที่ให้คำอธิบายภาพ
บางไซต์ที่มีคำบรรยายที่สามารถดาวน์โหลดได้ ได้แก่:
- ฉากย่อย
- OpenSubtitles
- YIFY คำบรรยาย
- คำบรรยายทีวี
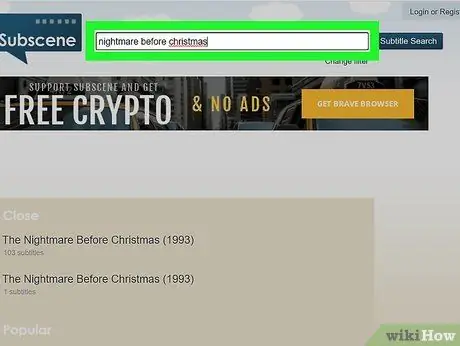
ขั้นตอนที่ 4. ค้นหาภาพยนตร์ที่คุณต้องการแปลผ่านช่องค้นหา
ไซต์คำอธิบายภาพส่วนใหญ่มีช่องค้นหาที่ด้านบนของหน้า ค้นหาคำบรรยายของภาพยนตร์ผ่านช่องค้นหา
- หากไม่มีคำอธิบายภาพ ให้ลองค้นหาในเว็บไซต์อื่นหรือค้นหาโดยตรงบน Google
- YouTube สามารถแสดงคำบรรยายโดยอัตโนมัติในวิดีโอส่วนใหญ่ คุณจึงสามารถดาวน์โหลดคำบรรยายจากวิดีโอ YouTube ได้
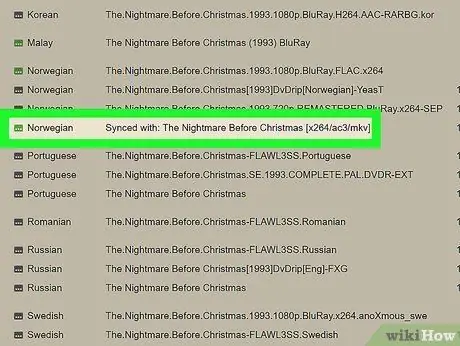
ขั้นตอนที่ 5. คลิกคำบรรยายสำหรับภาษาที่คุณต้องการชมภาพยนตร์
บางไซต์ เช่น Subscene มีไฟล์คำบรรยายที่หลากหลายในหลายภาษา คลิกไฟล์คำบรรยายสำหรับภาษาที่คุณต้องการใช้ หน้าดาวน์โหลดคำบรรยายจะปรากฏขึ้น
ตรวจสอบให้แน่ใจว่าไฟล์ที่ดาวน์โหลดมาจากปีเดียวกับที่วิดีโอเปิดตัว (ถ้ามี)
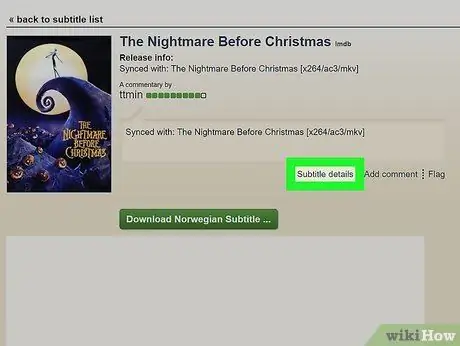
ขั้นตอนที่ 6 ตรวจสอบอัตราเฟรมสำหรับคำอธิบายภาพที่ดาวน์โหลด
ในเว็บไซต์เช่น Subscene คุณสามารถคลิก รายละเอียดคำบรรยาย ในหน้าดาวน์โหลดเพื่อดูรายละเอียดคำอธิบายภาพ ซึ่งจะแสดงรายละเอียดไฟล์คำอธิบายภาพ รวมถึงอัตราเฟรมของวิดีโอ
ไฟล์คำอธิบายภาพบางไฟล์ไม่มีอัตราเฟรม
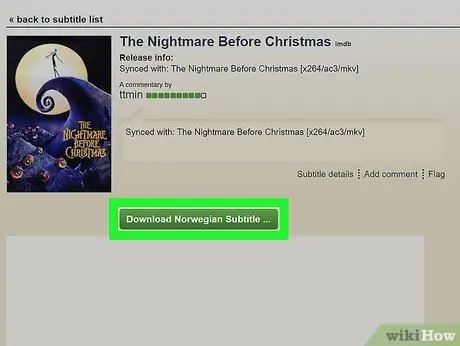
ขั้นตอนที่ 7 ดาวน์โหลดไฟล์คำบรรยาย
ดาวน์โหลดไฟล์คำบรรยายโดยคลิกปุ่มดาวน์โหลด ไฟล์ที่ดาวน์โหลดมักจะอยู่ในรูปแบบ Subrip (.srt) ซึ่งบรรจุอยู่ในไฟล์ zip ไฟล์ Subrip ใช้สำหรับแสดงคำบรรยายในภาพยนตร์
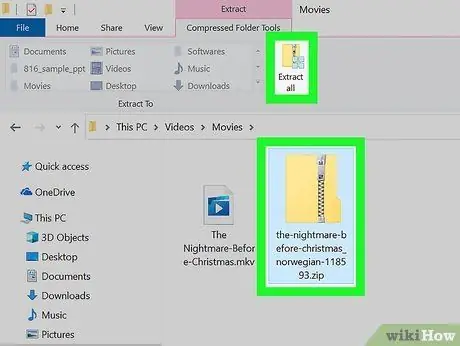
ขั้นตอนที่ 8. แตกไฟล์คำบรรยายลงในโฟลเดอร์เดียวกับภาพยนตร์
ใช้แอปพลิเคชั่นเก็บถาวร (เช่น WinRAR หรือ 7-Zip) เพื่อแตกไฟล์ ".srt" ในโฟลเดอร์เดียวกับวิดีโอ
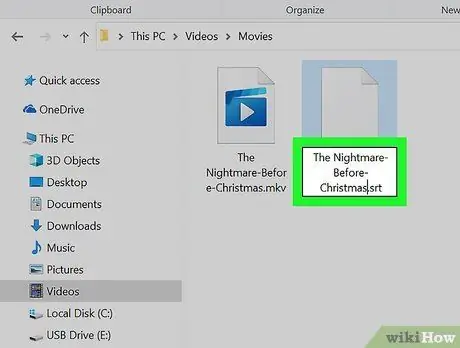
ขั้นตอนที่ 9 เปลี่ยนชื่อไฟล์คำอธิบายภาพเป็นชื่อเดียวกับวิดีโอ
ซึ่งจะช่วยให้คุณสามารถเลือกคำบรรยายใต้ภาพในเมนูช่องคำบรรยายที่อยู่ภายในแอปพลิเคชันเครื่องเล่นสื่อ
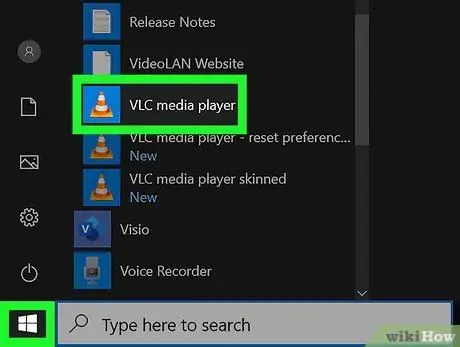
ขั้นตอนที่ 10 เปิดวิดีโอในเครื่องเล่นสื่อ
คุณสามารถใช้เครื่องเล่นสื่อที่รองรับคำบรรยาย
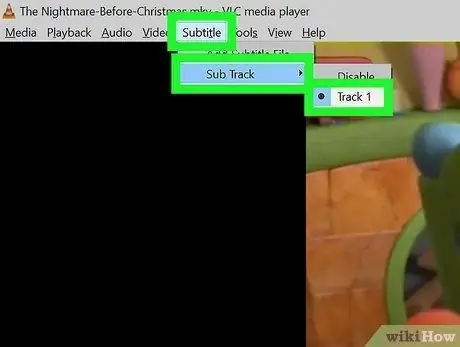
ขั้นตอนที่ 11 เลือกภาษาที่ต้องการในช่องคำบรรยาย
เปิดเมนูคำบรรยายในเครื่องเล่นสื่อและเปิดใช้งานคำบรรยาย หลังจากนั้น เลือกภาษาที่คุณเลือกจากรายการตัวเลือกภาษา คำบรรยายที่คุณดาวน์โหลดจะแสดงพร้อมกับวิดีโอที่คุณดู
เคล็ดลับ
- ค้นหาคำบรรยายภาพยนตร์โดยใช้ Google ตัวอย่างเช่น คุณสามารถพิมพ์คำสำคัญ " Mulan Subtitle " ในช่องค้นหาของ Google
- คุณยังสามารถแก้ไขไฟล์คำบรรยายด้วยโปรแกรมแก้ไขข้อความ (เช่น TextEdit หรือ NotePad) หรือแอปพลิเคชันแก้ไขคำบรรยาย (เช่น Aegisub)






