บทความวิกิฮาวนี้จะแนะนำวิธีการใช้บริการแก้ไขรูปภาพออนไลน์เพื่อลบข้อความออกจากรูปภาพ Inpaint Online จะลบข้อความออกจากรูปภาพโดยอัตโนมัติ แต่คุณจะต้องเสียค่าธรรมเนียมสำหรับบริการนี้ หากคุณกำลังมองหาตัวเลือกฟรี Fotor อนุญาตให้คุณใช้เอฟเฟกต์โคลนเพื่อลบบางส่วน (หรือข้อความ) ของรูปภาพ
ขั้นตอน
วิธีที่ 1 จาก 2: การใช้ Fotor
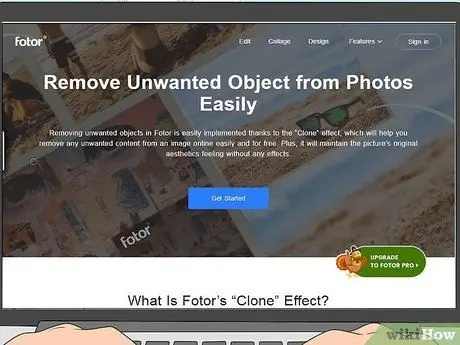
ขั้นตอนที่ 1 ไปที่
คุณสามารถใช้บริการออนไลน์นี้ผ่านเว็บเบราว์เซอร์เดสก์ท็อปหรือมือถือ หากคุณกำลังใช้โทรศัพท์หรือแท็บเล็ต คุณอาจประสบปัญหาในการเลื่อนหรือย้ายผืนผ้าใบวาดภาพ
- Fotor มีบริการลบข้อความฟรี แต่คุณต้องสร้างบัญชีฟรีก่อน
- Fotor ยังให้บริการสมัครสมาชิกแบบชำระเงินเพื่อให้คุณสามารถเข้าถึงคุณสมบัติเพิ่มเติมได้
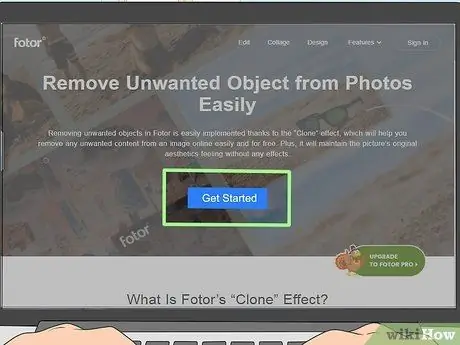
ขั้นตอนที่ 2 คลิกหรือกดเลือก Get Started
ที่เป็นปุ่มสีฟ้าอ่อน กลางหน้า
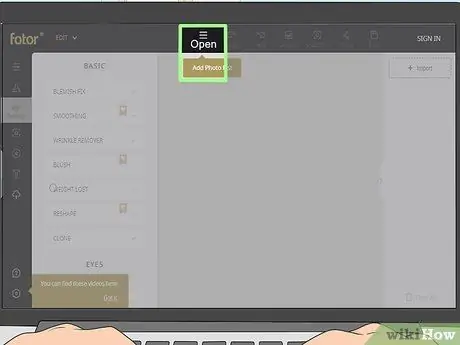
ขั้นตอนที่ 3 คลิกหรือกดเลือก เปิด
ที่เป็นปุ่มที่มีไอคอน “☰” ตรงกลางด้านบนของพื้นที่แก้ไข
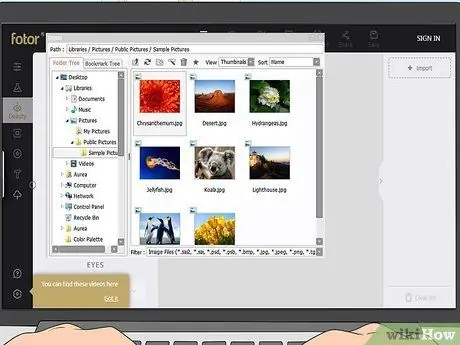
ขั้นตอนที่ 4. อัปโหลดรูปภาพ
คุณสามารถอัปโหลดรูปภาพจากฮาร์ดไดรฟ์ของคอมพิวเตอร์, ที่เก็บข้อมูล Fotor Cloud, Dropbox หรือ Facebook เลือกตำแหน่งหรือแหล่งที่มาของรูปภาพ จากนั้นค้นหาและคลิกสองครั้งที่รูปภาพเพื่อเปิด
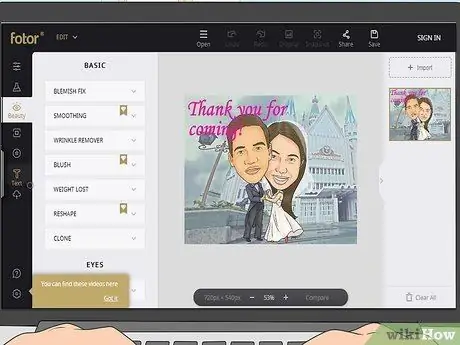
ขั้นตอนที่ 5. คลิกหรือกดเลือก Beauty จากนั้นเลือก โคลน
เมนูจะขยายด้านล่างครับ
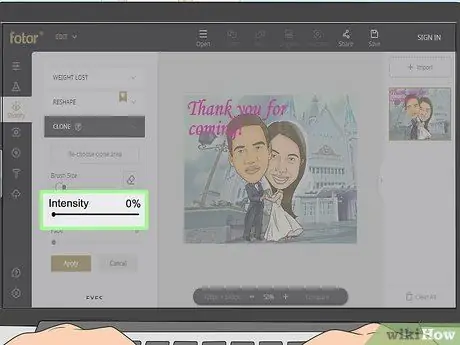
ขั้นตอนที่ 6 คลิกและลาก (หรือแตะและลาก) แถบเลื่อน "Intensity" ไปที่ระดับ "100%"
คุณต้องเพิ่มระดับนี้เพื่อดูส่วนที่โคลนของรูปภาพ การตั้งค่านี้สามารถเปลี่ยนกลับได้ในภายหลัง
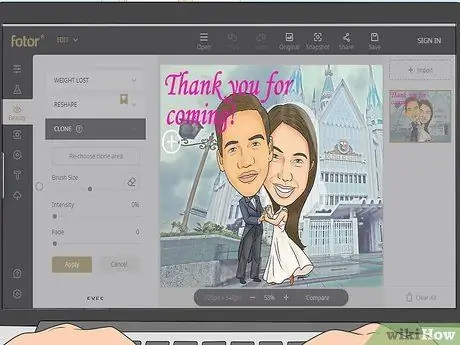
ขั้นตอนที่ 7 คลิกหรือกดเลือกส่วนของรูปภาพที่คุณต้องการโคลน
ส่วนที่เลือกจะถูกใช้เพื่อปิดส่วนของรูปภาพหรือข้อความที่คุณต้องการนำออกในภายหลัง
หากคุณไม่ชอบส่วนที่เลือก คุณสามารถคลิกหรือเลือก “ เลือกพื้นที่โคลนอีกครั้ง ” ใต้หัวข้อ " Clone " ทางด้านซ้ายของหน้า
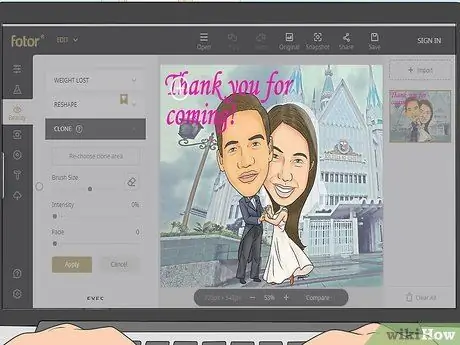
ขั้นตอนที่ 8 คลิกและลากเคอร์เซอร์บนข้อความที่คุณต้องการลบ
ข้อความจะถูกครอบคลุมโดยส่วนของรูปภาพที่ได้รับเลือกบางส่วนสำหรับพื้นที่โคลน
- หากคุณต้องการรูปลักษณ์ที่แม่นยำและเรียบร้อยยิ่งขึ้น ให้เปลี่ยนขนาดแปรงโดยลากแถบเลื่อน " ขนาดแปรง " ในเมนูทางด้านซ้ายของหน้า คุณยังสามารถขยายรูปภาพได้โดยคลิกหรือแตะเครื่องหมายบวกด้านล่างรูปภาพ เปอร์เซ็นต์การขยายจะแสดงถัดจากไอคอนบวกและลบที่ใช้เพื่อซูมเข้าและออกจากภาพ
- คุณสามารถคลิกหรือแตะตัวเลือก “ ยกเลิก ” หากคุณไม่ชอบการแก้ไขขั้นสุดท้าย
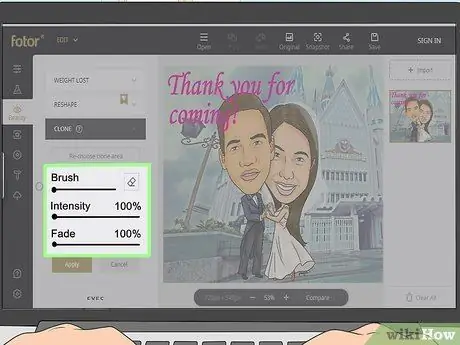
ขั้นตอนที่ 9 ใช้เครื่องมือบนเมนูด้านซ้ายเพื่อแก้ไขเอฟเฟกต์โคลน
คุณสามารถเลื่อนแถบเลื่อนในส่วน " จาง " และ " ความเข้ม " เพื่อเปลี่ยนหรือปรับผลลัพธ์สุดท้าย
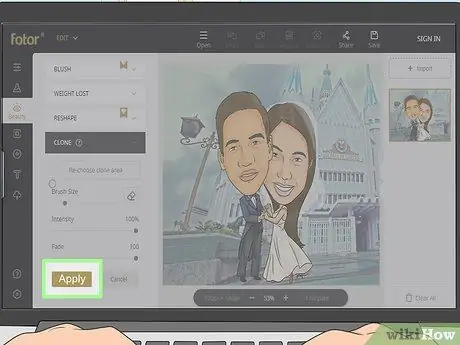
ขั้นตอนที่ 10. คลิกหรือกดเลือก Apply
คุณจะเห็นปุ่มนี้ใต้แถบเลื่อน " จาง " ในเมนูทางด้านซ้ายของหน้า
- การโคลนที่คุณทำเพื่อลบข้อความออกจากภาพจะมีผลและไม่สามารถแก้ไขได้อีกต่อไป
- หากคุณไม่ชอบโคลนที่ใช้แล้วคลิกหรือแตะ “ ต้นฉบับ ” ในเมนูด้านบนพื้นที่แก้ไขเพื่อกู้คืนรูปภาพกลับเป็นสถานะดั้งเดิม
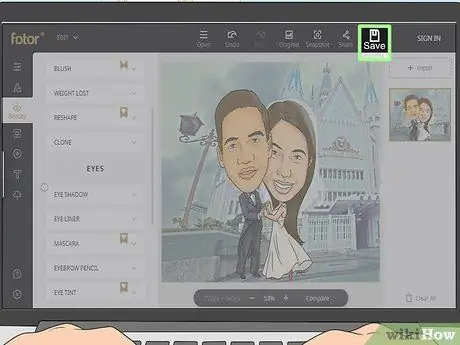
ขั้นตอนที่ 11 คลิกหรือกดเลือก บันทึก
ทางขวาสุดของเมนู เหนือพื้นที่แก้ไข
หากคุณไม่ได้ลงชื่อเข้าใช้บัญชี Fotor ฟรี ระบบจะขอให้คุณลงชื่อเข้าใช้หรือสร้างบัญชีก่อน
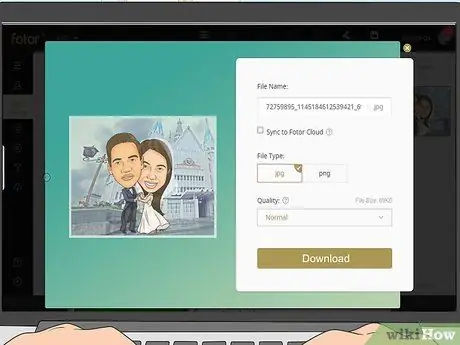
ขั้นตอนที่ 12. ดาวน์โหลดไฟล์
คลิกหรือกดเลือกช่องชื่อไฟล์เพื่อเปลี่ยนชื่อและบันทึกไฟล์ และระบุรูปแบบและคุณภาพของภาพที่ต้องการ -j.webp
ดาวน์โหลด ”.
วิธีที่ 2 จาก 2: การใช้ InPaint Online
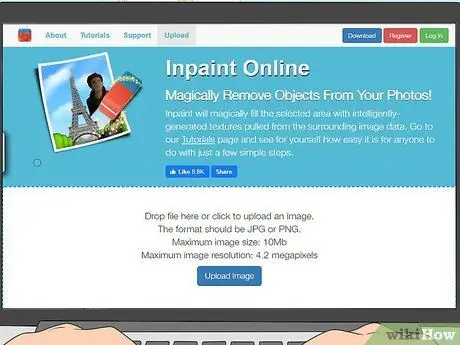
ขั้นตอนที่ 1. เข้าไปที่
คุณสามารถใช้เว็บเบราว์เซอร์เดสก์ท็อปหรือมือถือเพื่อใช้เครื่องมือออนไลน์นี้ได้
- ใน InPaint Online คุณต้องซื้อเครดิตเพื่อดาวน์โหลดรูปภาพคุณภาพสูงแบบไม่มีข้อความ คุณสามารถรับ 500 เครดิตในราคา 19.99 ดอลลาร์สหรัฐ (ประมาณ 280,000 รูเปียห์) 100 เครดิตสำหรับ 9.99 ดอลลาร์สหรัฐ (ประมาณ 140,000 รูเปียห์) และ 10 เครดิตสำหรับ 4.99 ดอลลาร์สหรัฐ (ประมาณ 70,000 รูเปียห์) หนึ่งภาพที่ดาวน์โหลดจะได้รับ 1 เครดิต
- คุณยังสามารถซื้อ InPaint Online เวอร์ชันเดสก์ท็อปสำหรับคอมพิวเตอร์ Windows และ Mac ได้ในราคา 19.99 ดอลลาร์สหรัฐ หรือประมาณ 280,000 รูเปียห์ (ชำระครั้งเดียว) แพ็คเกจนี้รวมคุณสมบัติอื่นๆ มากมาย รวมถึงการไม่จำกัดขนาดรูปภาพ และระบบเครดิตสำหรับการดาวน์โหลดรูปภาพที่มีข้อความที่ถูกลบ
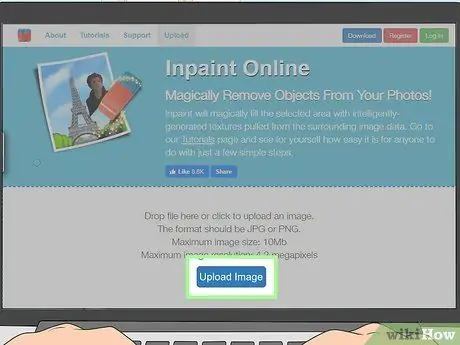
ขั้นตอนที่ 2 คลิกหรือกดเลือก อัปโหลดรูปภาพ
ปุ่มสีน้ำเงินนี้จะปรากฏที่ครึ่งล่างของหน้าตรงกลาง
รูปภาพต้องอยู่ในรูปแบบ-j.webp" />
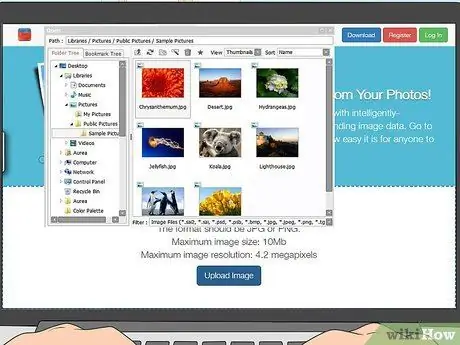
ลบข้อความจากรูปภาพออนไลน์ ขั้นตอนที่ 15
ขั้นตอนที่ 3 ค้นหาและดับเบิลคลิกรูปภาพที่คุณต้องการแก้ไข
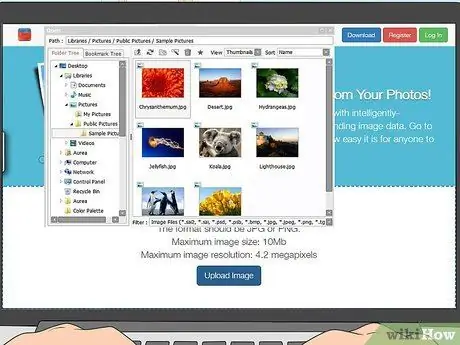
หน้าต่างการเรียกดูไฟล์จะปรากฏขึ้นเมื่อคุณคลิกหรือแตะ " อัพโหลดภาพ " หลังจากนั้นคุณจะต้องค้นหารูปภาพที่ต้องการลบข้อความ
รูปภาพจะเปิดขึ้นในหน้าต่างแก้ไขและเครื่องมือยางลบจะถูกเลือกโดยอัตโนมัติ
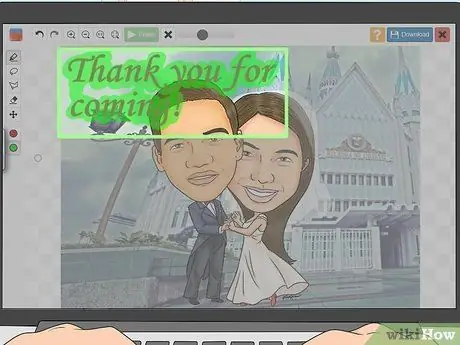
ขั้นตอนที่ 4. คลิกและลาก (หรือแตะแล้วลาก) ส่วนของรูปภาพที่คุณต้องการลบ
ส่วนที่ลากด้วยเมาส์ (หรือนิ้ว) จะถูกทำเครื่องหมายเป็นสีแดงเพื่อระบุว่าจะถูกลบออก
- หากคุณคลิกหรือแตะวงกลมสีเขียวในเมนูทางด้านซ้ายของหน้า คุณสามารถเปลี่ยนส่วนที่มีข้อมูลที่ InPaint ใช้เพื่อกรอกข้อมูลในพื้นที่ที่ถูกลบ
- เครื่องมือในเมนูทางด้านซ้ายของหน้า (เช่น เครื่องมือ lasso, เครื่องมือ lasso เหลี่ยม หรือ เครื่องมือมาร์กเกอร์) ยังช่วยให้คุณเลือกส่วนที่จะลบออกจากรูปภาพได้อีกด้วย
- เครื่องมือยางลบช่วยให้คุณลบพื้นที่การเลือกได้ หากคุณต้องการยกเลิกการเลือกพื้นที่ที่เลือกทั้งหมด ให้คลิกหรือแตะ “ NS ” เหนือพื้นที่แก้ไข ถัดจากปุ่ม " ลบ"
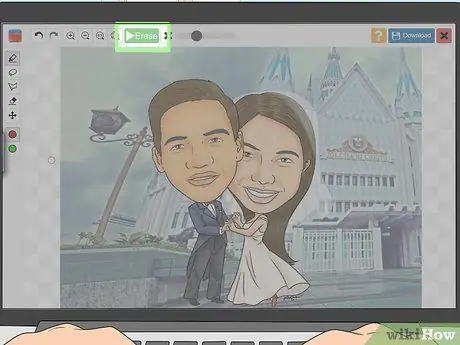
ขั้นตอนที่ 5. คลิกหรือกดเลือก ลบ เมื่อคุณทำเครื่องหมายส่วนเสร็จแล้ว
ที่เป็นปุ่มสีเขียวด้านบนของพื้นที่แก้ไข กลางหน้า
- คุณสามารถดูแถบความคืบหน้าในขณะที่ InPaint จะลบส่วนที่เลือก
- หากคุณไม่ชอบการแก้ไขขั้นสุดท้าย ให้คลิกหรือแตะไอคอน “เลิกทำ” เหนือพื้นที่แก้ไข ทางด้านซ้ายของหน้า
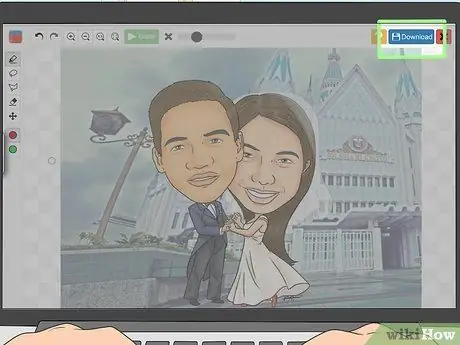
ขั้นตอนที่ 6 คลิกหรือกดเลือก ดาวน์โหลด
ที่มุมขวาบนของหน้า
- ปุ่มเครื่องหมายคำถามสีเหลืองจะแสดงหน้าต่างใหม่พร้อมคำแนะนำและคำแนะนำในการใช้เครื่องมือแก้ไข
- ปุ่ม "X" สีแดงจะปิดหน้าต่างแก้ไขและนำคุณกลับไปที่รายการรูปภาพที่อัปโหลดล่าสุด
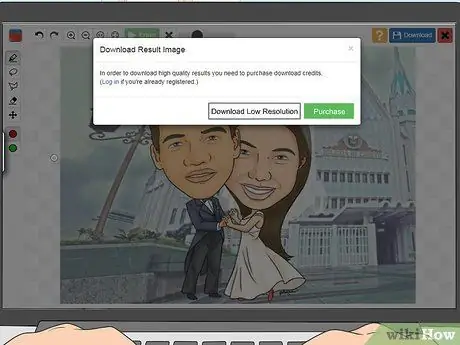
ขั้นตอนที่ 7 คลิกหรือกดเลือก ดาวน์โหลดความละเอียดต่ำ หรือ การซื้อ
หากคุณต้องการดาวน์โหลดสำเนารูปภาพที่มีความละเอียดต่ำ หน้าต่างการเรียกดูไฟล์จะเปิดขึ้น ซึ่งคุณสามารถระบุไดเร็กทอรีการจัดเก็บสำหรับรูปภาพได้
- หากคุณต้องการซื้อสำเนารูปภาพคุณภาพสูงขึ้น คุณจะถูกนำไปยังหน้าราคาเพื่อซื้อเครดิตจำนวนหนึ่ง (เช่น “500”, “100” หรือ “10”) คลิกหรือแตะ " ซื้อเลย ” เพื่อเข้าสู่หน้าการชำระเงินและป้อนข้อมูลการชำระเงิน เช่น ข้อมูลบัตรเครดิต บัญชี PayPal หรือ QIWI
- หลังจากซื้อเครดิตแล้ว ระบบจะขอให้คุณใช้เครดิตหนึ่งรายการเพื่อดาวน์โหลดรูปภาพคุณภาพสูงพร้อมข้อความที่ลบสำเร็จ

