บทความวิกิฮาวนี้จะแนะนำวิธีการเริ่มแฮงเอาท์วิดีโอแบบกลุ่มใน iPhone หรือ iPad บทความนี้มีไว้สำหรับอุปกรณ์ที่เป็นภาษาอังกฤษ
ขั้นตอน
วิธีที่ 1 จาก 2: การใช้ข้อความ
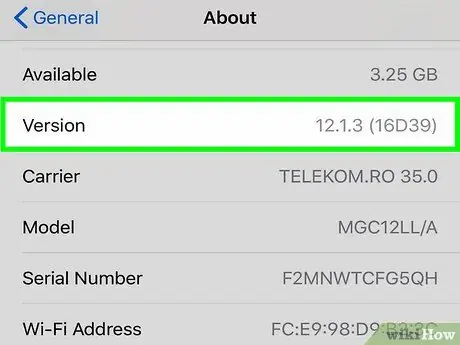
ขั้นตอนที่ 1 ตรวจสอบให้แน่ใจว่าคุณและเพื่อนของคุณใช้ iOS 12.1 (และใหม่กว่า) หรือ macOS Mojave พร้อมการอัปเดตล่าสุด
นี่เป็นเงื่อนไขสำหรับการเริ่มต้นการโทรแบบกลุ่มของ FaceTime
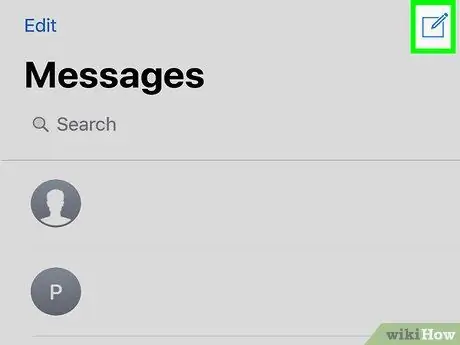
ขั้นตอนที่ 2 เริ่มการแชทเป็นกลุ่มในข้อความ
แตะปุ่มแชทใหม่ที่มุมของหน้าจอและเพิ่มผู้ติดต่อในการแชทเป็นกลุ่ม
ตรวจสอบให้แน่ใจว่าผู้ติดต่อทั้งหมดเป็นสีน้ำเงิน FaceTime สามารถใช้ได้ผ่าน iMessage เท่านั้น
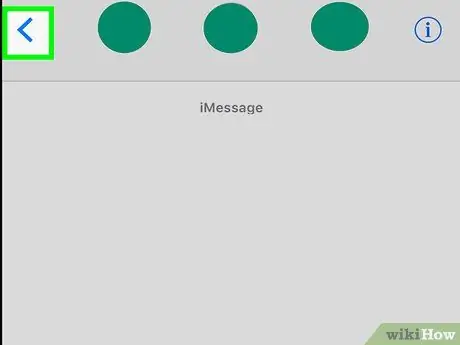
ขั้นตอนที่ 3 แตะลูกศรในกลุ่ม
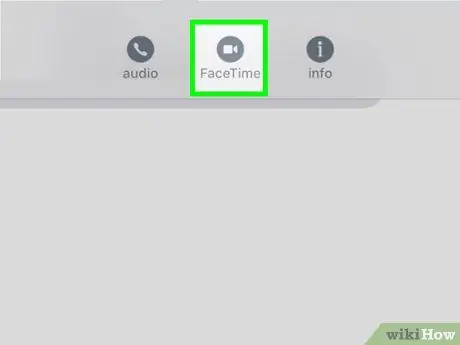
ขั้นตอน 4. เลือก “FaceTime”
รอให้สมาชิกในกลุ่มทั้งหมดเข้าร่วม หลังจากนั้นคุณสามารถเห็นใบหน้าของคู่สนทนาของคุณ
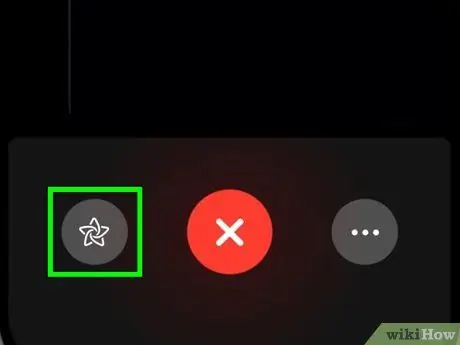
ขั้นตอนที่ 5. เปิด Memoji
บน iPhone X/XS/XS Max/XR ให้แตะปุ่มดาว แล้วเลือก Memoji ที่ต้องการ
คุณยังสามารถแตะปุ่มดาวเพื่อวาดบนกล้อง เพิ่มสติกเกอร์ ฯลฯ
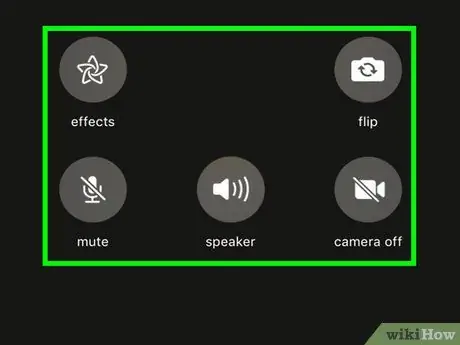
ขั้นตอนที่ 6 พลิกกล้อง ปิดไมโครโฟน เลือกบุคคลที่คุณกำลังพูดด้วย และเปลี่ยนแหล่งกำเนิดเสียง
แตะปุ่มสามจุดเพื่อดูตัวเลือกการโทรแบบ FaceTime เพิ่มเติม
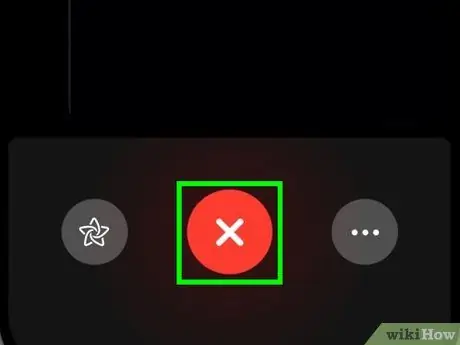
ขั้นตอนที่ 7 ออกจากการโทรแบบ FaceTime
คุณไม่สามารถวางสายได้ แต่คุณสามารถออกจากการโทรแบบกลุ่มได้โดยแตะปุ่ม X ด้านล่าง
เมื่อผู้เข้าร่วมแฮงเอาท์วิดีโอทั้งหมดออกจากการโทรแล้ว FaceTime จะสิ้นสุดลง
วิธีที่ 2 จาก 2: การใช้ FaceTime
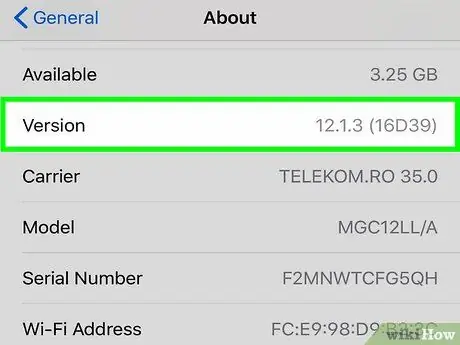
ขั้นตอนที่ 1 ตรวจสอบให้แน่ใจว่าคุณและเพื่อนของคุณใช้ iOS 12.1 (และใหม่กว่า) หรือ macOS Mojave พร้อมการอัปเดตล่าสุด
นี่เป็นเงื่อนไขสำหรับการเริ่มต้นการโทรแบบกลุ่มของ FaceTime
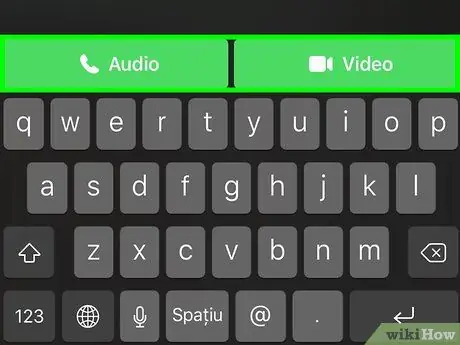
ขั้นตอนที่ 2 แตะปุ่ม + บนแอพ FaceTime
ป้อนรายชื่อติดต่อที่คุณต้องการโทร จากนั้นแตะปุ่ม "เสียง" หรือ "วิดีโอ" สีเขียว รอสมาชิกท่านอื่นโทรตาม
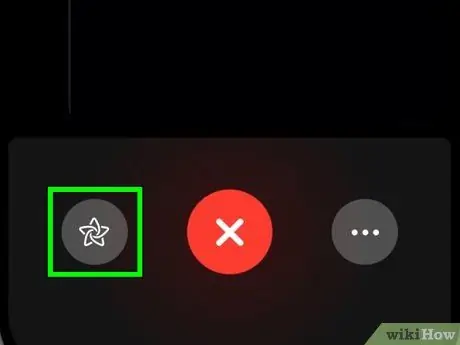
ขั้นตอนที่ 3 เปิด Memoji
บน iPhone X/XS/XS Max/XR ให้แตะปุ่มดาว แล้วเลือก Memoji ที่ต้องการ
คุณยังสามารถแตะปุ่มดาวเพื่อวาดบนกล้อง เพิ่มสติกเกอร์ ฯลฯ
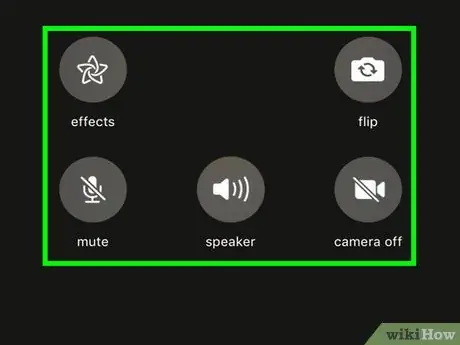
ขั้นตอนที่ 4 พลิกกล้อง ปิดไมโครโฟน เลือกบุคคลที่คุณกำลังพูดด้วย และเปลี่ยนแหล่งกำเนิดเสียง
แตะปุ่มสามจุดเพื่อดูตัวเลือกการโทรแบบ FaceTime เพิ่มเติม
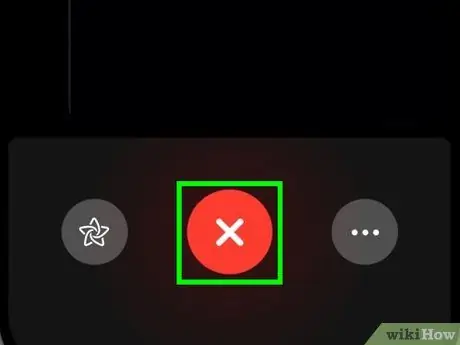
ขั้นตอนที่ 5. ออกจากการโทรแบบ FaceTime
คุณไม่สามารถวางสายได้ แต่คุณสามารถออกจากการโทรแบบกลุ่มได้โดยแตะปุ่ม X ด้านล่าง






