เมื่อปิดใช้งาน iPod อุปกรณ์จะถูกล็อคอย่างสมบูรณ์ วิธีเดียวที่จะสามารถใช้อุปกรณ์ได้อีกครั้งคือการกู้คืนโดยใช้ iCloud หรือ iTunes หากคุณสำรองข้อมูลไว้ คุณสามารถกู้คืนได้ แต่การทำเช่นนั้นจะเป็นการลบข้อมูลทั้งหมดที่จัดเก็บไว้ใน iPod ไม่มีวิธีอื่นในการเปิดใช้งาน iPod ที่ถูกปิดใช้งาน
ขั้นตอน
วิธีที่ 1 จาก 4: การใช้ iTunes
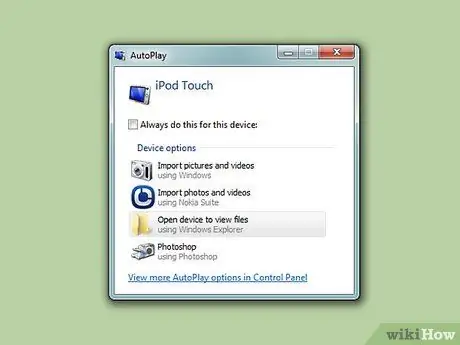
ขั้นตอนที่ 1. เชื่อมต่อ iPod กับคอมพิวเตอร์
วิธีเดียวที่จะปลดล็อก iPod ที่ปิดใช้งานคือการล้างข้อมูลและรีเซ็ตอุปกรณ์โดยสมบูรณ์ หากคุณมีข้อมูลสำรอง คุณสามารถกู้คืนได้ เนื่องจากข้อมูลทั้งหมดจะสูญหาย iPod ที่ถูกปิดใช้งานจะไม่ปลดล็อกเว้นแต่คุณจะใช้รหัสผ่านที่ถูกต้องหรือคุณลบออก
หากคอมพิวเตอร์ของคุณไม่มี iTunes ติดตั้งอยู่ ให้ดูส่วนถัดไปสำหรับคำแนะนำเกี่ยวกับวิธีการรีเซ็ต iPod ของคุณโดยใช้เว็บไซต์ iCloud
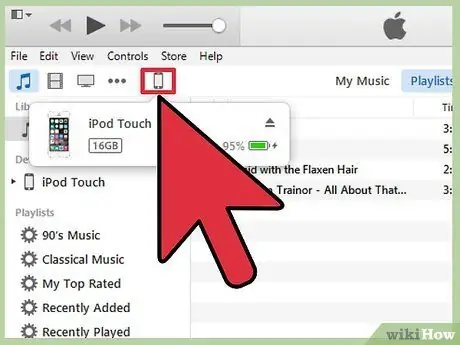
ขั้นตอนที่ 2 เปิด iTunes จากนั้นเลือก iPod ของคุณ
iPod ของคุณจะปรากฏที่ด้านบนของหน้าจอ
หากคุณได้รับพร้อมท์ให้ใส่รหัสผ่านหลังจากเชื่อมต่อ iPod กับคอมพิวเตอร์แล้ว หรือคุณไม่เคยซิงค์ iPod กับ iTunes บนคอมพิวเตอร์มาก่อน ให้ดูที่วิธีใช้โหมดการกู้คืนด้านล่าง
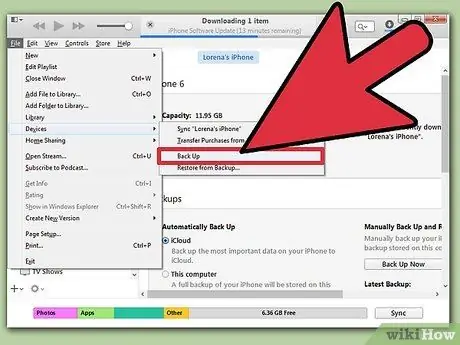
ขั้นตอนที่ 3 คลิกตัวเลือก "สำรองข้อมูลทันที" เพื่อสำรองข้อมูล iPod ของคุณ
สามารถใช้ตัวเลือกนี้เพื่อกู้คืนข้อมูลหลังจากที่คุณรีเซ็ต iPod
ตรวจสอบให้แน่ใจว่าคุณได้เลือก " คอมพิวเตอร์เครื่องนี้ " เพื่อสร้างการสำรองข้อมูลภายในเครื่องอย่างเต็มรูปแบบ
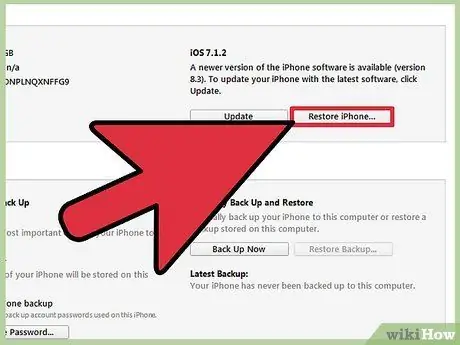
ขั้นตอนที่ 4 คลิก "กู้คืน iPod" เพื่อเรียกใช้กระบวนการรีเซ็ต
อาจใช้เวลาสักครู่จึงจะเสร็จสมบูรณ์ เมื่อกระบวนการรีเซ็ตเสร็จสิ้น ขั้นตอนการตั้งค่าเริ่มต้นสำหรับ iPod ของคุณจะเริ่มขึ้น
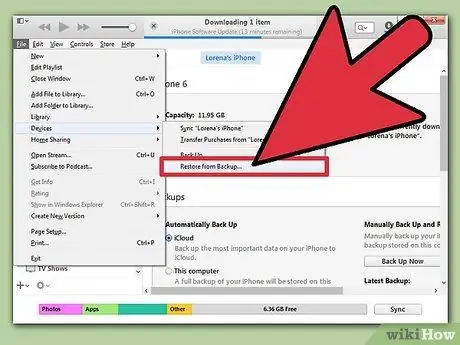
ขั้นตอนที่ 5. เลือก "กู้คืนจากข้อมูลสำรอง iTunes" ในขณะที่กระบวนการตั้งค่ากำลังทำงาน
ข้อมูลสำรองที่คุณทำไว้จะถูกโหลด จึงสามารถกู้คืนข้อมูลทั้งหมดได้
วิธีที่ 2 จาก 4: การใช้ไซต์ iCloud
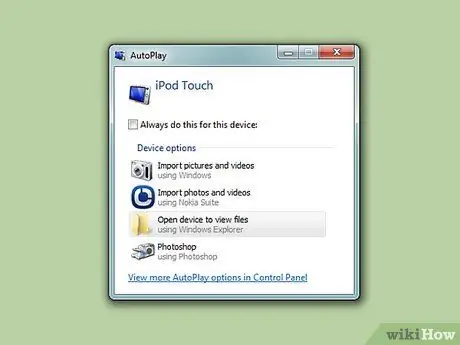
ขั้นตอนที่ 1 ใช้วิธีนี้หากคุณไม่สามารถใช้คอมพิวเตอร์ได้
คุณสามารถรีเซ็ต iPod ของคุณโดยใช้ไซต์ Find My iPhone ตราบใดที่ iPod ลงทะเบียนด้วย Apple ID ของคุณและเปิดใช้งาน Find My iPod ในเมนู iCloud ซึ่งสามารถทำได้ก็ต่อเมื่อ iPod ของคุณเชื่อมต่อกับเครือข่ายไร้สายอยู่
คุณไม่สามารถสร้างข้อมูลสำรองใหม่ได้เนื่องจากการดำเนินการนี้ดำเนินการจากระยะไกล ซึ่งหมายความว่าข้อมูลทั้งหมดจะสูญหาย แม้ว่าคุณยังสามารถโหลดข้อมูลสำรองที่คุณทำไว้ก่อนหน้านี้ได้
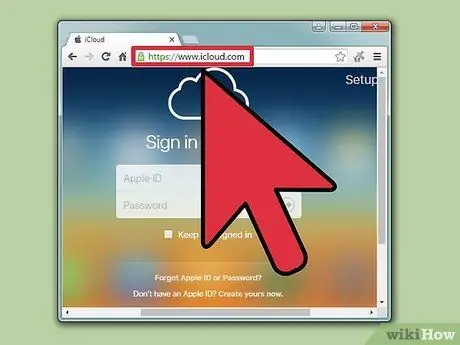
ขั้นตอนที่ 2. เยี่ยมชม
icloud.com/find โดยใช้อุปกรณ์หรือคอมพิวเตอร์เครื่องอื่น
ใช้เว็บเบราว์เซอร์บนคอมพิวเตอร์หรืออุปกรณ์ใดๆ หรือใช้แอพ Find My iPhone บนอุปกรณ์ iOS เครื่องอื่น
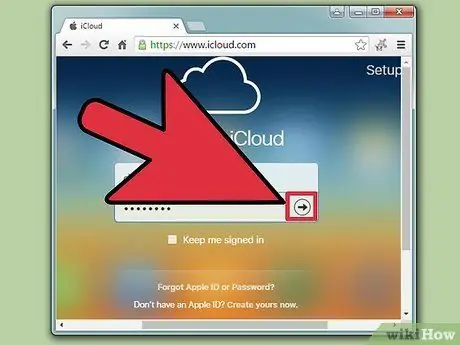
ขั้นตอนที่ 3 ลงชื่อเข้าใช้ด้วย Apple ID ของคุณ
ลงชื่อเข้าใช้ด้วย Apple ID เดียวกับที่คุณใช้บน iPod ของคุณ
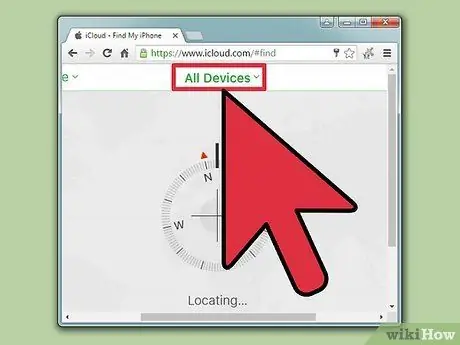
ขั้นตอนที่ 4 คลิกปุ่ม "อุปกรณ์ทั้งหมด" ที่ด้านบนของหน้าต่าง
อุปกรณ์ Apple ทั้งหมดที่เชื่อมต่อกับ Apple ID ของคุณจะปรากฏขึ้น
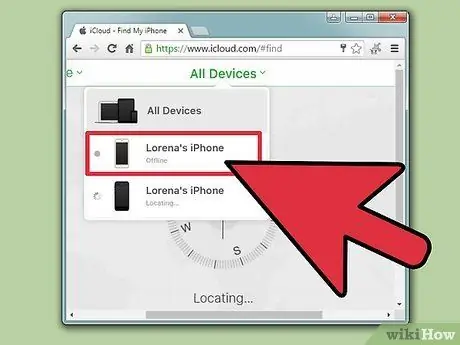
ขั้นตอนที่ 5. เลือก iPod ของคุณจากรายการ
แผนที่จะวางอุปกรณ์ไว้ตรงกลาง และรายละเอียดจะปรากฏบนการ์ด
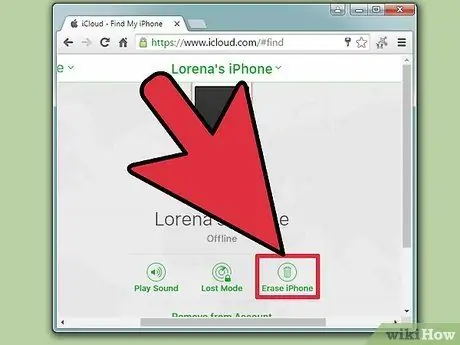
ขั้นตอนที่ 6 คลิกปุ่ม "ลบ" และยืนยัน
สัญญาณจะถูกส่งไปยัง iPod ของคุณเพื่อดำเนินการรีเซ็ต ใช้เวลาไม่นาน
หาก Find My iPhone ไม่สามารถเข้าถึง iPod ของคุณได้ ให้ลองใช้วิธีอื่นๆ ในบทความนี้
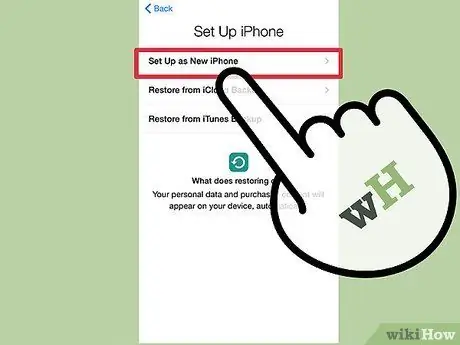
ขั้นตอนที่ 7 ทำการตั้งค่าราวกับว่า iPod ของคุณเป็นอุปกรณ์ใหม่
หลังจากรีเซ็ตเสร็จแล้ว ให้ตั้งค่า iPod เหมือนกับอุปกรณ์ใหม่ คุณจะได้รับตัวเลือกให้โหลดข้อมูลสำรองหากคุณเคยสร้างไว้ หากไม่มีข้อมูลสำรอง iPod เป็นเหมือนอุปกรณ์ใหม่และควรโหลดเพลงใหม่
วิธีที่ 3 จาก 4: การใช้โหมดการกู้คืน
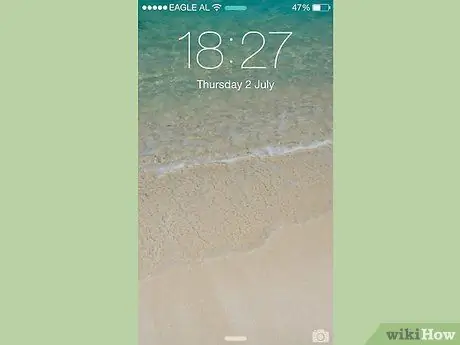
ขั้นตอนที่ 1 ใช้วิธีนี้หากคุณได้รับแจ้งจาก iTunes ให้ป้อนรหัสผ่าน
หากวิธีการของ iTunes ข้างต้นไม่สามารถกู้คืน iPod ได้ เนื่องจากคุณต้องป้อนรหัสผ่าน หรือคุณไม่เคยใช้ iPod กับ iTunes มาก่อน คุณจะต้องทำให้ iPod เข้าสู่โหมดการกู้คืน วิธีนี้ทำให้คุณสามารถกู้คืนได้โดยไม่ต้องป้อนรหัสผ่าน
เนื่องจากใช้โหมดการกู้คืน คุณจึงไม่สามารถสำรองข้อมูล iPod ก่อนกู้คืนได้ ข้อมูลทั้งหมดใน iPod จะหายไป
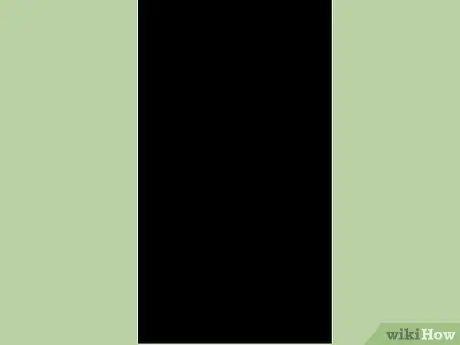
ขั้นตอนที่ 2 ปิด iPod อย่างสมบูรณ์
คุณต้องเริ่มขั้นตอนนี้โดยปิด iPod อย่างสมบูรณ์ กดปุ่มเปิด/ปิดค้างไว้แล้วปัดแถบเลื่อนเปิด/ปิดเพื่อปิดอุปกรณ์ของคุณ
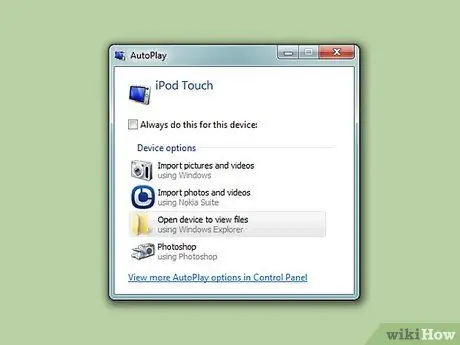
ขั้นตอนที่ 3 เชื่อมต่อ iPod กับคอมพิวเตอร์
โหมดการกู้คืนสามารถเริ่มต้นได้โดยการเชื่อมต่ออุปกรณ์กับคอมพิวเตอร์และใช้ iTunes iPod ของคุณไม่จำเป็นต้องซิงค์กับคอมพิวเตอร์ล่วงหน้า
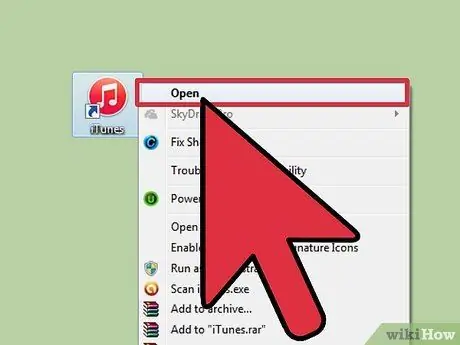
ขั้นตอนที่ 4 เปิด iTunes
หากคุณไม่ได้ติดตั้ง iTunes ไว้ ดาวน์โหลดโปรแกรมได้ฟรีที่ apple.com/itunes/download

ขั้นตอนที่ 5. กดปุ่มเปิดปิดและปุ่มโฮมค้างไว้
อย่าปล่อยปุ่มทั้งสองเมื่อโลโก้ Apple ปรากฏขึ้น กดปุ่มทั้งสองค้างไว้จนกว่าโลโก้ iTunes จะปรากฏบนหน้าจอ iPod
หากปุ่มโฮมบน iPod ของคุณใช้งานไม่ได้ ให้ดาวน์โหลด TinyUmbrella ที่ firmwareumbrella.com เรียกใช้โปรแกรมและคลิกปุ่ม "เข้าสู่โหมดการกู้คืน"
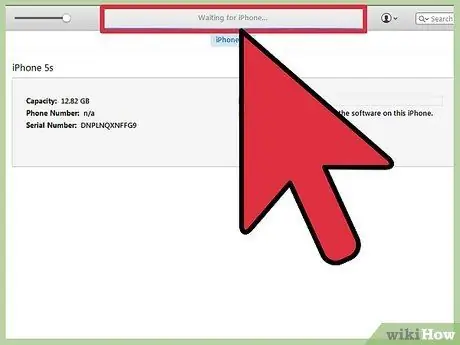
ขั้นตอนที่ 6 คลิกปุ่ม "กู้คืน" ในหน้าต่างที่ปรากฏใน iTunes
กระบวนการกู้คืนสำหรับ iPod ของคุณจะเริ่มขึ้น
ดูหัวข้อถัดไปหาก iPod ของคุณยังไม่สามารถกู้คืนด้วยวิธีนี้
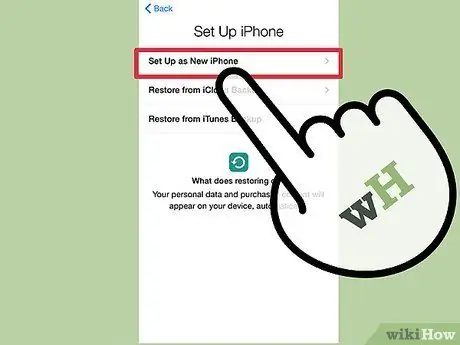
ขั้นตอนที่ 7 ตั้งค่า iPod ของคุณ
เมื่อกระบวนการกู้คืนเสร็จสมบูรณ์ ให้ตั้งค่า iPod ของคุณราวกับว่าเป็นอุปกรณ์ใหม่ หากคุณมีข้อมูลสำรอง คุณสามารถโหลดข้อมูลสำรองได้
วิธีที่ 4 จาก 4: การใช้โหมด DFU
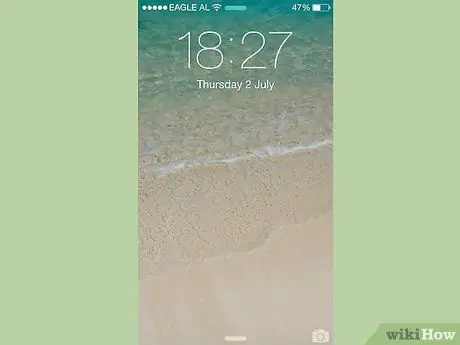
ขั้นตอนที่ 1 ใช้วิธีนี้หากโหมดการกู้คืนล้มเหลว
โหมด DFU (อัพเดตเฟิร์มแวร์อุปกรณ์) คล้ายกับโหมดการกู้คืน และผู้ใช้หลายคนรายงานว่าวิธีนี้ใช้ได้ผลดีเมื่อโหมดการกู้คืนไม่ทำงาน เช่นเดียวกับโหมดการกู้คืน คุณไม่สามารถสำรองข้อมูลก่อนที่จะกู้คืนอุปกรณ์ iPod
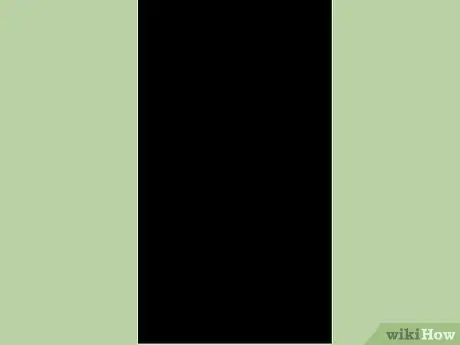
ขั้นตอนที่ 2 ปิด iPod อย่างสมบูรณ์
คุณต้องปิด iPod อย่างสมบูรณ์เพื่อเข้าสู่โหมด DFU กดปุ่มเปิด/ปิดค้างไว้แล้วปัดแถบเลื่อนเปิด/ปิดเพื่อปิดอุปกรณ์ของคุณ
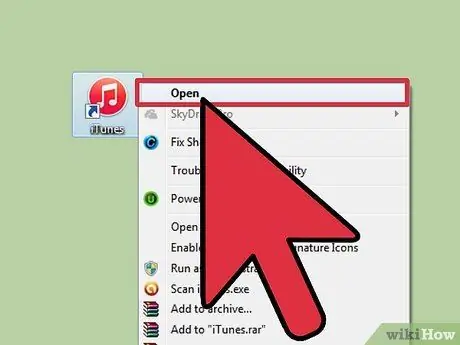
ขั้นตอนที่ 3 เสียบ iPod เข้ากับคอมพิวเตอร์และเปิด iTunes
ในการกู้คืนอุปกรณ์ในโหมด DFU คุณต้องติดตั้ง iTunes อย่างไรก็ตาม iPod ไม่จำเป็นต้องซิงค์กับคอมพิวเตอร์ล่วงหน้า
หากปุ่มโฮมบน iPod ของคุณไม่ทำงาน ให้ดาวน์โหลด TinyUmbrella ที่ firmwareumbrella.com เรียกใช้โปรแกรมนี้จากนั้นคลิกปุ่ม "เข้าสู่โหมด DFU" เพื่อดำเนินการต่อ
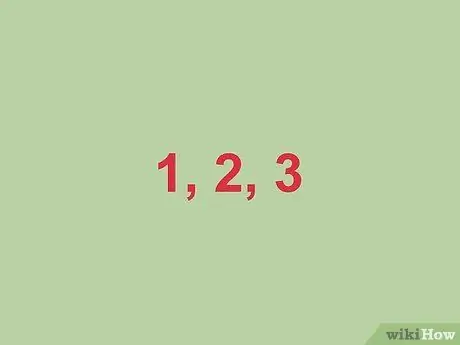
ขั้นตอนที่ 4 กดปุ่ม Power ค้างไว้ภายในสามวินาที
นับสามออกดัง ๆ เพื่อไม่ให้พลาดจังหวะของคุณ

ขั้นตอนที่ 5. กดปุ่มเปิดปิดค้างไว้แล้วเริ่มกดปุ่มโฮม
เริ่มกดปุ่มโฮมหลังจากที่คุณกดปุ่มเปิดปิดค้างไว้สามวินาที

ขั้นตอนที่ 6 กดปุ่มทั้งสองค้างไว้สิบวินาที จากนั้นปล่อยปุ่ม Power
กดปุ่มโฮมค้างไว้หลังจากที่คุณปล่อยปุ่มเปิดปิด
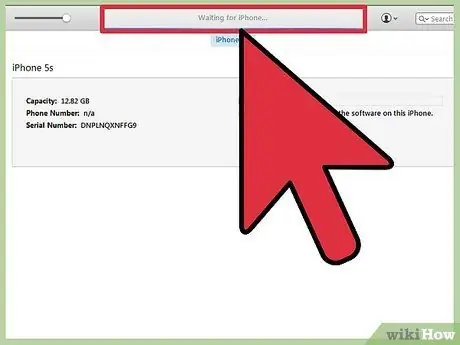
ขั้นตอนที่ 7 กดปุ่มโฮมค้างไว้สิบวินาที
หน้าจออุปกรณ์ของคุณยังคงเป็นสีดำ แต่ iTunes จะแจ้งให้คุณทราบว่า iPod ของคุณได้รับการยอมรับในโหมดการกู้คืน คุณสามารถปล่อยปุ่มโฮมได้เลย
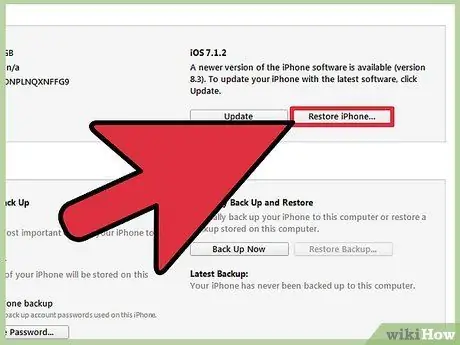
ขั้นตอนที่ 8 คลิกปุ่ม "กู้คืน" เพื่อเรียกใช้กระบวนการกู้คืน
iPod ของคุณจะเริ่มฟื้นตัวไม่นานมานี้
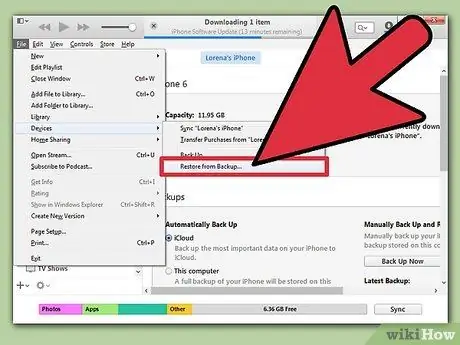
ขั้นตอนที่ 9 ตั้งค่า iPod ของคุณ
เมื่อการคืนค่าเสร็จสมบูรณ์ ให้ตั้งค่า iPod ของคุณเหมือนกับอุปกรณ์ใหม่ หากคุณมีข้อมูลสำรอง คุณสามารถโหลดได้ มิฉะนั้น ข้อมูลที่มีอยู่ทั้งหมดจะสูญหาย
บทความวิกิฮาวที่เกี่ยวข้อง
- วิธีแฮ็ค iPod ด้วยคุณสมบัติที่ถูกล็อค
- วิธีแฮ็กรหัสผ่าน iPhone
- วิธีรีเซ็ต iPod Nano
- วิธีปิด iPod ของคุณ






