เช่นเดียวกับโทรศัพท์สมัยใหม่รุ่นอื่นๆ Samsung Galaxy Note มาพร้อมกับฟีเจอร์ฮอตสปอตไร้สาย ซึ่งช่วยให้อุปกรณ์อื่นๆ ใช้การเชื่อมต่ออินเทอร์เน็ตที่แชร์โดย Note ได้ ความสามารถในการเปิดใช้งานขึ้นอยู่กับแผนบริการเซลลูลาร์ของคุณ ไม่ใช่บริการเครือข่ายไร้สายทั้งหมดที่มีคุณลักษณะนี้ เว้นแต่คุณจะยินดีจ่ายค่าธรรมเนียมเพิ่มเติมสำหรับการใช้งาน หากแผนของคุณรวมประโยชน์ของฮอตสปอตมือถือแล้ว คุณสามารถเปิดใช้งานได้ด้วยการแตะเพียงไม่กี่ครั้ง
ขั้นตอน
วิธีที่ 1 จาก 2: การใช้ฮอตสปอตกับแผนข้อมูลเซลลูลาร์
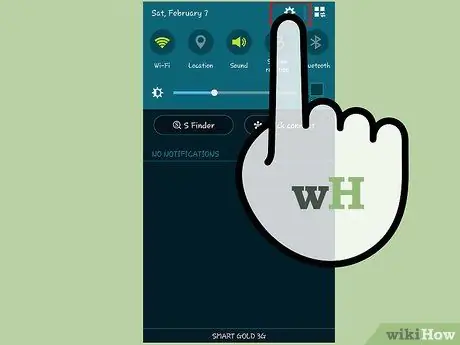
ขั้นตอนที่ 1. เปิดแอปการตั้งค่าในบันทึกย่อ
คุณสามารถเข้าถึงได้จากรายการแอปพลิเคชัน หรือโดยการเปิดแถบการแจ้งเตือน จากนั้นแตะปุ่มการตั้งค่า
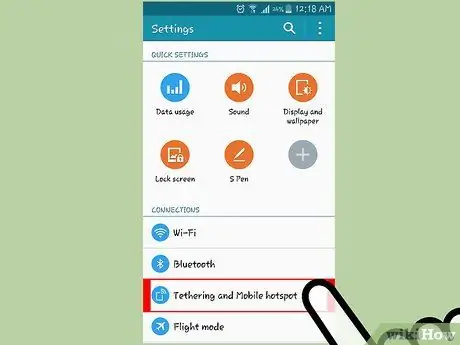
ขั้นตอนที่ 2. แตะ "Tethering and portable hotspot" ในส่วน "Network connections"
คุณอาจต้องแตะ "เพิ่มเติม…" หรือ "การตั้งค่าเพิ่มเติม" เพื่อค้นหาตัวเลือกเหล่านี้
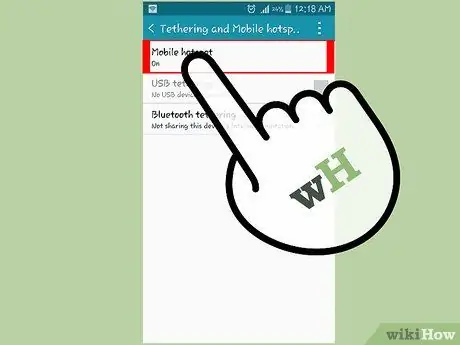
ขั้นตอนที่ 3 เปลี่ยนตัวเลือก "Mobile Hotspot" เป็น ON
ด้วยวิธีนี้ คุณลักษณะฮอตสปอตไร้สายของ Note จะเปิดใช้งาน
- ในการใช้คุณสมบัตินี้ แผนข้อมูลเซลลูลาร์ที่ใช้ต้องรองรับการปล่อยสัญญาณและการแชร์ฮอตสปอต แผนข้อมูลบางแผนไม่รองรับคุณสมบัตินี้ หากแผนที่คุณใช้ไม่รองรับคุณสมบัติการแชร์ฮอตสปอต คุณจะได้รับข้อความเกี่ยวกับวิธีการเพิ่มคุณสมบัติในแผนข้อมูลของคุณ หากคุณต้องการแชร์อินเทอร์เน็ตกับอุปกรณ์อื่น แต่แผนบริการของคุณไม่รองรับ คลิกที่นี่
- คุณจะต้องมีสัญญาณข้อมูลมือถือ ซึ่งระบุโดยไอคอน "3G" หรือ "4G" ในแถบการแจ้งเตือน การเชื่อมต่อของโน้ตกับเครือข่ายไร้สายบางอย่างจะถูกยกเลิกเมื่อใช้อุปกรณ์เป็นฮอตสปอต
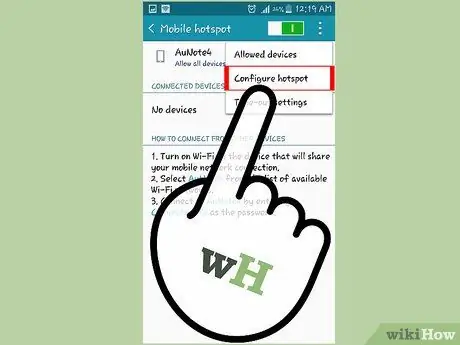
ขั้นตอนที่ 4. แตะ "กำหนดค่า" เพื่อเปลี่ยนชื่อฮอตสปอตและรหัสผ่าน
หน้าต่างใหม่จะเปิดขึ้น ซึ่งคุณสามารถเปลี่ยนชื่อที่แสดงเมื่อคนอื่นสแกนฮอตสปอตของคุณ รวมทั้งรหัสผ่านที่จำเป็น
- อย่าป้อนข้อมูลส่วนบุคคลในช่องชื่อ (SSID)
- ตรวจสอบให้แน่ใจว่ารหัสผ่านที่ใช้นั้นรัดกุม เพื่อให้ผู้ใช้ที่ไม่ได้รับอนุญาตเข้าถึงฮอตสปอตไม่ได้
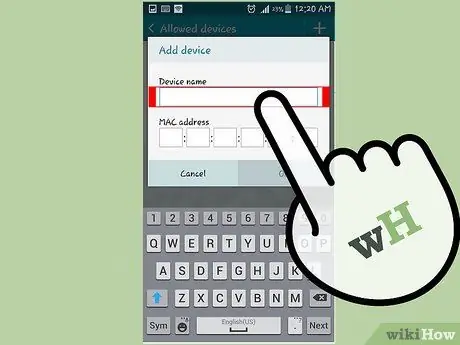
ขั้นตอนที่ 5. ใช้อุปกรณ์อื่นเพื่อเข้าสู่ระบบเครือข่ายฮอตสปอต
เมื่อ Note แชร์สัญญาณไร้สายแล้ว คุณสามารถเชื่อมต่ออุปกรณ์อื่นๆ กับฮอตสปอตได้
- เปิดรายการเครือข่ายไร้สายบนอุปกรณ์ที่คุณต้องการเชื่อมต่อกับเครือข่ายฮอตสปอต
- เลือกชื่อฮอตสปอตของคุณ จากนั้นป้อนรหัสผ่าน
- อีกสักครู่อุปกรณ์จะเชื่อมต่อกับอินเทอร์เน็ต
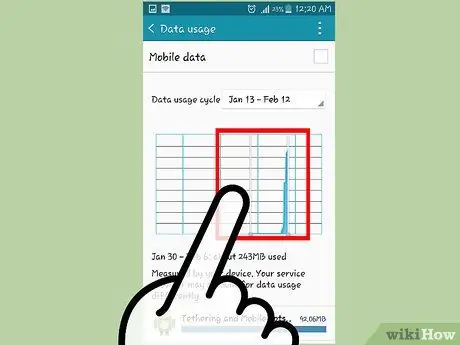
ขั้นตอนที่ 6 ตรวจสอบปริมาณข้อมูลที่ใช้
เมื่อคุณใช้อุปกรณ์หลายเครื่องในเครือข่ายฮอตสปอตเดียวกัน ข้อมูลอาจถูกใช้อย่างรวดเร็ว นี่เป็นสิ่งที่ควรค่าแก่การสังเกต โดยเฉพาะอย่างยิ่งหากคุณใช้แล็ปท็อปเพื่อเข้าสู่ระบบเครือข่ายแล้วเรียกดูเว็บไซต์เวอร์ชันเดสก์ท็อปซึ่งไม่ได้ออกแบบมาเพื่อบันทึกการใช้ข้อมูล
- ไปที่ส่วน "การใช้ข้อมูล" ในเมนูการตั้งค่า
- ใช้แถบเลื่อนเพื่อกำหนดขีดจำกัดการใช้ข้อมูล
วิธีที่ 2 จาก 2: การแชร์การเชื่อมต่ออินเทอร์เน็ตโดยไม่รองรับแผนข้อมูล

ขั้นตอนที่ 1. ดาวน์โหลดแอปของบุคคลที่สามสำหรับการปล่อยสัญญาณ
หากแผนข้อมูลของคุณไม่รองรับการเชื่อมต่ออินเทอร์เน็ตผ่านมือถือหรือฮอตสปอตมือถือ มีหลายตัวเลือกใน Google Play Store
- หนึ่งในแอพยอดนิยมสำหรับการปล่อยสัญญาณคือ Klink Klink รองรับเฉพาะการปล่อยสัญญาณผ่าน USB ซึ่งหมายความว่าโน้ตต้องเชื่อมต่อกับแล็ปท็อปหรือเดสก์ท็อปผ่านสาย USB เพื่อแชร์การเชื่อมต่ออินเทอร์เน็ต
- FoxFi เป็นแอพ Wi-Fi hotspot ยอดนิยมที่ทำงานโดยไม่ต้องมีการเข้าถึงรูทใน Note เนื่องจาก FoxFi ไม่รองรับบริการเครือข่ายเซลลูลาร์ จึงเป็นไปได้ว่าการใช้งานจะไม่ราบรื่น แต่แอปนี้จะช่วยให้คุณประหยัดเงินในค่าโทรศัพท์มือถือรายเดือนของคุณได้

ขั้นตอนที่ 2. เตรียมการตั้งค่าแอพ
หลังจากเปิดแอป hotspot แล้ว คุณจะตั้งค่าได้เหมือนกับ hotspot ปกติ ในนั้นคุณสามารถตั้งชื่อเครือข่าย (SSID) และตั้งรหัสผ่านได้
- อย่าป้อนข้อมูลส่วนบุคคลในช่องชื่อ (SSID)
- ตรวจสอบให้แน่ใจว่ารหัสผ่านของคุณแน่นหนา เพื่อให้ผู้ใช้ที่ไม่ได้รับอนุญาตเข้าถึงฮอตสปอตไม่ได้
- หากคุณใช้ Klink คุณไม่จำเป็นต้องตั้งค่าโปรแกรม เพียงเชื่อมต่อโน้ตกับคอมพิวเตอร์ผ่านสาย USB จากนั้นแตะ "เริ่ม"
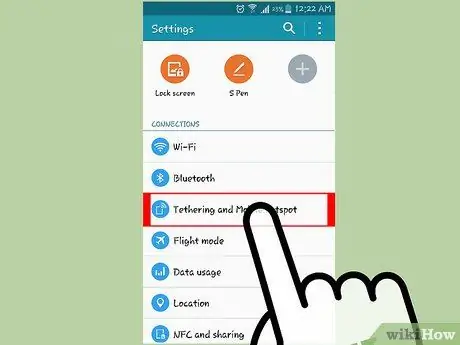
ขั้นตอนที่ 3 เปิดใช้งานฮอตสปอต
หลังจากตั้งค่าเครือข่ายแล้ว ให้เปิดฮอตสปอตจากภายในแอป ด้วยวิธีนี้ โน้ตจะเริ่มแชร์สัญญาณไร้สาย เพื่อให้อุปกรณ์อื่นๆ สามารถเชื่อมต่อได้
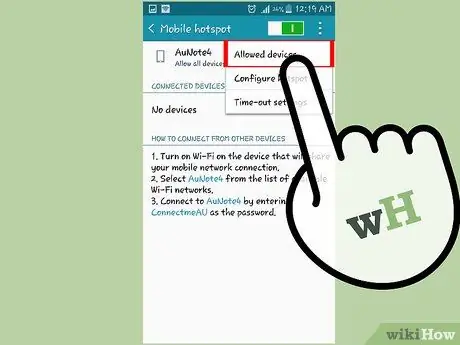
ขั้นตอนที่ 4 เชื่อมต่ออุปกรณ์อื่นเข้ากับเครือข่ายฮอตสปอต
เมื่อโน้ตของคุณส่งสัญญาณไร้สายแล้ว คุณสามารถเชื่อมต่ออุปกรณ์อื่นๆ เข้ากับโน้ตได้
- เปิดรายการเครือข่ายไร้สายบนอุปกรณ์ที่คุณต้องการเชื่อมต่อกับฮอตสปอต
- เลือกชื่อเครือข่ายที่คุณระบุ จากนั้นป้อนรหัสผ่าน
- อีกสักครู่อุปกรณ์จะเชื่อมต่อกับอินเทอร์เน็ต
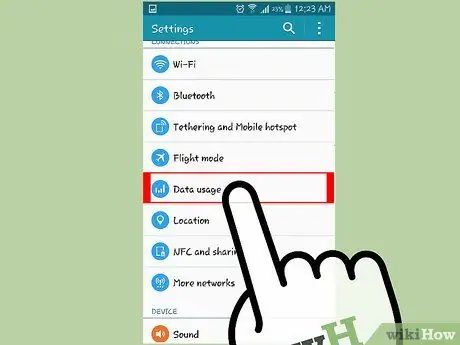
ขั้นตอนที่ 5. ตรวจสอบปริมาณข้อมูลที่ใช้
เมื่อคุณใช้อุปกรณ์หลายเครื่องในเครือข่ายฮอตสปอตเดียวกัน ข้อมูลอาจถูกใช้อย่างรวดเร็ว นี่เป็นสิ่งที่ควรค่าแก่การสังเกต โดยเฉพาะอย่างยิ่งหากคุณใช้แล็ปท็อปเพื่อเข้าสู่ระบบเครือข่ายแล้วเรียกดูเว็บไซต์เวอร์ชันเดสก์ท็อปซึ่งไม่ได้ออกแบบมาเพื่อบันทึกการใช้ข้อมูล
- ไปที่ส่วน "การใช้ข้อมูล" ในเมนูการตั้งค่า
- ใช้แถบเลื่อนเพื่อกำหนดขีดจำกัดการใช้ข้อมูล






