ทุกคนรู้วิธีชาร์จแบตเตอรี่ คุณแค่เสียบปลั๊กใช่ไหม ใช่ แต่มันมากกว่านั้น! ถ้าคุณต้องการผลลัพธ์ที่ดีที่สุด มันไม่เกี่ยวกับสิ่งที่คุณใช้เพื่ออะไร แต่เกี่ยวกับวิธีใช้งานแบตเตอรี่ให้มีอายุการใช้งานยาวนาน บทความนี้จะแสดงวิธีชาร์จ iPhone หรือ iPod ให้เหมาะสมที่สุด!
ขั้นตอน
ส่วนที่ 1 จาก 2: การชาร์จแบตเตอรี่

ขั้นตอนที่ 1. เสียบเข้า
นี่เป็นส่วนที่ง่าย ใช้อะแดปเตอร์ที่มาพร้อมกับ iPhone หรือ iPod ของคุณ เชื่อมต่อปลายด้านหนึ่งกับแหล่งพลังงาน และปลายอีกด้านหนึ่งกับอุปกรณ์ของคุณ แต่มีข้อขัดข้อง: Apple มีขั้วต่อที่แตกต่างกันเล็กน้อย และมีวิธีเสียบต่างกันสองสามวิธี นี่คือตัวเลือกบางส่วน:
เสียบปลายสาย USB ด้านหนึ่งเข้ากับคอมพิวเตอร์ และเสียบปลายอีกด้านเข้ากับอุปกรณ์ สิ่งนี้ไม่เพียงแต่จะชาร์จอุปกรณ์ของคุณ แต่ยังช่วยให้คุณทำการสื่อสารข้อมูลผ่านสายเคเบิล เช่น การสำรองข้อมูล อัปเดต และซิงโครไนซ์
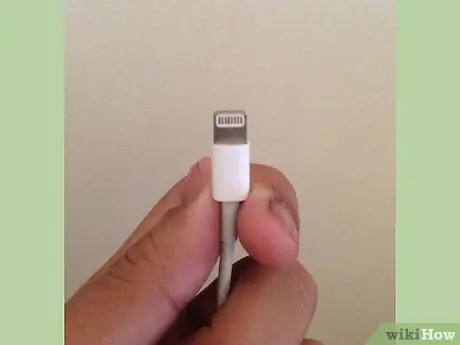
ขั้นตอนที่ 2 ใช้ตัวเชื่อมต่อที่ถูกต้อง
มีตัวเชื่อมต่อที่แตกต่างกันสำหรับอุปกรณ์ต่างๆ iPod รุ่นเก่าใช้ขั้วต่อ USB; ในช่วงไม่กี่ปีที่ผ่านมา iPod และ iPhone ใช้ขั้วต่อแบบแบนกว้าง 30 พิน และอุปกรณ์ iOS รุ่นใหม่กว่าใช้ขั้วต่อ Lightning ขนาดเล็ก ตรวจสอบให้แน่ใจว่าคุณมีตัวเชื่อมต่อที่เหมาะสมสำหรับอุปกรณ์ของคุณ
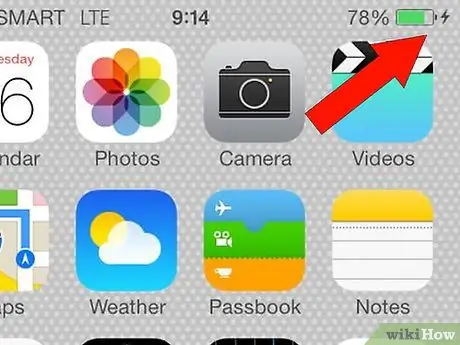
ขั้นตอนที่ 3 ตรวจสอบให้แน่ใจว่าคุณชาร์จอุปกรณ์จนเต็มแล้ว
แหล่งพลังงานบางแห่งมีพลังงานไม่เพียงพอที่จะจ่ายไฟให้กับอุปกรณ์ที่เปิดอยู่ หากเกิดเหตุการณ์นี้ แทนที่จะปรากฏไอคอนการชาร์จที่คุ้นเคย อุปกรณ์จะยังคงพูดว่า "ไม่ชาร์จ" หากเป็นกรณีนี้ คุณต้องใช้ฮับแบบมีไฟเลี้ยง หรืออะแดปเตอร์ AC เสียบปลาย USB เข้ากับอะแดปเตอร์แปลงไฟหรือฮับ และปลายอีกด้านเข้ากับอุปกรณ์ของคุณ
ส่วนที่ 2 จาก 2: การยืดอายุการใช้งานแบตเตอรี่ให้สูงสุด
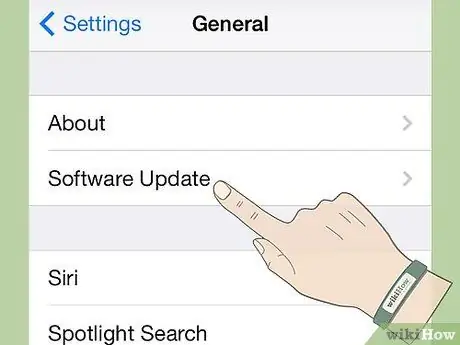
ขั้นตอนที่ 1. ทำให้ซอฟต์แวร์ของคุณทันสมัยอยู่เสมอ
เนื่องจากอายุการใช้งานแบตเตอรี่เป็นคุณสมบัติที่สำคัญที่สุดอย่างหนึ่งในอุปกรณ์พกพา Apple จึงพยายามปรับปรุงประสิทธิภาพของแบตเตอรี่อยู่เสมอ ซอฟต์แวร์ใหม่อาจมีขั้นตอนการจัดการแบตเตอรี่ที่ดีกว่า
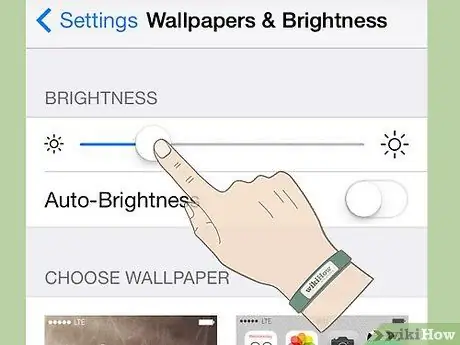
ขั้นตอนที่ 2 ปรับการควบคุมความสว่าง
เช่นเดียวกับการลดแสงที่บ้านทำให้การใช้ไฟฟ้าของคุณลดลง (และค่าใช้จ่าย!) การหรี่หน้าจอบนอุปกรณ์ของคุณจะช่วยลดการใช้พลังงาน หากอุปกรณ์ของคุณมีตัวเลือกให้ใช้ความสว่างอัตโนมัติ ให้เปิดใช้งานตัวเลือกนั้นเพื่อให้อุปกรณ์ของคุณเปล่งประกายเมื่อจำเป็น
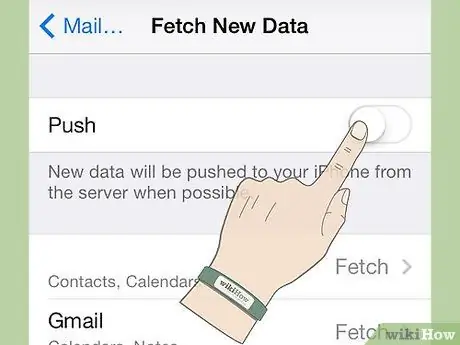
ขั้นตอนที่ 3 ปิดบริการอีเมล (อีเมล)
ผู้ให้บริการอีเมล เช่น Yahoo, Google หรือ MS Exchange จะ "พุช" อีเมลใหม่ไปยังอุปกรณ์ของคุณ ซึ่งใช้พลังงานแบตเตอรี่เพียงเล็กน้อยสำหรับอีเมลขาเข้าแต่ละฉบับ ปิดการใช้งานพุชในเมล ผู้ติดต่อ ปฏิทิน > ดึงข้อมูลบานหน้าต่างใหม่ อีเมลของคุณยังคงสามารถดึงข้อมูลได้ตามการตั้งค่าการดึงข้อมูลของคุณทั่วโลก คุณเป็นผู้ควบคุมการตั้งค่า หรือบริการอีเมลจะควบคุมคุณ
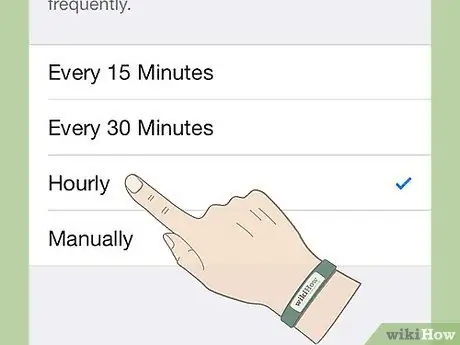
ขั้นตอนที่ 4 อย่ารับอีเมลบ่อยเกินไป
ลดจำนวนครั้งที่อุปกรณ์รับอีเมลใหม่ เว้นแต่ว่าคุณจำเป็นต้องตรวจสอบอีเมลทุก ๆ 15 นาที คุณสามารถเลือกทุกๆ 15 นาที 30 นาที ทุกชั่วโมง หรือเมื่อคุณตรวจสอบอีเมลด้วยตนเอง
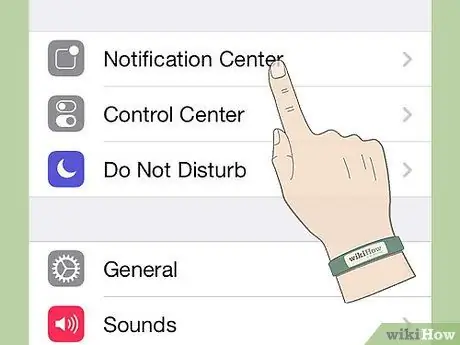
ขั้นตอนที่ 5. ปิดการแจ้งเตือนแบบพุช คุณรู้ไหมว่าวงกลมสีแดงเล็ก ๆ ที่มีตัวเลขสีขาวอยู่เหนือไอคอนอีเมล Facebook ข้อความและโทรศัพท์? นั่นคือการแจ้งเตือนแบบพุช ยิ่งเปิดใช้งานการแจ้งเตือนมากเท่าใด ก็ยิ่งใช้พลังงานแบตเตอรี่มากขึ้นเท่านั้น คุณสามารถปิดการแจ้งเตือนสำหรับแต่ละแอพในแผงการแจ้งเตือน จะไม่บล็อกข้อมูลที่เข้ามา แต่จะไม่แจ้งให้คุณทราบโดยอัตโนมัติ
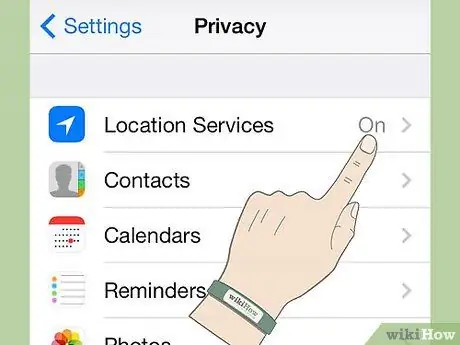
ขั้นตอนที่ 6 ลดแอปที่ใช้บริการระบุตำแหน่ง
บริการระบุตำแหน่งใช้ดาวเทียม GPS, ฮอตสปอต Wi-Fi และตำแหน่งเสาสัญญาณเพื่อค้นหาคุณ คุณจะได้รับแจ้งทุกครั้งที่แอปใช้บริการระบุตำแหน่งเป็นครั้งแรก จากนั้นจะดำเนินการต่อเช่นนั้น ในแผงความเป็นส่วนตัว ให้แตะบริการตำแหน่ง แล้วสแกนแอพของคุณ ปิดแอพพลิเคชั่นที่คุณไม่ค่อยได้ใช้ หรือปิด Location Services โดยสิ้นเชิง
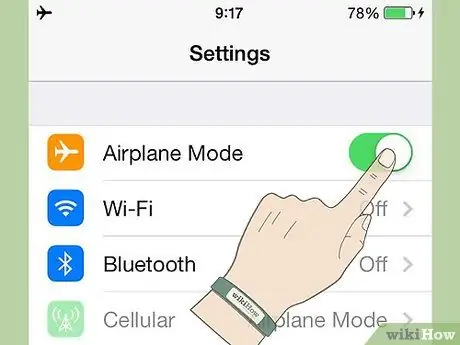
ขั้นตอนที่ 7 เปลี่ยนเป็นโหมดเครื่องบิน
หากคุณอยู่ในพื้นที่ที่มีสัญญาณน้อยหรือไม่มีเลย อุปกรณ์ของคุณจะค้นหาการเชื่อมต่ออย่างต่อเนื่อง หากคุณไม่ได้มุ่งหน้าไปยังพื้นที่ที่มีสัญญาณ ให้เปลี่ยนไปใช้โหมดเครื่องบิน คุณจะไม่สามารถโทรออกหรือรับสายได้ แต่เมื่อคุณได้รับสัญญาณกลับมา คุณจะยังมีแบตเตอรีเต็ม

ขั้นตอนที่ 8. ปิดโทรศัพท์เมื่อคุณไม่ได้ใช้งาน
ตามค่าเริ่มต้น iPhone และ iPod จะถูกล็อคหลังจาก 5 นาที คุณยังสามารถรับสายและการแจ้งเตือนได้ แต่จะไม่ใช้แบตเตอรี่ในการเปิดหน้าจอ
เคล็ดลับ
- ใช้อุปกรณ์ของคุณ! iPhone หรือ iPod ของคุณจะทำงานได้ดีที่สุดหากคุณใช้เป็นประจำ พยายามชาร์จเต็มวงอย่างน้อยเดือนละครั้ง: ใช้จนกว่าแบตเตอรี่จะหมด จากนั้นชาร์จให้เต็ม 100%
- เคสป้องกันบางอย่างทำให้ iPhone หรือ iPod ของคุณร้อนขึ้นเมื่อคุณชาร์จ เมื่อเวลาผ่านไป สิ่งนี้จะส่งผลเสียต่อความจุของแบตเตอรี่ หากเกิดเหตุการณ์นี้ขึ้น ให้ถอดอุปกรณ์ออกจากเคสป้องกันก่อนที่จะชาร์จ
- หากคุณปิด iPod/iPhone เพื่อชาร์จ ให้ปิดเครื่องหลังจากที่คุณเสียบปลั๊ก มิฉะนั้น อุปกรณ์จะรีสตาร์ทและต้องใช้เวลาชาร์จนานขึ้น






