iPad มีคุณสมบัติมากมายที่ใช้ประโยชน์จากหน้าจอขนาดใหญ่ คุณลักษณะหนึ่งที่คุณสามารถใช้ประโยชน์ได้คือการตั้งค่าที่ให้คุณแยกแป้นพิมพ์บนหน้าจอของอุปกรณ์ออกเป็นสองส่วน ทำให้คุณพิมพ์ด้วยนิ้วโป้งทั้งสองได้ง่ายขึ้น บทความนี้จะอธิบายขั้นตอนการเปิดและปิดการตั้งค่าแป้นพิมพ์แยกต่างหากบน iPad
ขั้นตอน
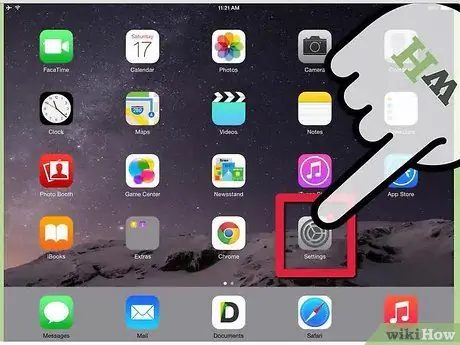
ขั้นตอนที่ 1. แตะแอปการตั้งค่าบนหน้าจอหลักของอุปกรณ์
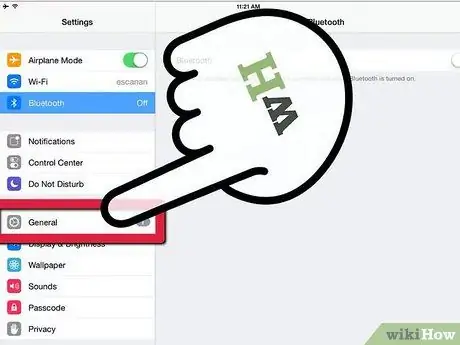
ขั้นตอนที่ 2. แตะ "ทั่วไป" ในแอปการตั้งค่า
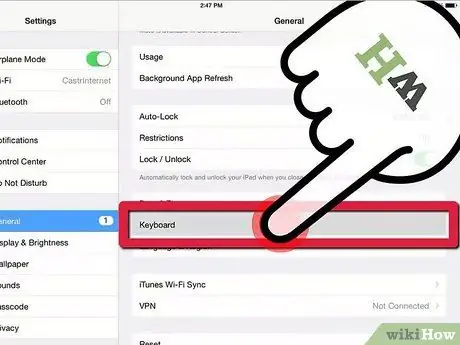
ขั้นตอนที่ 3 แตะ "แป้นพิมพ์" ในหน้าทั่วไป
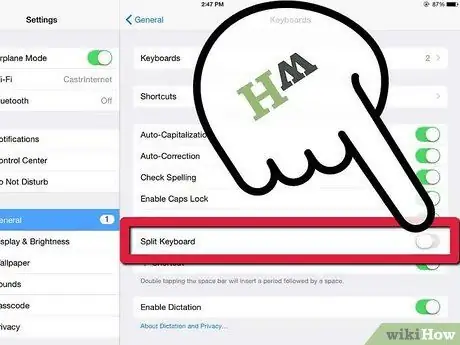
ขั้นตอนที่ 4 แตะปุ่มสลับข้างตัวเลือก "แยกคีย์บอร์ด" เพื่อเปิดใช้งาน
หากต้องการปิดใช้งานเพียงแตะสวิตช์สลับไปในทิศทางตรงกันข้าม
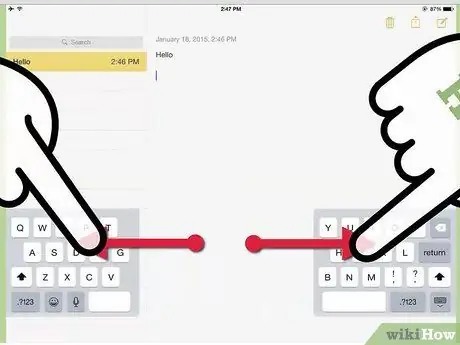
ขั้นตอนที่ 5. ใช้แป้นพิมพ์แยกต่างหาก
แตะช่องข้อความเพื่อให้แป้นพิมพ์ปรากฏขึ้น ใช้สองนิ้วเพื่อแยกคีย์บอร์ด หากคุณเปิดใช้งานแป้นพิมพ์แยก แป้นพิมพ์จะแบ่งออกเป็นสองส่วนทันที คุณสามารถประกอบกลับเข้าด้วยกันโดยเลื่อนทั้งสองส่วนเข้าหากึ่งกลาง






