iPod ของคุณค้างและคุณไม่สามารถกลับมาใช้งานได้อีกหรือไม่ ต้องการเปลี่ยนสิ่งนั้นหรือไม่ โชคดีที่การรีเซ็ต iPod ของคุณไม่ใช่เรื่องยาก และมีหลายวิธีที่คุณสามารถใช้ได้ ขึ้นอยู่กับว่าอาการของคุณร้ายแรงแค่ไหน การรีเซ็ตหรือกู้คืน iPod ของคุณไม่สามารถแก้ปัญหาร้ายแรงที่เกี่ยวข้องกับฮาร์ดแวร์กับ iPod ของคุณได้ แต่จะแก้ไขข้อผิดพลาดหรือข้อผิดพลาดอื่นๆ ที่อาจทำให้คุณทำงานช้าลงได้ ดูขั้นตอนที่ 1 ด้านล่างเพื่อเรียนรู้วิธีการ
ขั้นตอน
วิธีที่ 1 จาก 2: รีเซ็ต iPod ของคุณ
iPod Touch และ Nano รุ่นที่ 7
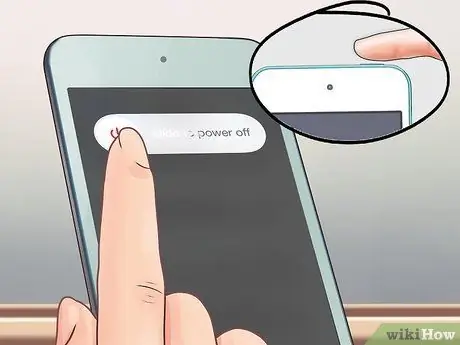
ขั้นตอนที่ 1. กดปุ่มเปิดปิดค้างไว้
หาก iPod Touch ของคุณทำงานได้ตามปกติ Power Slider จะปรากฏขึ้นหลังจากผ่านไปสองสามวินาที ปัดเพื่อปิด iPod Touch ของคุณ กดปุ่มเปิด/ปิดค้างไว้หลังจากปิดเครื่องเพื่อเปิดเครื่องอีกครั้ง
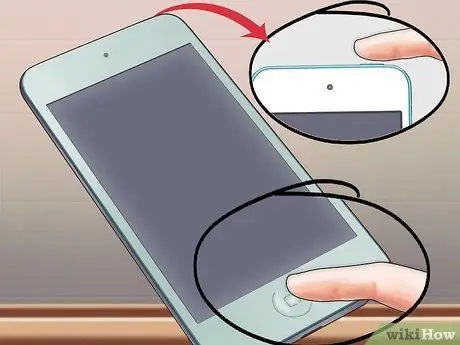
ขั้นตอนที่ 2. รีเซ็ต iPod Touch ที่ค้าง
หาก iPod Touch ของคุณไม่ตอบสนอง คุณสามารถทำการฮาร์ดรีเซ็ตได้ การดำเนินการนี้จะรีบูต iPod ของคุณและจะยุติแอปพลิเคชันที่ทำงานอยู่
กดปุ่มเปิดปิดและปุ่มโฮมค้างไว้ 10 วินาที โลโก้ Apple จะปรากฏขึ้นและอุปกรณ์จะรีเซ็ต
iPod Nano รุ่นที่ 6 และ 7

ขั้นตอนที่ 1. ทำความรู้จักกับนาโนรุ่นที่ 6
นาโนรุ่นที่ 6 ประกอบด้วยหน้าจอทั้งหมด มีรูปทรงสี่เหลี่ยมแทนที่จะเป็นรูปสี่เหลี่ยมผืนผ้าแบบดั้งเดิม

ขั้นตอนที่ 2 รีเซ็ต Nano รุ่นที่ 6
หาก Nano รุ่นที่ 6 ไม่ตอบสนอง คุณสามารถกดปุ่มเปิดปิดและปุ่มลดระดับเสียงค้างไว้ประมาณ 8 วินาที โลโก้ Apple ควรปรากฏขึ้นหากกระบวนการรีเซ็ตเป็นไปอย่างถูกต้อง คุณอาจต้องทำซ้ำขั้นตอนนี้เพื่อให้ทำงานได้อีกครั้ง
เสียบ Nano เข้ากับอะแดปเตอร์แปลงไฟหรือคอมพิวเตอร์หากคุณไม่สามารถรีเซ็ตได้ ในขณะที่ iPod กำลังชาร์จ ให้ลองทำกระบวนการรีเซ็ตอีกครั้ง
iPod พร้อม Click Wheel

ขั้นตอนที่ 1. สลับปุ่ม Hold
วิธีที่รวดเร็วและง่ายที่สุดวิธีหนึ่งในการรีเซ็ต iPod ด้วย Click Wheel ที่แขวนอยู่คือสลับปุ่ม Hold ไปที่ตำแหน่งเปิดและปิดอีกครั้ง บ่อยครั้ง วิธีนี้จะช่วยแก้ไข iPod ที่ค้างหรือไม่ตอบสนอง

ขั้นตอนที่ 2. รีเซ็ต iPod ที่ค้าง
หากการสลับปุ่ม Hold ไม่ทำงาน คุณสามารถทำการฮาร์ดรีเซ็ตเพื่อควบคุม iPod ได้อีกครั้ง ในการดำเนินการนี้ ให้กดปุ่ม Menu และ Select ค้างไว้ ปุ่มเมนูอยู่ที่ด้านบนของ Click Wheel และปุ่ม Select อยู่ที่กึ่งกลางของ Wheel
- กดปุ่มค้างไว้อย่างน้อย 8 วินาที เมื่อโลโก้ Apple ปรากฏขึ้นบนหน้าจอ แสดงว่า iPod ได้รับการรีเซ็ตแล้ว
- เป็นไปได้ว่าคุณจะต้องทำกระบวนการฮาร์ดรีเซ็ตซ้ำเพื่อให้มันกลับมาทำงานได้
- วิธีที่ง่ายที่สุดในการรีเซ็ตนี้คือการวาง iPod บนพื้นผิวเรียบและใช้มือทั้งสองข้างในการกดปุ่ม
วิธีที่ 2 จาก 2: การกู้คืน iPod ของคุณ

ขั้นตอนที่ 1. เสียบ iPod ของคุณเข้ากับคอมพิวเตอร์
หากคุณไม่สามารถรีเซ็ต iPod ได้ไม่ว่าด้วยวิธีใด คุณอาจต้องกู้คืน การกู้คืน iPod ของคุณจะลบข้อมูลทั้งหมด แต่คุณสามารถโหลดข้อมูลสำรองเก่าได้ ดังนั้นคุณจึงไม่ต้องเริ่มต้นใหม่ตั้งแต่ต้น
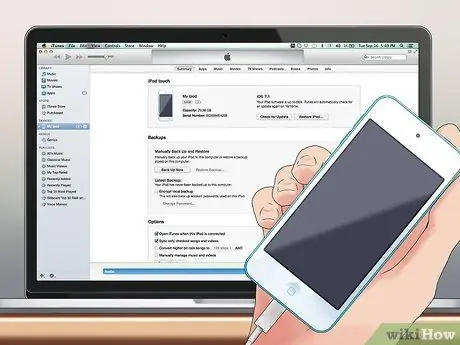
ขั้นตอนที่ 2. เปิด iTunes
หากอุปกรณ์ของคุณไม่แสดงใน iTunes แม้ว่าจะเสียบปลั๊กอยู่ คุณอาจต้องเปิดใช้งานโหมดการกู้คืน คุณต้องถอดปลั๊ก iPod ออกจากคอมพิวเตอร์เพื่อเข้าสู่โหมดการกู้คืน ดูคู่มือนี้สำหรับคำแนะนำโดยละเอียดเพิ่มเติม หาก iTunes รู้จัก iPod ของคุณ ให้ทำตามขั้นตอนต่อไป
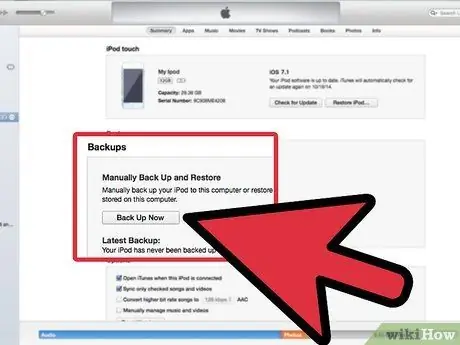
ขั้นตอนที่ 3 ทำการสำรองข้อมูล
เลือก iPod ของคุณและค้นหาปุ่ม "สำรองข้อมูลทันที" ในส่วนข้อมูลสำรอง วิธีนี้จะทำให้คุณสามารถสำรองข้อมูลการตั้งค่า แอพ และรูปภาพของคุณไปยังคอมพิวเตอร์ ก่อนที่คุณจะกู้คืน iPod ของคุณ หาก iPod ของคุณใช้งานไม่ได้ คุณจะไม่สามารถสร้างข้อมูลสำรองใหม่ก่อนที่จะกู้คืนได้
ตรวจสอบให้แน่ใจว่าได้สำรองข้อมูลไปยังคอมพิวเตอร์ของคุณแทนที่จะสำรองข้อมูลไปยัง iCloud เนื่องจากข้อมูลสำรองของ iCloud ไม่ได้คัดลอกทุกอย่าง
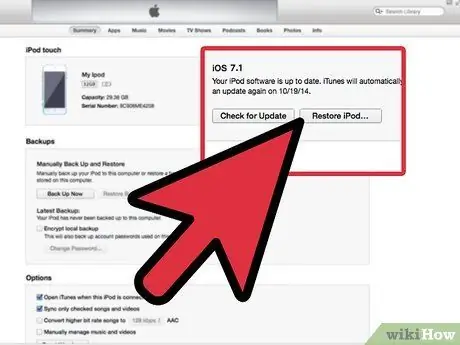
ขั้นตอนที่ 4. กู้คืน iPod
ด้วยการสำรองข้อมูลที่สร้างขึ้นอย่างปลอดภัย คุณก็พร้อมที่จะกู้คืน iPod ของคุณ คลิกปุ่ม "กู้คืน iPod" เพื่อเริ่มกระบวนการกู้คืน คุณจะถูกขอให้ยืนยันว่าคุณต้องการกู้คืน
กระบวนการกู้คืนอาจมีตั้งแต่สองสามนาทีถึงหนึ่งชั่วโมง ดังนั้นตรวจสอบให้แน่ใจว่าคุณมีเวลามากพอที่จะรอให้กระบวนการเสร็จสมบูรณ์
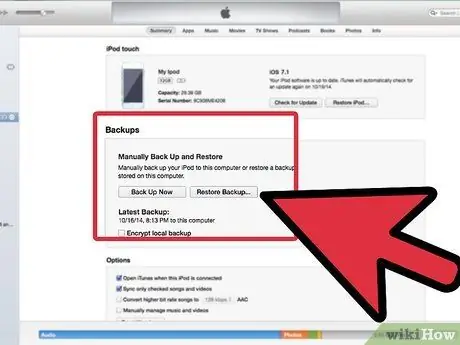
ขั้นตอนที่ 5. โหลดข้อมูลสำรองเก่าของคุณใหม่
เมื่อกระบวนการกู้คืนเสร็จสมบูรณ์ คุณสามารถเริ่มใช้ iPod เป็นอุปกรณ์ใหม่ หรือคุณสามารถโหลดไฟล์สำรองเก่าได้ การดำเนินการนี้จะคืนค่าการตั้งค่าและแอปเก่าทั้งหมดของคุณ คุณสามารถโหลดข้อมูลสำรองเก่าได้หลังจากกระบวนการกู้คืนเสร็จสิ้น และหน้าต่าง "ยินดีต้อนรับสู่ iPod เครื่องใหม่ของคุณ" จะปรากฏขึ้น เลือก "กู้คืนจากข้อมูลสำรองนี้" เพื่อให้แน่ใจว่าได้เลือกข้อมูลสำรองที่เหมาะสมแล้ว และคลิกดำเนินการต่อ
เคล็ดลับ
- สำรองข้อมูลเพลงทั้งหมดของคุณไว้เสมอ ด้วยวิธีนี้ คุณสามารถกู้คืน iPod ของคุณได้เมื่อมีบางอย่างผิดพลาด และคุณสามารถใส่ทุกอย่างกลับเข้าไปใหม่ได้
- หากคุณเสียบ iPod ของคุณและแจ้งว่า "iPod เสีย คุณอาจต้องกู้คืน" อย่ากู้คืน ถอดปลั๊ก iPod แล้วลองรีเซ็ต การกู้คืนจะลบ iPod ของคุณและคุณจะไม่มีโอกาสสำรองไฟล์
- ไม่มีขั้นตอนใดข้างต้น (ยกเว้นการคืนค่า) ที่จะลบข้อมูลใดๆ ออกจาก iPod ของคุณ หาก iPod ของคุณเสียหาย อาจเกิดจากสิ่งที่คุณทำผิดหรือไฟล์ที่เสียหายที่คุณวางไว้
- ตรวจสอบให้แน่ใจว่า iPod ของคุณอยู่ในสถานะแฮงค์ โดยปกติ ถ้า iPod ไม่เปิดขึ้นมา อาจเป็นเพราะพลังงานหมด เสียบเพื่อชาร์จ หาก iPod ค้างเมื่อคุณใช้งานหรือเมื่อคุณถอดหรือเสียบปลั๊กเข้ากับคอมพิวเตอร์ ก็ถือเป็นอาการแฮงค์ได้






