การรีเซ็ต Kindle Fire อาจช่วยแก้ปัญหาที่แท็บเล็ตกำลังประสบอยู่ได้ หาก Kindle ของคุณไม่ตอบสนองหรือมีปัญหาเล็กน้อยอื่นๆ ให้ลองซอฟต์รีเซ็ตบน Kindle อย่างไรก็ตาม หากยังคงมีปัญหากับแท็บเล็ตอยู่ หรือหากคุณขาย Kindle คุณจะต้องรีเซ็ตแท็บเล็ต เมื่อรีเซ็ตแล้ว Kindle ของคุณจะถูกรีเซ็ตเป็นค่าจากโรงงาน และข้อมูลทั้งหมดบนเครื่องจะถูกลบออก
ขั้นตอน
วิธีที่ 1 จาก 2: ทำการซอฟต์รีเซ็ต

ขั้นตอนที่ 1. ลองทำการซอฟต์รีเซ็ต หรือบังคับให้เริ่ม Kindle ใหม่ เพื่อแก้ไขปัญหาบนแท็บเล็ต
ซอฟต์รีเซ็ตเป็นการปฐมพยาบาลเมื่อ Kindle ไม่ตอบสนองหรือมีปัญหา

ขั้นตอนที่ 2. เชื่อมต่อแท็บเล็ตกับเครื่องชาร์จก่อนเริ่มกระบวนการซอฟต์รีเซ็ต
บางครั้ง แบตเตอรี่ต่ำอาจเป็นสาเหตุที่ทำให้ Kindle ของคุณ "ทำงาน"

ขั้นตอนที่ 3 กดปุ่มเปิดปิดบน Kindle ค้างไว้อย่างน้อย 20 วินาที
หลังจากกดปุ่มเปิดปิด Kindle จะปิดตัวเองแม้ว่า Kindle จะไม่ตอบสนอง โดยทั่วไป ปุ่มเปิดปิดบน Kindle Fire จะแสดงด้วยไอคอนเปิดปิด อย่างไรก็ตาม ปุ่มเปิดปิดบน Kindle Fire 2012 ไม่มีไอคอนนี้
ตรวจสอบให้แน่ใจว่าคุณกดปุ่มเปิดปิดค้างไว้จนกว่าหน้าจอจะดับลงโดยสมบูรณ์
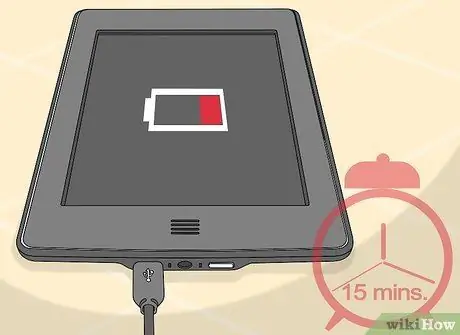
ขั้นตอนที่ 4. ชาร์จ Kindle ประมาณ 15 นาทีก่อนลองเปิดเครื่องอีกครั้ง
หากแบตเตอรี่ Kindle ของคุณยังเต็ม ให้ข้ามขั้นตอนนี้
หากแบตเตอรี่ของ Kindle ไม่ชาร์จ สายชาร์จที่คุณกำลังใช้อยู่อาจมีปัญหา ลองใช้ที่ชาร์จอื่น และดูว่าแบตเตอรี่ของ Kindle ชาร์จหรือไม่

ขั้นตอนที่ 5. กดปุ่มเปิดปิดเพื่อรีสตาร์ท Kindle จากนั้นตรวจสอบว่าปัญหาได้รับการแก้ไขหรือไม่
หาก Kindle ของคุณยังคงมีปัญหาอยู่ คุณจะต้องรีเซ็ต Kindle ของคุณเป็นค่าเริ่มต้นจากโรงงาน
วิธีที่ 2 จาก 2: ทำการฮาร์ดรีเซ็ต (การคืนค่า Kindle เป็นการตั้งค่าจากโรงงาน)
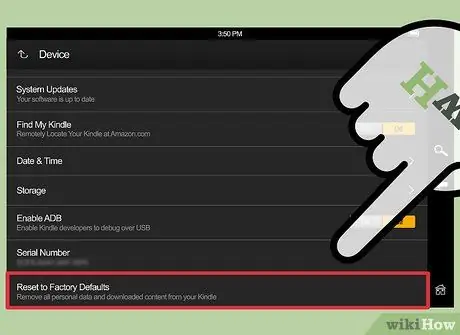
ขั้นตอนที่ 1 รีเซ็ต Kindle เป็นการตั้งค่าจากโรงงานหาก Kindle ยังมีปัญหาหลังจากรีสตาร์ท
หลังจากรีเซ็ต Kindle แล้ว ข้อมูลทั้งหมดใน Kindle จะถูกลบออก และ Kindle จะถูกรีเซ็ตเป็นค่าจากโรงงาน หากปัญหาของ Kindle ไม่ใช่ปัญหาฮาร์ดแวร์ การรีเซ็ต Kindle เป็นการตั้งค่าจากโรงงาน โดยทั่วไปจะแก้ปัญหาของ Kindle ได้
เป็นความคิดที่ดีที่จะรีเซ็ต Kindle ของคุณก่อนที่จะแจก รีไซเคิล หรือขาย Kindle Fire ของคุณ ดังนั้น ข้อมูลส่วนบุคคลของคุณจะไม่ตกเป็นของบุคคลที่ไม่รับผิดชอบ

ขั้นตอนที่ 2 เนื่องจาก Kindle จะถูกรีเซ็ตเป็นค่าจากโรงงาน สำรองข้อมูลที่คุณต้องการใน Kindle ไปยังคอมพิวเตอร์หรือบริการที่เก็บข้อมูลบนคลาวด์
คุณสามารถดาวน์โหลดรายการที่คุณซื้อซ้ำใน Amazon App Store ได้หลังจากที่คุณลงชื่อเข้าใช้บัญชี Amazon ของคุณ

ขั้นตอนที่ 3 เชื่อมต่อแท็บเล็ตกับเครื่องชาร์จก่อนเริ่มกระบวนการฮาร์ดรีเซ็ต
หากแบตเตอรี่ของ Kindle เหลือน้อย คุณจะไม่สามารถรีเซ็ต Kindle ของคุณเป็นค่าเริ่มต้นได้
หากแบตเตอรี่ของ Kindle ไม่ชาร์จ สายชาร์จที่คุณกำลังใช้อยู่อาจมีปัญหา ลองใช้ที่ชาร์จอื่น และดูว่าแบตเตอรี่ของ Kindle ชาร์จหรือไม่

ขั้นตอนที่ 4. ปัดหน้าจอจากด้านบน แล้วแตะ เพิ่มเติม
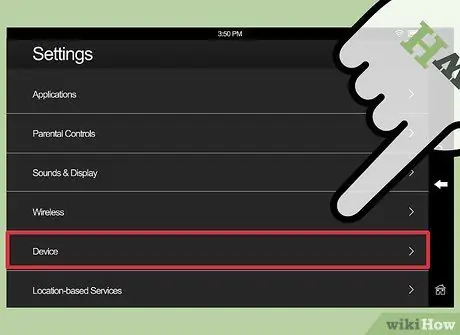
ขั้นตอนที่ 5. เลือกเมนูการตั้งค่า จากนั้นแตะอุปกรณ์เพื่อเปิดเมนูการตั้งค่า Kindle Fire
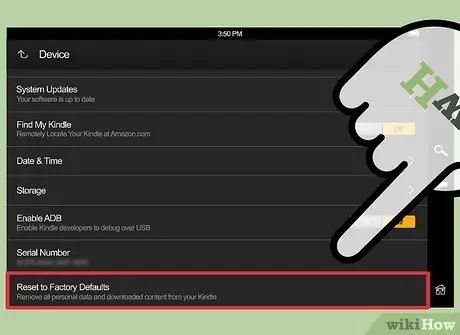
ขั้นตอนที่ 6. ปัดไปที่ด้านล่างของหน้าจอ จากนั้นแตะ รีเซ็ตเป็นค่าเริ่มต้นจากโรงงาน
คุณจะถูกขอให้ยืนยันการดำเนินการ Kindle ของคุณจะถูกรีเซ็ตเป็นค่าจากโรงงาน และข้อมูลทั้งหมดบนเครื่องจะถูกลบออก

ขั้นตอนที่ 7 รอสักครู่เพื่อให้กระบวนการรีเซ็ตเสร็จสมบูรณ์
เมื่อกระบวนการเสร็จสมบูรณ์ Kindle จะเริ่มต้นใหม่ เมื่อ Kindle รีสตาร์ทเสร็จแล้ว จะแสดงวิซาร์ดการตั้งค่า เช่นเดียวกับ Kindle ที่เพิ่งซื้อมาใหม่
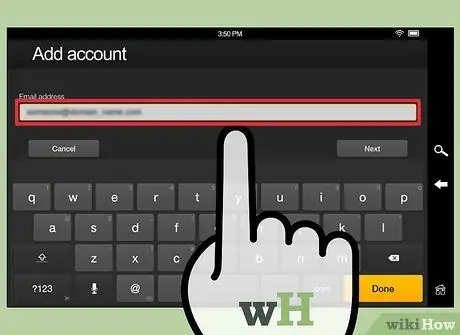
ขั้นตอนที่ 8 ทำตามตัวช่วยสร้างบนหน้าจอ จากนั้นลงชื่อเข้าใช้บัญชี Amazon ของคุณเพื่อกู้คืนการตั้งค่าและรายการซื้อทั้งหมด

ขั้นตอนที่ 9 ตรวจสอบว่าปัญหากับแท็บเล็ตได้รับการแก้ไขแล้วหรือไม่
หลังจากรีเซ็ตแล้ว ประสิทธิภาพของแท็บเล็ตโดยทั่วไปจะดีขึ้น หากปัญหากับแท็บเล็ตของคุณยังไม่ได้รับการแก้ไข โปรดติดต่อบริการสนับสนุนของ Amazon เพื่อขอเปลี่ยนแท็บเล็ต






