การรีเซ็ตเราเตอร์ D-Link (เราเตอร์) อาจมีประโยชน์มาก หากคุณลืมชื่อผู้ใช้และรหัสผ่านของเราเตอร์ หรือหากเราเตอร์กำหนดให้คุณต้องล้างการตั้งค่าทั้งหมดสำหรับการแก้ไขปัญหา ตัวกั้น D-Link นั้นสามารถรีเซ็ตได้ตลอดเวลาโดยเพียงแค่กดปุ่มรีเซ็ต
ขั้นตอน

ขั้นตอนที่ 1 ตรวจสอบให้แน่ใจว่าได้เปิดเกราะป้องกัน D-Link และเสียบเข้ากับแหล่งจ่ายไฟหลัก

ขั้นตอนที่ 2 ค้นหาวงกลมพอร์ต (คอมพิวเตอร์เครือข่าย) ที่ด้านหลังของแผงป้องกัน
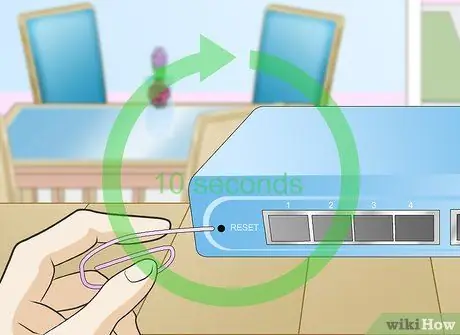
ขั้นตอนที่ 3 ใช้คลิปหนีบกระดาษที่ยืดออกเพื่อกดปุ่มรีเซ็ตค้างไว้ 10 วินาที

ขั้นตอนที่ 4. ปล่อยปุ่มเป็นเวลา 10 วินาที
บาเรียจะเปิดขึ้นอีกครั้งและกระบวนการรีเซ็ตจะเสร็จสิ้นภายในเวลาประมาณ 15 วินาที หลังจากนั้น เกราะของคุณจะกลับไปเป็นค่าเริ่มต้นจากโรงงานเมื่อไฟ "WLAN" ที่ด้านหน้าของตัวป้องกันหยุดกะพริบ ชื่อผู้ใช้จะเปลี่ยนกลับเป็น "ผู้ดูแลระบบ" และไม่จำเป็นต้องใช้รหัสผ่านในการเข้าสู่ระบบอุปสรรคอีกต่อไป
เคล็ดลับ
- รีเซ็ตสิ่งกีดขวาง D-Link หากคุณจำชื่อผู้ใช้และรหัสผ่านของสิ่งกีดขวางไม่ได้ หรือหากการระบุการเข้าสู่ระบบใช้งานไม่ได้อีกต่อไป เมื่อทำการรีเซ็ต อุปสรรคจะกลับสู่การตั้งค่าเดิม และคุณยังสามารถสร้างชื่อผู้ใช้และรหัสผ่านใหม่ได้
- หากคุณเคยเปลี่ยนการตั้งค่าของสิ่งกีดขวาง เช่น ความถี่หรือช่องสัญญาณ และไม่สามารถเชื่อมต่อกับอินเทอร์เน็ตได้อีกต่อไป ให้เปลี่ยนกลับเป็นการตั้งค่าดั้งเดิม ในบางกรณี การเปลี่ยนแปลงที่คุณทำอาจทำให้เกิดปัญหาการเชื่อมต่ออินเทอร์เน็ต






