AirPlay โดย Apple เป็นคุณสมบัติที่ให้คุณสตรีมเนื้อหาแบบไร้สายจากอุปกรณ์มือถือ iOS ของคุณไปยัง Apple TV, AirPort Express หรือลำโพงที่รองรับ AirPlay การตั้งค่าการสตรีม AirPlay คุณต้องเชื่อมต่ออุปกรณ์ iOS และ AirPlay กับเครือข่าย Wi-Fi เดียวกัน
ขั้นตอน
ส่วนที่ 1 จาก 2: การตั้งค่า AirPlay

ขั้นตอนที่ 1 ตรวจสอบว่าอุปกรณ์ iOS ของคุณรองรับ AirPlay หรือไม่
ในการใช้ AirPlay คุณต้องมี iPad, iPad Mini, iPhone 4 หรือใหม่กว่า หรือ iPod Touch 4G หรือใหม่กว่า ในการใช้ AirPlay กับ Apple TV คุณต้องมี iPad 2 หรือใหม่กว่า, iPhone 4S หรือใหม่กว่า หรือ iPod Touch 5G หรือใหม่กว่า

ขั้นตอนที่ 2 ตรวจสอบว่าคุณมีอุปกรณ์ที่สามารถสตรีมเนื้อหาโดยใช้ AirPlay
คุณสามารถสตรีมเนื้อหาไปยัง Apple TV, AirPort Express หรือลำโพงที่เข้ากันได้กับ AirPlay
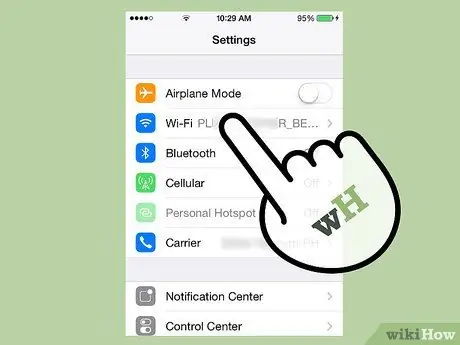
ขั้นตอนที่ 3 เชื่อมต่ออุปกรณ์ iOS และ AirPlay ของคุณกับเครือข่าย Wi-Fi เดียวกัน
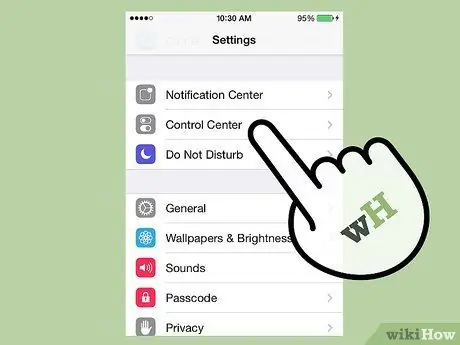
ขั้นตอนที่ 4 ปัดขึ้นบนหน้าจออุปกรณ์ iOS ของคุณ
นี่จะเป็นการเปิดศูนย์ควบคุม
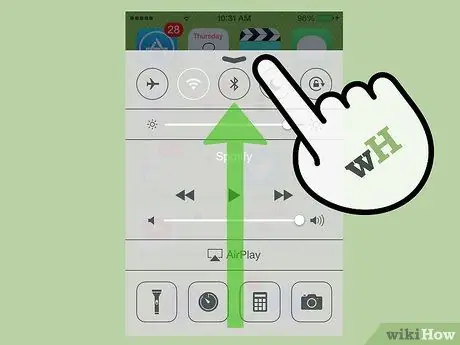
ขั้นตอน 5. แตะที่ “AirPlay
” รายการนี้แสดงรายการอุปกรณ์ที่รองรับ AirPlay ทั้งหมดที่เชื่อมต่อกับเครือข่าย Wi-Fi ของคุณ
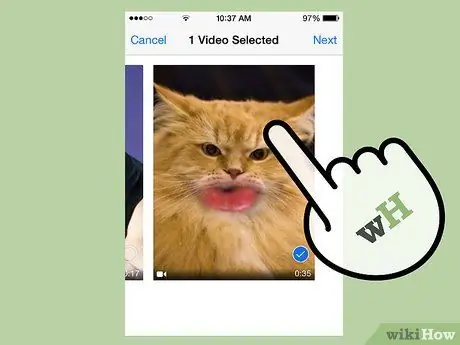
ขั้นตอนที่ 6 แตะที่อุปกรณ์ที่คุณต้องการสตรีมเนื้อหา
คุณจะเห็นไอคอนข้างอุปกรณ์แต่ละเครื่องที่แสดงประเภทของเนื้อหาที่คุณสามารถสตรีมไปยังอุปกรณ์นั้นได้ ตัวอย่างเช่น ไอคอนโทรทัศน์จะปรากฏถัดจาก Apple TV ซึ่งหมายความว่าคุณสามารถสตรีมวิดีโอบน Apple TV โดยใช้ AirPlay หลังจากเลือกอุปกรณ์แล้ว การสตรีม AirPlay จะเปิดใช้งาน
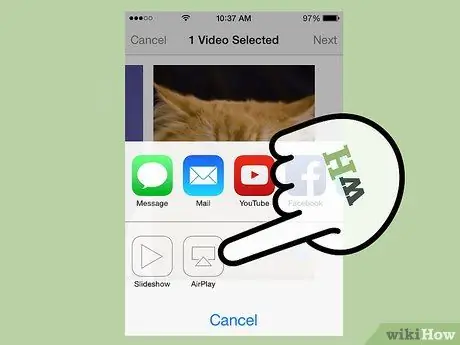
ขั้นตอนที่ 7 ไปที่สื่อที่คุณต้องการสตรีมโดยใช้ AirPlay จากนั้นแตะที่ "เล่น
” เนื้อหาสื่อจะเริ่มเล่นบนอุปกรณ์ที่รองรับ AirPlay ของคุณ
ส่วนที่ 2 จาก 2: การแก้ไขปัญหาการตั้งค่า AirPlay
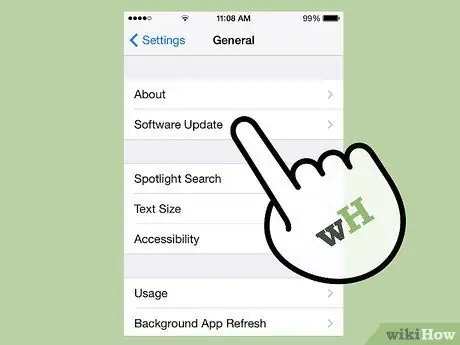
ขั้นตอนที่ 1. ติดตั้งการอัปเดตล่าสุดสำหรับ iOS และ iTunes บนอุปกรณ์ที่คุณใช้กับ AirPlay
ซึ่งช่วยให้มั่นใจได้ว่า AirPlay จะทำงานอย่างมีประสิทธิภาพในอุปกรณ์ Apple ที่ใช้งานร่วมกันได้

ขั้นตอนที่ 2 รีสตาร์ทอุปกรณ์ iOS และ Apple TV หากคุณไม่เห็น AirPlay ในศูนย์ควบคุม
การดำเนินการนี้จะรีเฟรชการเชื่อมต่อ Wi-Fi บนอุปกรณ์ทั้งสองเพื่อให้สามารถเปิดใช้งาน AirPlay ได้
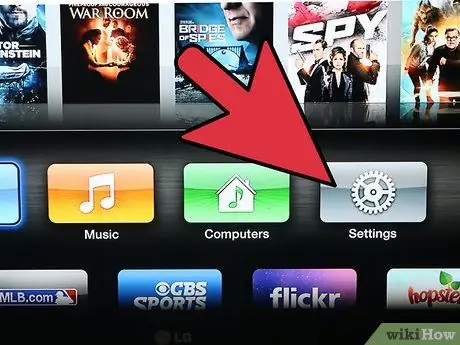
ขั้นตอนที่ 3 เปิด AirPlay ภายใต้ "การตั้งค่า" บน Apple TV ของคุณหากคุณสมบัติไม่ปรากฏในศูนย์ควบคุม
โดยทั่วไปคุณสมบัตินี้จะเปิดใช้งานโดยค่าเริ่มต้น แต่ Apple TV ของคุณอาจเปิดใช้งานได้หากไม่ปรากฏในศูนย์ควบคุม

ขั้นตอนที่ 4 ตรวจสอบว่าอุปกรณ์ที่คุณต้องการสตรีมเชื่อมต่ออยู่และกำลังชาร์จหากไม่มีอยู่ในศูนย์ควบคุม
อุปกรณ์ที่ปิดอยู่หรือมีแบตเตอรี่เหลือน้อยอาจไม่สามารถตรวจพบโดย AirPlay บนอุปกรณ์ iOS ของคุณ
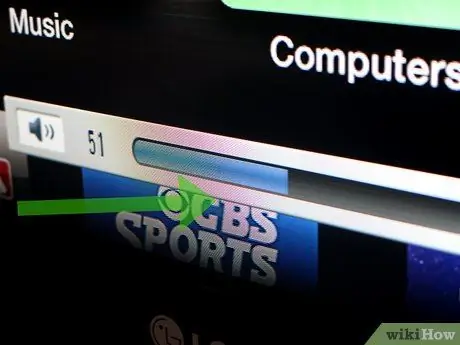
ขั้นตอนที่ 5. ตรวจสอบระดับเสียงของอุปกรณ์ทั้งสองหากคุณสามารถดูวิดีโอได้ แต่ไม่ได้ยินเสียง
ระดับเสียงต่ำหรือปิดเสียงบนอุปกรณ์หนึ่งหรือทั้งสองเครื่องอาจรบกวนเสียงเมื่อใช้ AirPlay
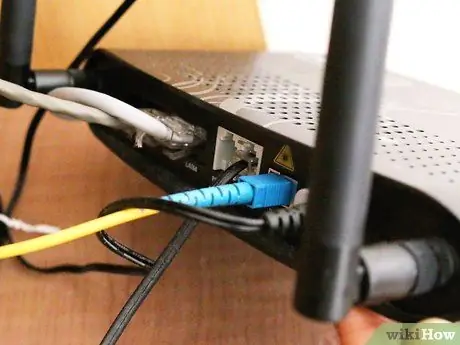
ขั้นตอนที่ 6 ลองใช้การเชื่อมต่ออินเทอร์เน็ตแบบมีสายโดยใช้สายอีเธอร์เน็ต หากเนื้อหาที่คุณกำลังรับชมติดขัดหรือถูกขัดจังหวะขณะสตรีมบน Apple TV
ซึ่งจะช่วยเสริมความแข็งแกร่งให้กับการเชื่อมต่อเครือข่ายของคุณและป้องกันการชะลอตัว

ขั้นตอนที่ 7 ลองค้นหาวัตถุหรืออุปกรณ์ใกล้เคียงที่อาจบล็อกการเล่น AirPlay
ไมโครเวฟ อุปกรณ์ดูแลเด็ก และวัตถุที่เป็นโลหะอาจทำให้เกิดการรบกวนขณะสตรีมระหว่างอุปกรณ์ iOS และ AirPlay






