Siri เป็นผู้ช่วยส่วนตัวที่ชาญฉลาดซึ่งจะช่วยให้คุณทำงานบน iPhone โดยไม่ต้องใช้มือ! ในการเริ่มต้นตั้งค่า Siri บน iPhone, iPad หรือ iPod touch เครื่องใหม่ ให้ทำตามขั้นตอนในบทความนี้ โปรดทราบว่า iPhone 4 และใหม่กว่า, iPad 2 และใหม่กว่า และ iPod Touch 4 และใหม่กว่าไม่มี Siri
ขั้นตอน
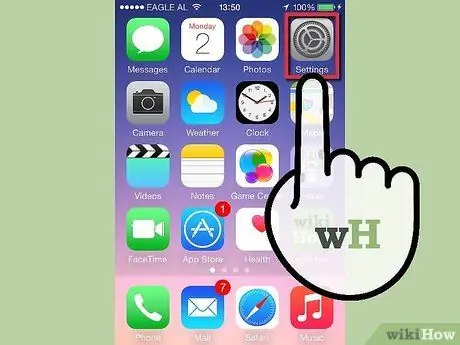
ขั้นตอนที่ 1. เปิดแอปการตั้งค่าจากหน้าจอหลัก
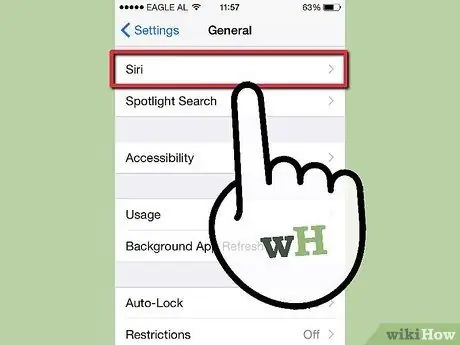
ขั้นตอนที่ 2. แตะที่ทั่วไป
จากนั้นคลิก สิริ
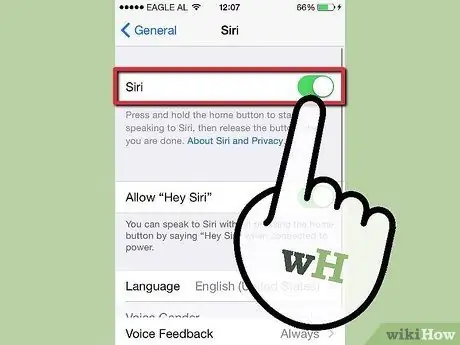
ขั้นตอนที่ 3 สลับ Siri ไปที่ตำแหน่งเปิดและเลือกเปิดใช้งาน Siri
ปุ่มจะเปลี่ยนเป็นสีเขียว
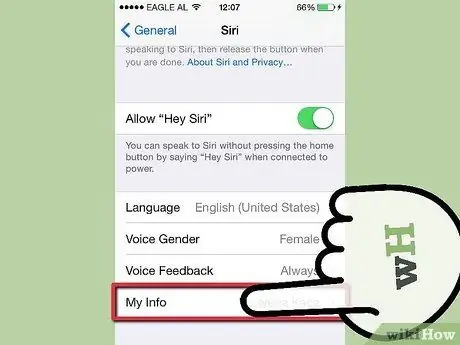
ขั้นตอนที่ 4. แตะที่ข้อมูลของฉัน
นี่คือที่สำหรับจัดระเบียบชื่อ ตำแหน่ง หมายเลขโทรศัพท์ที่สำคัญ และข้อมูลอื่นๆ เพื่อให้ Siri รู้ว่าจะช่วยคุณได้ดีที่สุดอย่างไร
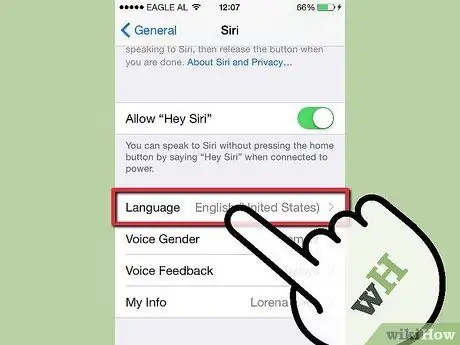
ขั้นตอนที่ 5 ณ จุดนี้ คุณมีตัวเลือกขั้นสูงสำหรับการตั้งค่า Siri
- แตะภาษาเพื่อตั้งค่า Siri เป็นภาษาหรือสำเนียงอื่น
- แตะการตอบสนองด้วยเสียงเพื่อกำหนดว่า Siri จะตอบสนองต่อคุณเสมอ หรือเฉพาะเมื่อโทรศัพท์อยู่ในโหมดแฮนด์ฟรี
- แตะ Raise to Speak เพื่อปลุก Siri ให้ตื่นทุกครั้งที่คุณวางโทรศัพท์แนบกับหูและคุณไม่ได้รับสาย






