คุณสามารถประหยัดแบตเตอรี่ iPod Touch ได้ด้วยเทคนิคง่ายๆ เช่น การลดระดับความสว่างของหน้าจอและการล็อคหน้าจอเมื่อไม่ได้ใช้งานอุปกรณ์ คุณยังสามารถปิดการใช้งานแอพบางตัวหรือทั้งหมดที่ดูดพลังงานอุปกรณ์ของคุณ อายุการใช้งานแบตเตอรี่ของ iPod Touch จะแตกต่างกันไปตามการใช้งาน หากใช้ฟังเพลงอย่างเดียว แบตเตอรี่อยู่ได้นานถึง 40 ชั่วโมง อย่างไรก็ตาม หากคุณใช้ iPod Touch เพื่อวัตถุประสงค์อื่น (เช่น การเข้าถึงอินเทอร์เน็ต) พลังงานของอุปกรณ์จะลดลงอย่างมากเนื่องจากการใช้แอปพลิเคชันและการอัปเดตข้อมูล
ขั้นตอน
วิธีที่ 1 จาก 9: การใช้เทคนิคทั่วไป
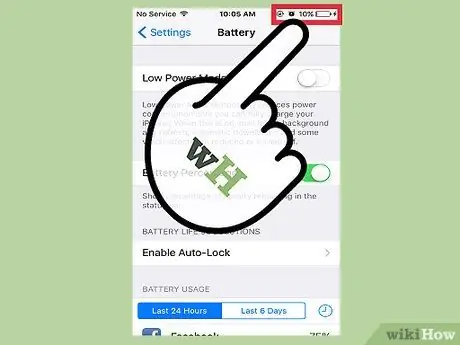
ขั้นตอนที่ 1 ชาร์จ iPod Touch ทุกครั้งที่คุณมีโอกาส
เมื่อระดับพลังงานของอุปกรณ์ต่ำกว่า 50% จะเป็นความคิดที่ดีที่จะชาร์จเป็นเวลา 20-30 นาที ตรวจสอบและชาร์จเป็นประจำเพื่อให้แน่ใจว่าอุปกรณ์ได้รับการชาร์จตลอดเวลา โดยไม่ทำให้แบตเตอรี่ของอุปกรณ์เสียหายหรือเป็นอันตราย
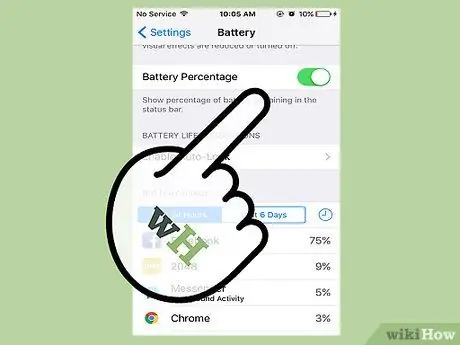
ขั้นตอนที่ 2 อย่าปล่อยให้พลังงานของอุปกรณ์ว่างเปล่า
แม้ว่าบางครั้งสิ่งนี้จะเกิดขึ้น การปล่อยให้แบตเตอรี่หมดหรือปิดอุปกรณ์เป็นเวลานาน (เช่น หนึ่งวันหรือนานกว่านั้น) อาจทำให้แบตเตอรี่เสียหายและทำให้ไม่สามารถ "ชาร์จ" ให้เต็มได้ในขณะที่อุปกรณ์กำลังใช้งานอยู่และกำลังชาร์จอีกครั้ง ในเวลาอื่น
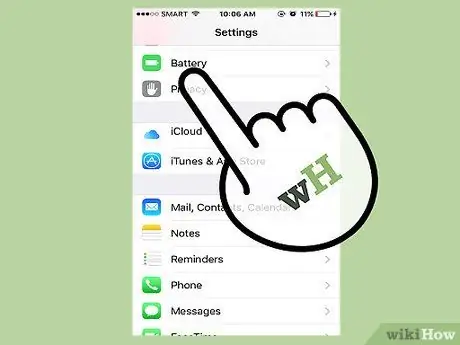
ขั้นตอนที่ 3 ชาร์จอุปกรณ์เป็น 100% เดือนละครั้ง
ด้วยวิธีนี้ หน่วยความจำของแบตเตอรี่ของระบบจะถูกปรับเทียบใหม่เพื่อให้สามารถชาร์จแบตเตอรี่จนเต็มได้เป็นระยะเวลานานขึ้น
การชาร์จให้เต็ม (100%) มากกว่าหนึ่งครั้งต่อเดือนจะไม่ทำให้แบตเตอรี่เสียหาย อย่างไรก็ตาม คุณไม่ควรชาร์จอุปกรณ์จนเต็มจนเป็นนิสัยทุกครั้งที่ชาร์จ
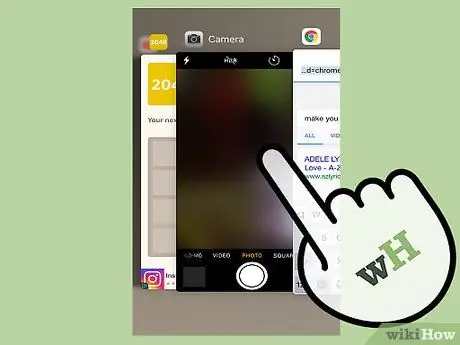
ขั้นตอนที่ 4 ปิดแอพที่ไม่ได้ใช้
เมื่อคุณใช้แอปเสร็จแล้ว คุณควรปิดแอปทุกครั้งเพื่อลดพลังงานในการประมวลผลและการใช้แบตเตอรี่
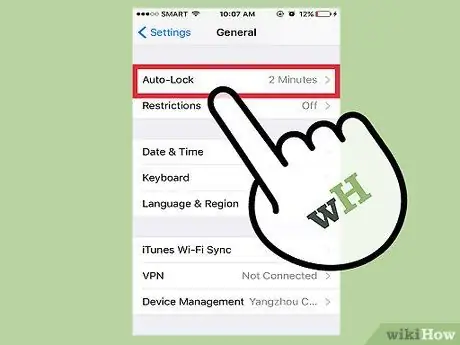
ขั้นตอนที่ 5. ล็อกหน้าจอเมื่อคุณไม่ได้ใช้ iPod
การเปิดหน้าจอทิ้งไว้เป็นเวลานานจะทำให้แบตเตอรี่หมดเร็ว ดังนั้นให้ล็อคหน้าจอเมื่อคุณไม่ได้ใช้เครื่องเพื่อประหยัดแบตเตอรี่
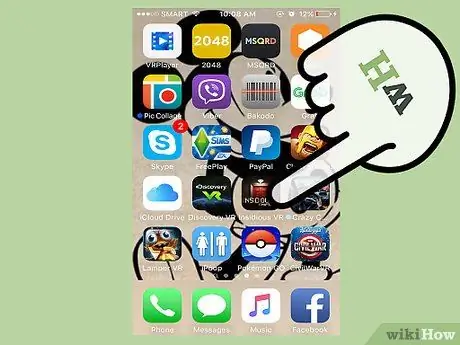
ขั้นตอนที่ 6 งดการเล่นเกมหรือใช้แอพประสิทธิภาพสูง
แอพอย่าง Mail, Safari และโปรแกรมด้านความบันเทิงส่วนใหญ่สามารถทำให้แบตเตอรี่ iPod Touch หมดเร็ว
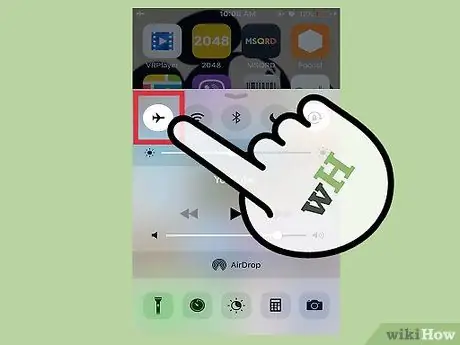
ขั้นตอนที่ 7 เปิดโหมดเครื่องบินเพื่อปิด WiFi, ข้อมูลมือถือ และการใช้งาน Bluetooth อย่างรวดเร็ว
คุณสามารถเปิดใช้งานโหมดนี้ได้โดยลากด้านล่างของหน้าจอขึ้นด้านบน จากนั้นแตะไอคอนเครื่องบิน ด้วยโหมดเครื่องบิน คุณจะไม่สามารถส่งหรือรับข้อความ ข้อมูลแอพ และสื่ออื่นๆ
วิธีที่ 2 จาก 9: การปิดใช้งานวิทยุ Bluetooth และคุณลักษณะ AirDrop
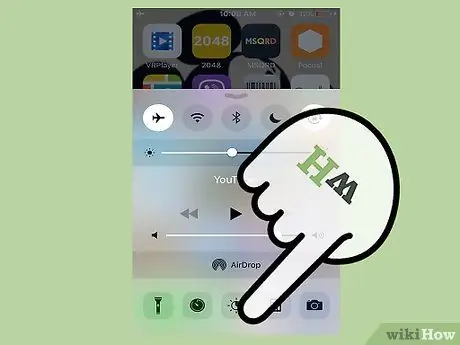
ขั้นตอนที่ 1. ปัดขึ้นจากด้านล่างของหน้าจอ
เมนูการเข้าถึงด่วนจะเปิดขึ้นซึ่งคุณสามารถปิดใช้งานคุณสมบัติวิทยุ Bluetooth และ Airdrop ของอุปกรณ์ได้
คุณสามารถเข้าถึงเมนูนี้จากหน้าล็อคโดยไม่ต้องป้อนรหัสผ่าน
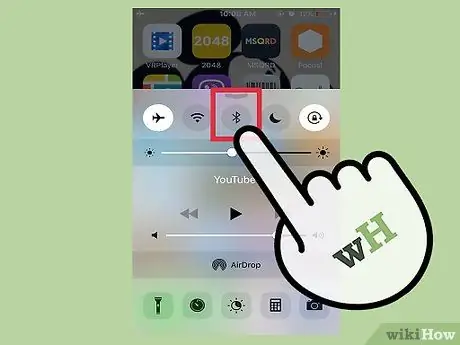
ขั้นตอนที่ 2. แตะไอคอน Bluetooth เพื่อปิดวิทยุ Bluetooth
ที่เป็นไอคอนวงกลม ทางด้านบนของเมนู หากไอคอนเป็นสีเทา แสดงว่าวิทยุ Bluetooth ถูกปิด
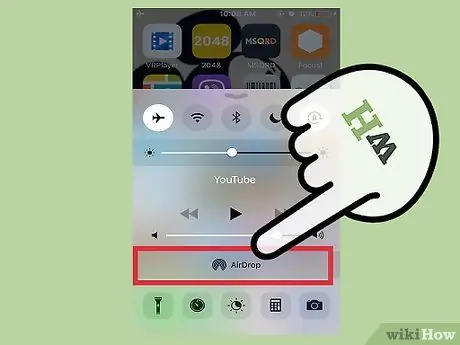
ขั้นตอนที่ 3 แตะตัวเลือก "Airdrop" ภายใต้การควบคุมระดับเสียง
เมนูใหม่จะปรากฏขึ้นหลังจากนั้น
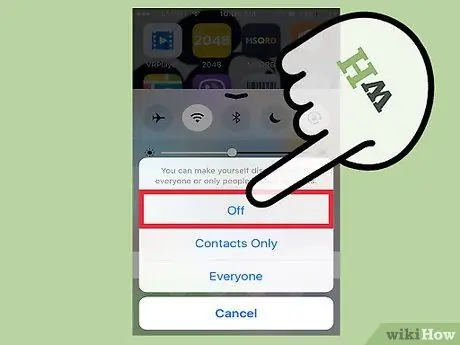
ขั้นตอนที่ 4. แตะ "ปิด" เพื่อปิดใช้งาน AirDrop
คุณสมบัติ AirDrop เป็นบริการที่ให้คุณแลกเปลี่ยนข้อมูลหรือข้อมูลกับผู้ใช้ iOS คนอื่น ๆ ในบริเวณใกล้เคียง เนื่องจากการสแกนอุปกรณ์อย่างต่อเนื่อง AirDrop จึงใช้พลังงานอุปกรณ์เป็นจำนวนมาก
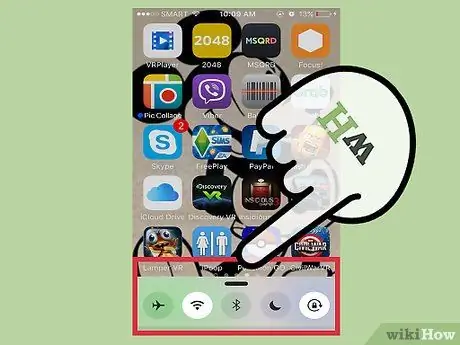
ขั้นตอนที่ 5. ปัดลงจากด้านบนของเมนูเพื่อปิด
ฟีเจอร์วิทยุ Bluetooth และ AirDrop ถูกปิดใช้งานแล้ว
วิธีที่ 3 จาก 9: การเปิดใช้งานโหมดพลังงานต่ำ

ขั้นตอนที่ 1. เปิดเมนูการตั้งค่า (“การตั้งค่า”)
เมนูการตั้งค่าหรือ " การตั้งค่า " จะแสดงด้วยไอคอนรูปเฟืองสีเทา คุณสามารถดูได้บนหน้าจอหลักของอุปกรณ์
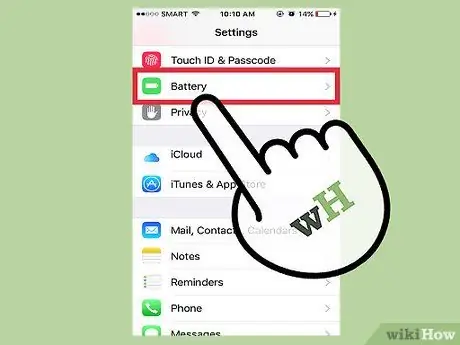
ขั้นตอนที่ 2 เปิดส่วน "แบตเตอรี่"
จากส่วนนี้ คุณสามารถเปิดใช้งานโหมดพลังงานต่ำหรือ "โหมดพลังงานต่ำ" ซึ่งจะปรับการตั้งค่าอุปกรณ์โดยอัตโนมัติเพื่อประหยัดพลังงานมากขึ้น
- หากต้องการใช้คุณสมบัตินี้ คุณต้องมี iOS 9 หรือใหม่กว่า
- คุณยังสามารถเปิดใช้งานตัวเลือก "เปอร์เซ็นต์แบตเตอรี่" ได้จากเมนูนี้ ตัวเลือกนี้จะแสดงตัวเลขที่แสดงพลังงานคงเหลือของอุปกรณ์ (เป็นเปอร์เซ็นต์) เพื่อให้คุณสามารถจัดการหรือจัดสรรพลังงานที่มีอยู่ได้อย่างมีประสิทธิภาพมากขึ้น
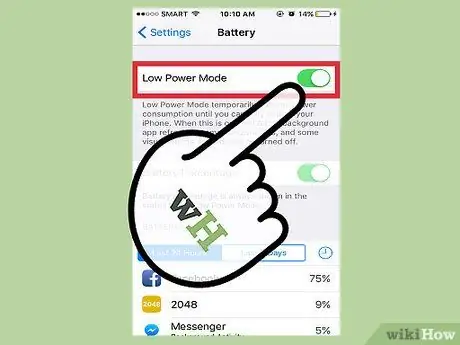
ขั้นตอนที่ 3 แตะสวิตช์ข้าง "โหมดพลังงานต่ำ" เพื่อเปิดใช้งาน
แม้ว่าจะไม่ได้ช่วยประหยัดแบตเตอรี่ของอุปกรณ์มากนัก แต่ก็ช่วยปรับการตั้งค่าระบบให้เหมาะสม (เช่น ความสว่างหน้าจอ อัตราการอัปเดตข้อมูลแอปในเบื้องหลัง และภาพเคลื่อนไหวของระบบ) เพื่อให้คุณเห็นการเปลี่ยนแปลงที่สำคัญต่อพลังของอุปกรณ์
แอปพลิเคชันประสิทธิภาพสูง เช่น เกมหรือโปรแกรมขั้นสูงอื่นๆ อาจประสบกับประสิทธิภาพการทำงานที่ช้าลงอย่างมากเมื่อเปิดใช้งานโหมดพลังงานต่ำ
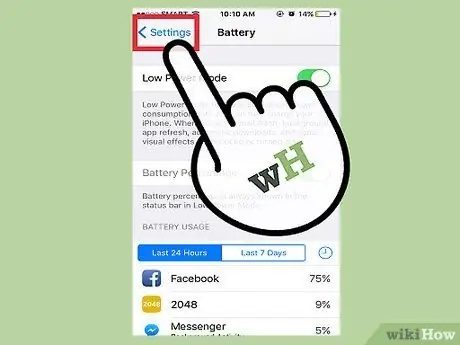
ขั้นตอนที่ 4. ปิดเมนูการตั้งค่าหรือ “การตั้งค่า”
ตอนนี้เปิดใช้งานโหมดพลังงานต่ำบน iPod Touch แล้ว!
วิธีที่ 4 จาก 9: การปิดใช้งานการค้นหาเครือข่าย

ขั้นตอนที่ 1. เปิดเมนูการตั้งค่าหรือ "การตั้งค่า"
เมนูนี้จะแสดงด้วยไอคอนรูปเฟืองสีเทา คุณสามารถดูได้บนหน้าจอหลักของอุปกรณ์
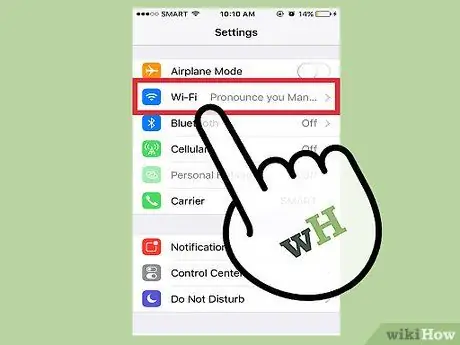
ขั้นตอนที่ 2. แตะแท็บ “Wi-Fi”
คุณสามารถปิดใช้งาน WiFi หรือปิดการตั้งค่า WiFi บางอย่างในเมนูนี้ได้
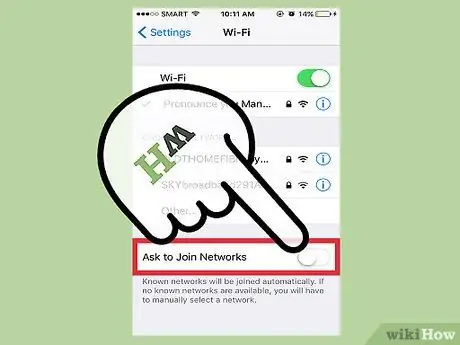
ขั้นตอนที่ 3 ปิดการใช้งานตัวเลือก "ขอเข้าร่วมเครือข่าย"
เมื่อเปิดใช้งานตัวเลือกนี้ โทรศัพท์จะค้นหาเครือข่าย WiFi ที่มีอยู่รอบตัวคุณอย่างต่อเนื่อง การปิดใช้งานจะช่วยประหยัดแบตเตอรี่ของอุปกรณ์ได้
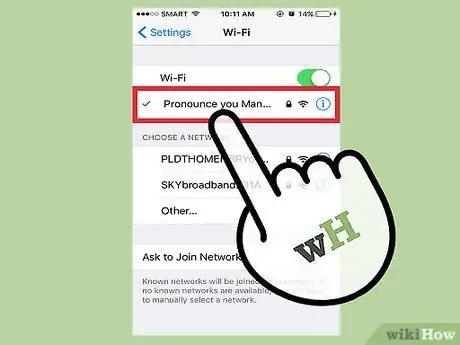
ขั้นตอนที่ 4 หากคุณอยู่ในสถานที่ที่มีเครือข่าย WiFi ให้แตะชื่อเครือข่ายเพื่อเชื่อมต่อ iPod กับการเชื่อมต่อ WiFi
การใช้ WiFi แทนข้อมูลมือถือช่วยประหยัดแบตเตอรี่ นอกจากนั้น คุณยังสามารถรับความเร็วในการอัพโหลดและดาวน์โหลดที่เร็วขึ้นอีกด้วย
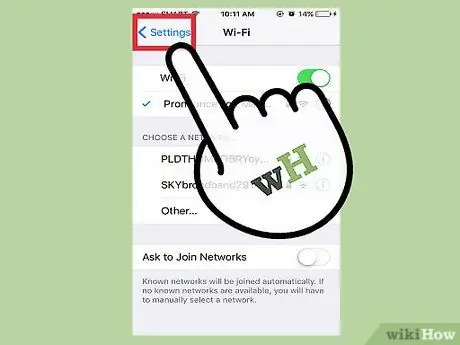
ขั้นตอนที่ 5. ปิดเมนูการตั้งค่าหรือ “การตั้งค่า”
คุณลักษณะการค้นหาเครือข่ายใน iPod ถูกปิดใช้งานแล้ว!
วิธีที่ 5 จาก 9: การปรับความสว่างหน้าจอ

ขั้นตอนที่ 1. เปิดเมนูการตั้งค่าหรือ "การตั้งค่า"
เมนูนี้จะแสดงด้วยไอคอนรูปเฟืองสีเทา คุณสามารถดูได้บนหน้าจอหลักของอุปกรณ์
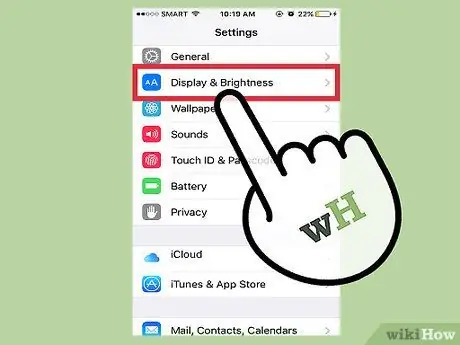
ขั้นตอนที่ 2. แตะแท็บ "การแสดงผลและความสว่าง"
แท็บนี้อยู่ใต้แท็บ "ทั่วไป"
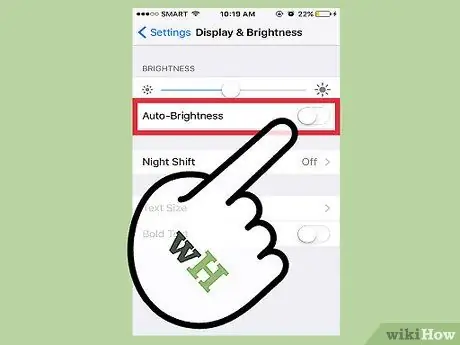
ขั้นตอนที่ 3 เลื่อนสวิตช์ข้าง "ความสว่างอัตโนมัติ" ไปที่ตำแหน่ง "ปิด"
คุณสมบัติ "ความสว่างอัตโนมัติ" จะเพิ่มความสว่างหรือหรี่หน้าจอตามระดับความสว่างของห้องที่ iPod ตรวจพบ อย่างไรก็ตาม คุณลักษณะนี้ใช้พลังงานของอุปกรณ์อย่างมาก
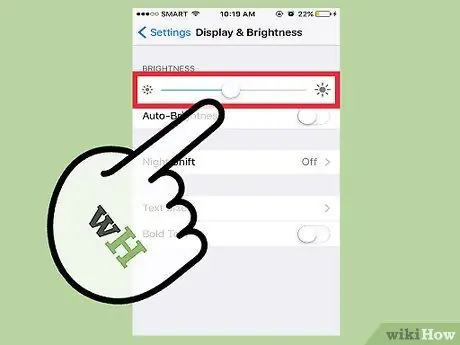
ขั้นตอนที่ 4 เลื่อนแถบเลื่อนปรับความสว่างไปทางซ้ายสุด
หลังจากนั้นหน้าจอจะหรี่ลง
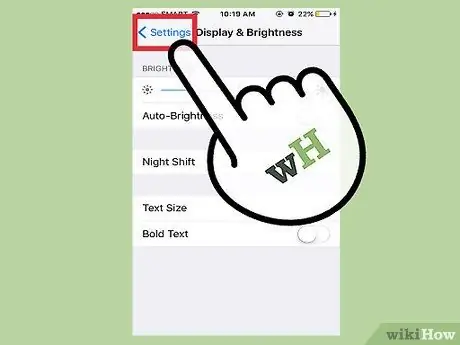
ขั้นตอนที่ 5. ปิดเมนูการตั้งค่าหรือ “การตั้งค่า”
คุณสามารถปรับความสว่างของหน้าจอได้ตลอดเวลาผ่านเมนูการเข้าถึงด่วน ซึ่งสามารถเข้าถึงได้โดยการปัดขึ้นจากด้านล่างของหน้าจอ
วิธีที่ 6 จาก 9: การปิดใช้งานการอัปเดตแอปพื้นหลัง

ขั้นตอนที่ 1. เปิดเมนูการตั้งค่าหรือ "การตั้งค่า"
เมนูนี้จะแสดงด้วยไอคอนรูปเฟืองสีเทา คุณสามารถดูได้บนหน้าจอหลักของอุปกรณ์
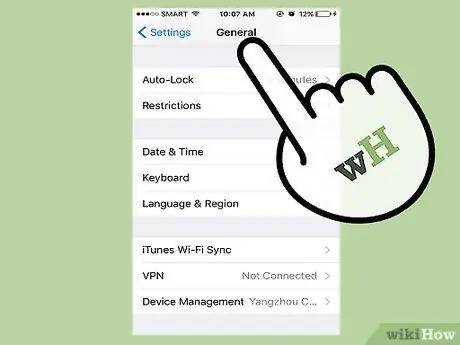
ขั้นตอนที่ 2. ค้นหาและเปิดแท็บ "ทั่วไป"
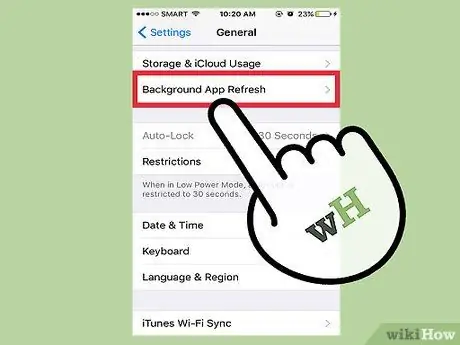
ขั้นตอนที่ 3 แตะที่ "การรีเฟรชแอปพื้นหลัง"
คุณสามารถปิดใช้งานการอัปเดตข้อมูลแอปในเบื้องหลังได้ผ่านเมนูนี้
การอัปเดตข้อมูลเบื้องหลังเกิดขึ้นเมื่อแอปพลิเคชันที่ยังคงเปิดอยู่ (แต่ไม่ได้ใช้งานอยู่) อัปเดตข้อมูลหรือข้อมูล ไม่ว่าจะผ่านข้อมูลมือถือหรือเครือข่าย WiFi คุณลักษณะนี้ใช้พลังงานของอุปกรณ์อย่างมาก
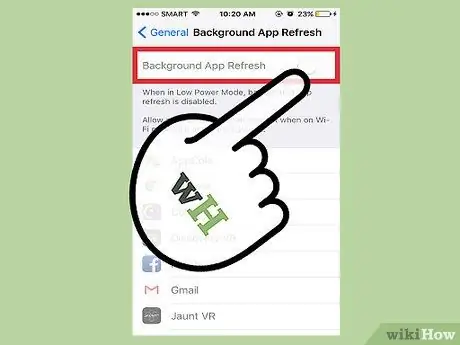
ขั้นตอนที่ 4 เลื่อนสวิตช์ข้าง "การรีเฟรชแอปพื้นหลัง" ไปที่ตำแหน่งปิดหรือ "ปิด"
การอัปเดตข้อมูลแอปพื้นหลังจะถูกปิดใช้งาน
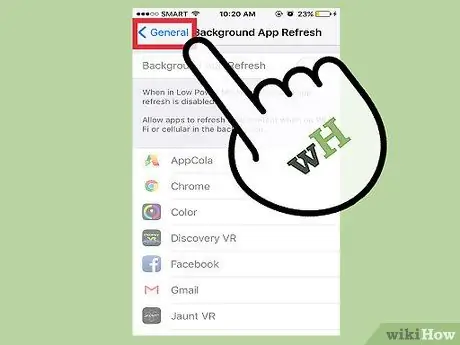
ขั้นตอนที่ 5. ปิดเมนูการตั้งค่าหรือ “การตั้งค่า”
ตอนนี้ข้อมูลแอปจะไม่ได้รับการอัปเดตในเบื้องหลังอีกต่อไป
วิธีที่ 7 จาก 9: การปิดใช้งานท่าทางไอคอนแอป

ขั้นตอนที่ 1. เปิดเมนูการตั้งค่าหรือ "การตั้งค่า"
เมนูนี้จะแสดงด้วยไอคอนรูปเฟืองสีเทา คุณสามารถดูได้บนหน้าจอหลักของอุปกรณ์
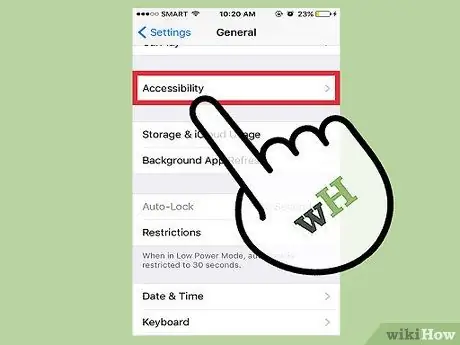
ขั้นตอนที่ 2 กลับไปที่เมนู "ทั่วไป" จากนั้นค้นหาและเลือก "การเข้าถึง"
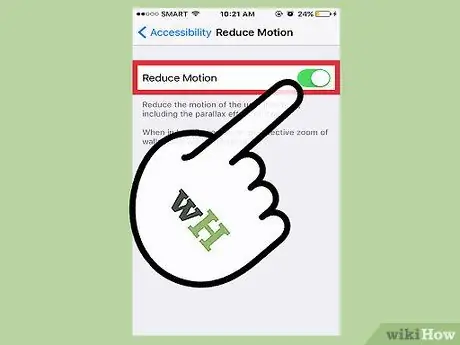
ขั้นตอนที่ 3 เลื่อนหน้าจอจนกว่าคุณจะพบแท็บ "ลดการเคลื่อนไหว" จากนั้นเลือกแท็บ
คุณจะสังเกตเห็นว่าไอคอนแอปจะเปลี่ยนไปเล็กน้อยเมื่อคุณขยับโทรศัพท์ คุณสามารถปิดใช้งานคุณลักษณะนี้ได้จากเมนูนี้
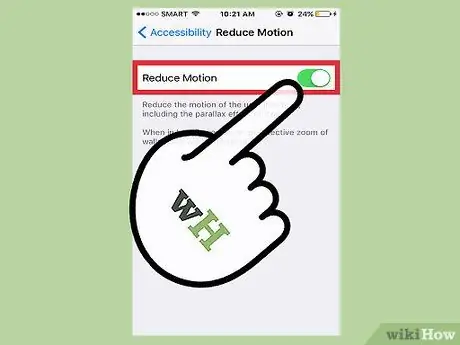
ขั้นตอนที่ 4. เลื่อนสวิตช์ข้าง "ลดการเคลื่อนไหว" ไปที่ตำแหน่งเปิดหรือ "เปิด"
ท่าทางของไอคอนและส่วนต่อประสานผู้ใช้จะถูกปิดใช้งาน
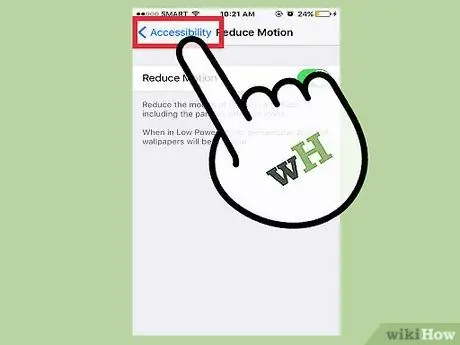
ขั้นตอนที่ 5. ปิดเมนูการตั้งค่าหรือ “การตั้งค่า”
ไอคอนแอปและส่วนต่อประสานผู้ใช้จะไม่ปรากฏจนกว่าคุณจะปิดใช้งานตัวเลือก "ลดการเคลื่อนไหว"
วิธีที่ 8 จาก 9: การปิดใช้งานการดาวน์โหลดอัตโนมัติ

ขั้นตอนที่ 1. เปิดเมนูการตั้งค่าหรือ "การตั้งค่า"
เมนูนี้จะแสดงด้วยไอคอนรูปเฟืองสีเทา คุณสามารถดูได้บนหน้าจอหลักของอุปกรณ์
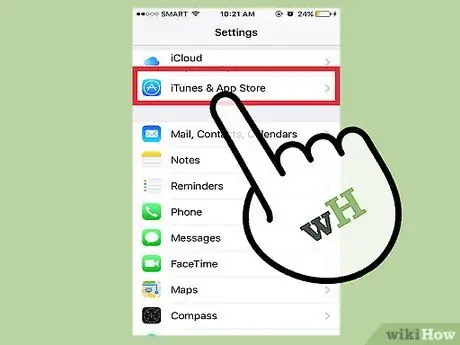
ขั้นตอนที่ 2 เลื่อนลงมาจนกว่าคุณจะพบตัวเลือก "iTunes & App Store" จากนั้นเลือก
จากตัวเลือกนี้ คุณสามารถปิดใช้งานการอัปเดตแอปอัตโนมัติได้
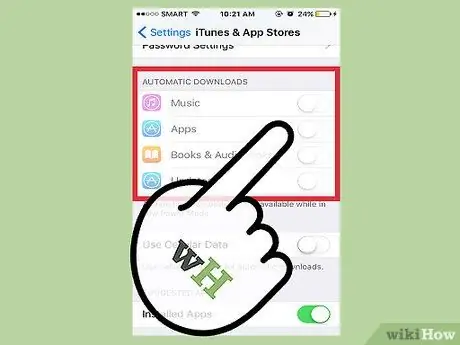
ขั้นตอนที่ 3 แตะปุ่มสลับข้าง "อัปเดต" บนแท็บ "ดาวน์โหลดอัตโนมัติ"
การอัปเดตอัตโนมัติของแอปจะถูกปิดใช้งานหลังจากนั้น
หากคุณไม่อัปเดตด้วยตนเองตามปกติ อย่าลืมเปิดใช้งานคุณสมบัตินี้อีกครั้งเมื่อจำเป็น
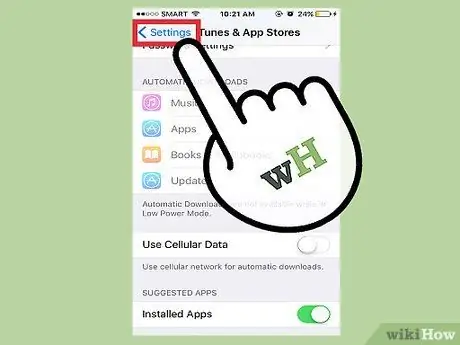
ขั้นตอนที่ 4. ปิดเมนูการตั้งค่าหรือ “การตั้งค่า”
การดาวน์โหลดอัตโนมัติบน iPod Touch ถูกหยุดหรือปิดใช้งานแล้ว!
วิธีที่ 9 จาก 9: การปิดใช้งานบริการตำแหน่ง

ขั้นตอนที่ 1. เปิดเมนูการตั้งค่าหรือ "การตั้งค่า"
เมนูนี้จะแสดงด้วยไอคอนรูปเฟืองสีเทา คุณสามารถดูได้บนหน้าจอหลักของอุปกรณ์
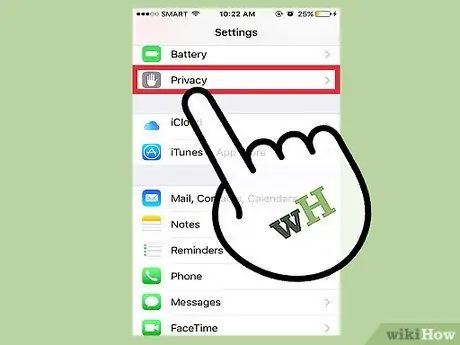
ขั้นตอนที่ 2. ค้นหาและแตะที่ตัวเลือก "ความเป็นส่วนตัว"
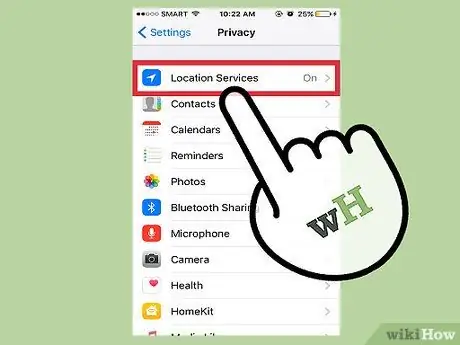
ขั้นตอนที่ 3 แตะตัวเลือก "บริการตำแหน่ง" ที่ด้านบนของเมนู
คุณสามารถปิดใช้งานหรือเปลี่ยนการตั้งค่าตำแหน่งจากส่วนนี้
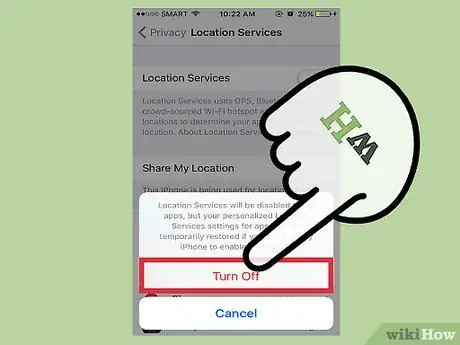
ขั้นตอนที่ 4. เลื่อนสวิตช์ข้าง “Location Services” ไปที่ตำแหน่ง “Off”
บริการระบุตำแหน่งจะอัปเดตข้อมูลตำแหน่งของอุปกรณ์ด้วยตำแหน่งปัจจุบันของคุณผ่าน GPS และเสาสัญญาณมือถือ ซึ่งทำให้แบตเตอรี่หมดเร็ว เมื่อปิดใช้งานบริการพื้นหลังนี้ คุณสามารถเพิ่มพลังของอุปกรณ์ได้
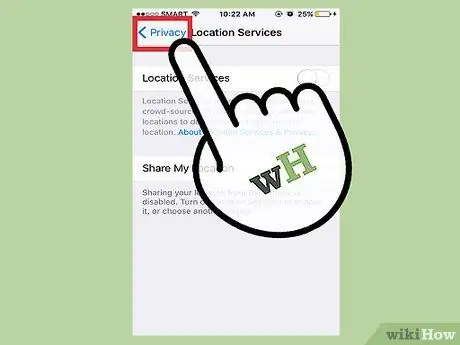
ขั้นตอนที่ 5. ปิดเมนูการตั้งค่าหรือ “การตั้งค่า”
บริการระบุตำแหน่งอุปกรณ์ถูกปิดใช้งานเรียบร้อยแล้ว
เคล็ดลับ
- วิธีการเหล่านี้สามารถติดตามได้บนโทรศัพท์หรือแท็บเล็ต iOS
- พกที่ชาร์จติดตัวไปด้วยเสมอเมื่อคุณวางแผนที่จะออกจากบ้านนานกว่าสองสามชั่วโมง ด้วยวิธีนี้ คุณจึงสามารถชาร์จได้ทุกที่
คำเตือน
- เก็บ iPod ให้ห่างจากอุณหภูมิที่สูงมาก (ต่ำกว่า 0 องศาเซลเซียสหรือสูงกว่า 35 องศาเซลเซียส) เนื่องจากอุณหภูมิที่สูงเกินไปอาจทำให้พลังงานของอุปกรณ์สั้นลงและทำให้แบตเตอรี่เสียหายอย่างถาวร
- อย่าลืมเปิดใช้งานแอปและการตั้งค่าข้อมูลที่สำคัญอีกครั้งเมื่อคุณไม่จำเป็นต้องประหยัดแบตเตอรี่อีกต่อไป






