บทความวิกิฮาวนี้จะแนะนำวิธีการลบคุกกี้ทั้งหมดจากเบราว์เซอร์ Firefox บนคอมพิวเตอร์หรืออุปกรณ์มือถือของคุณ คุกกี้คือไฟล์ขนาดเล็กที่เก็บข้อมูลบางส่วนเกี่ยวกับการท่องเว็บของคุณบนอินเทอร์เน็ต หากคุณต้องการลบไฟล์นี้ คุณสามารถทำได้จากการตั้งค่าของ Firefox
ขั้นตอน
วิธีที่ 1 จาก 3: บนคอมพิวเตอร์เดสก์ท็อป
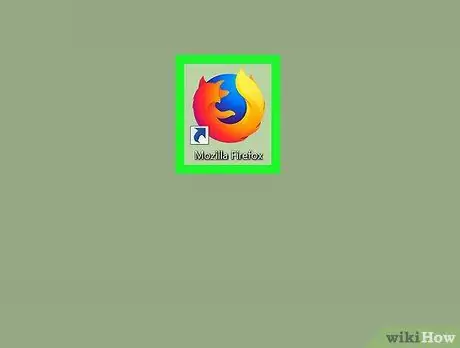
ขั้นตอนที่ 1 เริ่ม Firefox
ดับเบิลคลิกที่ไอคอน Firefox ซึ่งดูเหมือนสุนัขจิ้งจอกสีส้มบนพื้นหลังสีน้ำเงิน
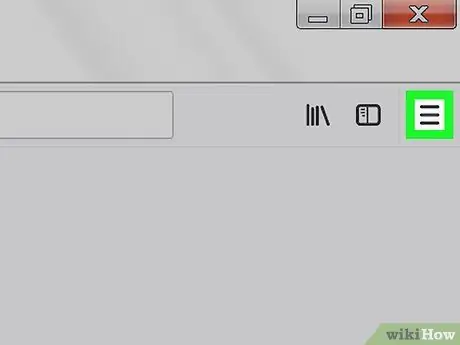
ขั้นตอนที่ 2 คลิก ที่มุมขวาบน
จะเป็นการเปิดเมนูแบบเลื่อนลง
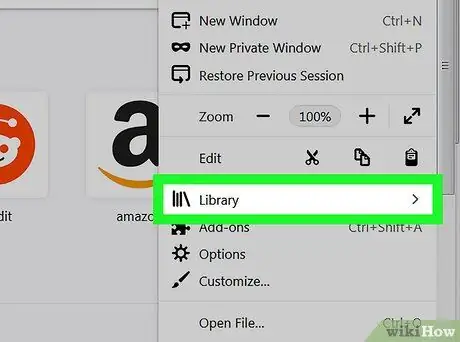
ขั้นตอนที่ 3 คลิก ห้องสมุด ที่ด้านบนของเมนูแบบเลื่อนลง
หน้าใหม่จะเปิดขึ้นในเมนู
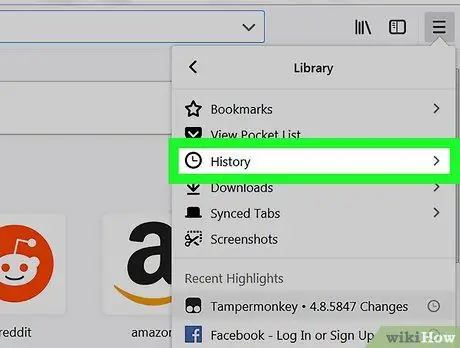
ขั้นตอนที่ 4 คลิก ประวัติ ที่ด้านบนของเมนูแบบเลื่อนลง
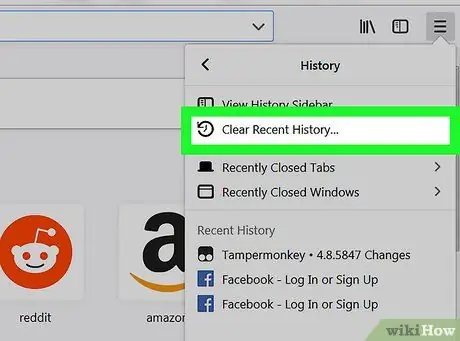
ขั้นตอนที่ 5. คลิก ล้างประวัติล่าสุด…
ที่เป็นตัวเลือกทางด้านบนของเมนู " History " ที่ขยายลงมา นี้จะแสดงหน้าต่างป๊อปอัป
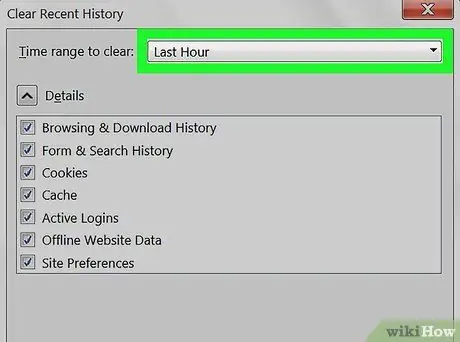
ขั้นตอนที่ 6 คลิกช่องแบบเลื่อนลง "ช่วงเวลาที่ต้องการล้าง"
ที่เป็นกล่องทางด้านบนของหน้าต่างป๊อปอัป จะเป็นการเปิดเมนูแบบเลื่อนลง
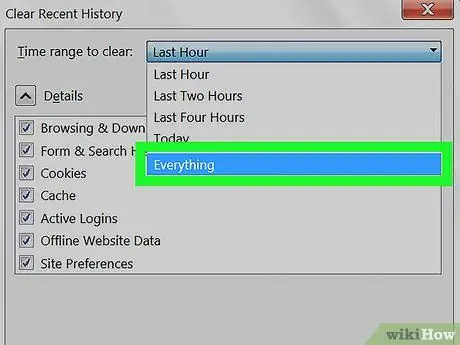
ขั้นตอนที่ 7 คลิกทุกอย่างในเมนูแบบเลื่อนลง
การเลือกจะเป็นการลบคุกกี้ของเบราว์เซอร์ของคุณทั้งหมด (ไม่ใช่แค่คุกกี้ที่อยู่ภายในหนึ่งวันหรือหนึ่งสัปดาห์)
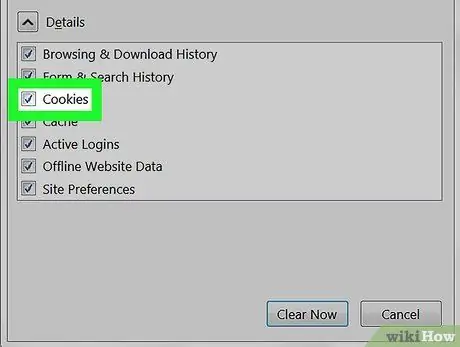
ขั้นตอนที่ 8 ทำเครื่องหมายที่ช่อง " คุกกี้"
กล่องจะอยู่กลางหน้าต่างป๊อปอัป
- คุณสามารถยกเลิกการเลือกทุกอย่างอื่นในหน้าต่างนี้ ยกเว้นช่อง " คุกกี้"
- รายการที่ตรวจสอบทั้งหมดจะถูกลบออกอย่างถาวรเมื่อคุณล้างคุกกี้
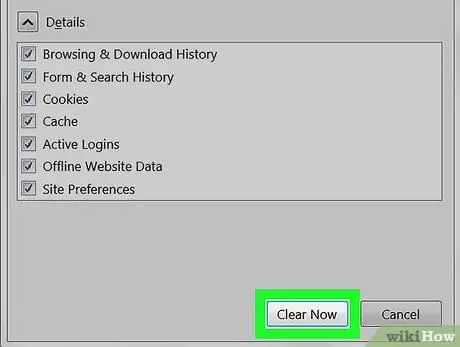
ขั้นตอนที่ 9 คลิกตัวเลือก ล้างตอนนี้ ที่ด้านล่างของหน้าต่างป๊อปอัป
การดำเนินการนี้จะล้างคุกกี้ในเบราว์เซอร์ Firefox
รอสักครู่เพื่อให้ Firefox ลบคุกกี้ให้เสร็จ
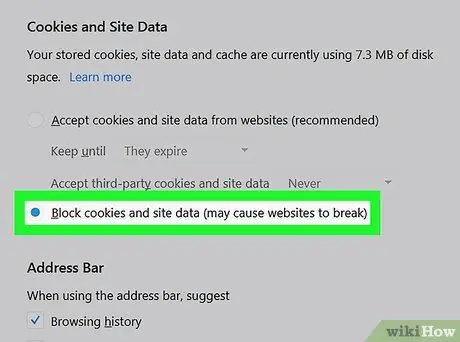
ขั้นตอนที่ 10. ใช้ความระมัดระวังเพื่อป้องกันไม่ให้คุกกี้ปรากฏขึ้นอีกในอนาคต
ในการตั้งค่า Firefox ไม่ให้เก็บคุกกี้ ให้ทำดังต่อไปนี้เพื่อปิดการใช้งาน:
- คลิก ☰.
- คลิก ตัวเลือก (หรือ การตั้งค่า บนคอมพิวเตอร์ Mac)
- คลิกแท็บ ความเป็นส่วนตัวและความปลอดภัย.
- เลื่อนลงไปที่หัวข้อ " คุกกี้และข้อมูลไซต์"
- ทำเครื่องหมายที่ช่อง "บล็อกคุกกี้และข้อมูลไซต์"
วิธีที่ 2 จาก 3: บน iPhone
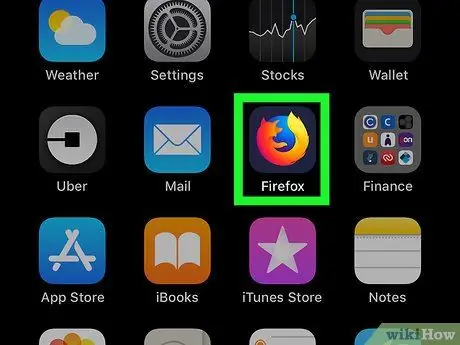
ขั้นตอนที่ 1 เริ่ม Firefox
ทำได้โดยแตะที่ไอคอน Firefox ซึ่งเป็นสุนัขจิ้งจอกสีส้มบนพื้นหลังสีน้ำเงินเข้ม
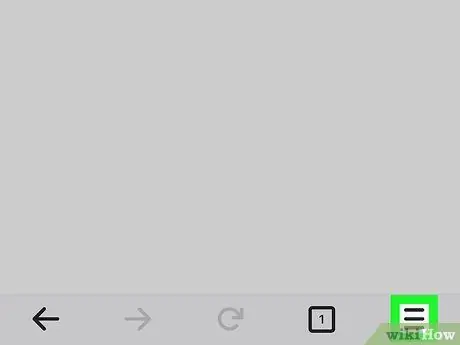
ขั้นตอนที่ 2. แตะ ที่มุมล่างขวา
คุณอาจต้องเลื่อนลงหรือขึ้นเพื่อหา จะเปิดเมนู
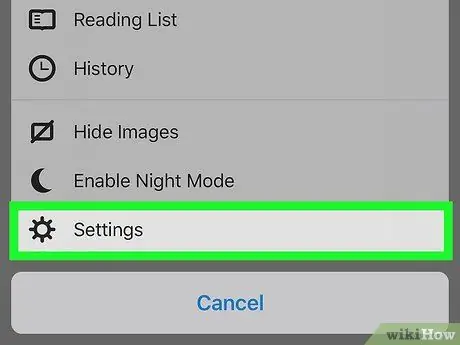
ขั้นตอนที่ 3 แตะการตั้งค่าในเมนู
หน้าการตั้งค่าจะเปิดขึ้น
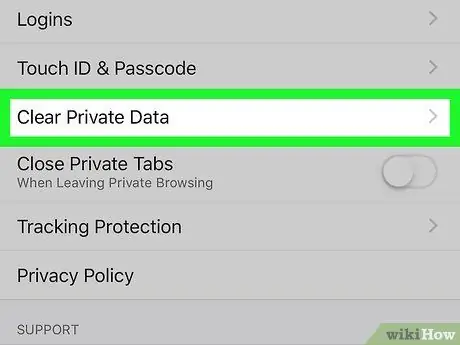
ขั้นตอนที่ 4 เลื่อนหน้าจอลง จากนั้นแตะ ล้างข้อมูลส่วนตัว
กลางหน้า Settings
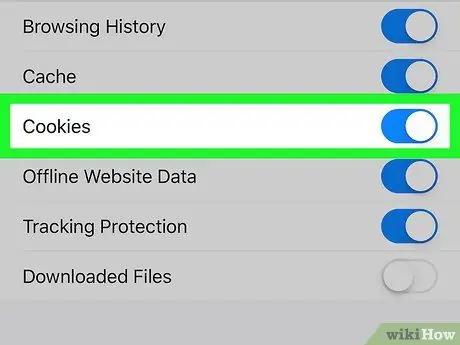
ขั้นตอนที่ 5. แตะที่ปุ่ม “คุกกี้” สีขาว
ปุ่มจะเปลี่ยนเป็นสีน้ำเงิน แสดงว่าคุกกี้จะถูกล้างเมื่อคุณเลือกตัวเลือกเพื่อลบข้อมูลส่วนบุคคล
- คุณยังสามารถตั้งค่าไม่ให้ข้อมูลอื่นๆ ถูกลบโดยแตะปุ่มสีน้ำเงินอีกปุ่มบนหน้าเพื่อปิด อย่างไรก็ตาม ตรวจสอบให้แน่ใจว่าปุ่ม " คุกกี้ " ยังคงเป็นสีน้ำเงิน
- ข้ามขั้นตอนนี้ไปเมื่อปุ่ม " คุกกี้ " เปลี่ยนเป็นสีน้ำเงิน
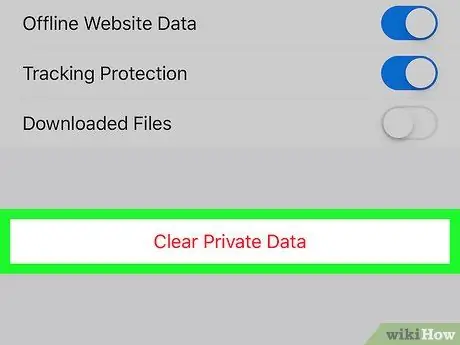
ขั้นตอนที่ 6 แตะที่ ล้างข้อมูลส่วนตัว
ตัวเลือกนี้จะอยู่ที่ด้านล่างของหน้าจอ
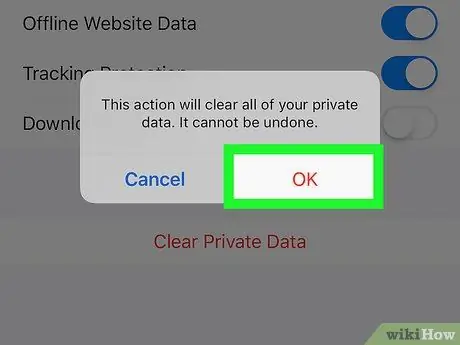
ขั้นตอนที่ 7 แตะตกลงเมื่อได้รับแจ้ง
เพื่อเริ่มการล้างคุกกี้ของ Firefox
รอสักครู่เพื่อให้ Firefox ลบคุกกี้ให้เสร็จ
วิธีที่ 3 จาก 3: บนอุปกรณ์ Android
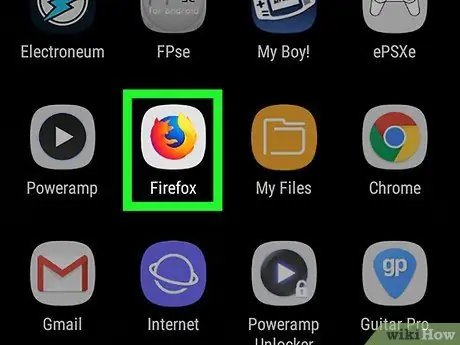
ขั้นตอนที่ 1 เริ่ม Firefox
ทำได้โดยแตะที่ไอคอน Firefox ซึ่งเป็นสุนัขจิ้งจอกสีส้มบนพื้นหลังสีน้ำเงินเข้ม
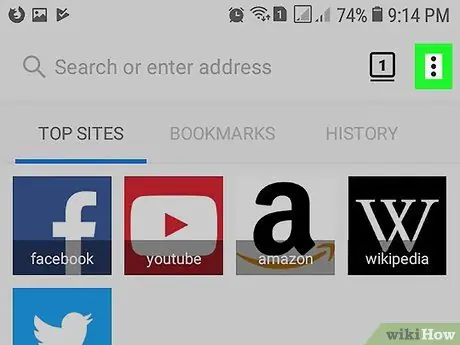
ขั้นตอนที่ 2. แตะที่มุมขวาบน
จะเป็นการเปิดเมนูแบบเลื่อนลง
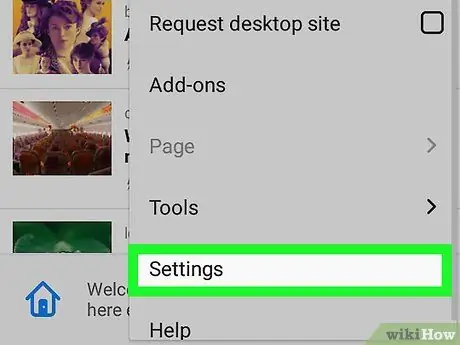
ขั้นตอนที่ 3 แตะการตั้งค่าที่อยู่ในเมนูแบบเลื่อนลง
หน้าการตั้งค่าจะเปิดขึ้น
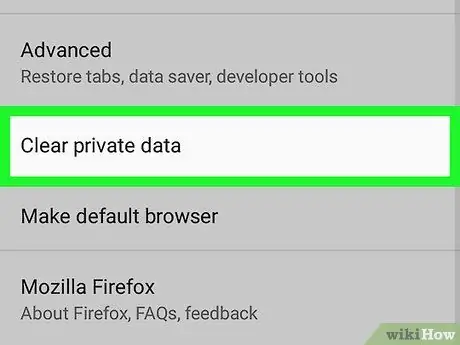
ขั้นตอนที่ 4 แตะล้างข้อมูลส่วนตัว
ตัวเลือกนี้จะอยู่ด้านบนของหน้าการตั้งค่า
สำหรับแท็บเล็ต ตัวเลือกนี้จะอยู่ทางด้านซ้ายของหน้าการตั้งค่า
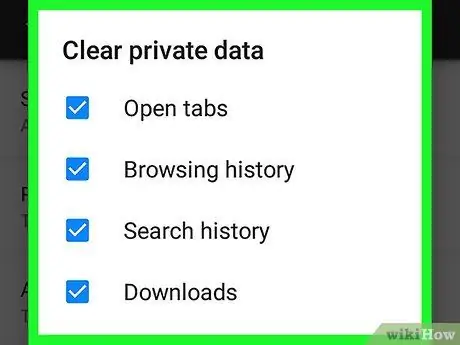
ขั้นตอนที่ 5. แตะ ล้าง ตอนนี้อยู่ที่ด้านบนของหน้า ล้างข้อมูลส่วนตัว
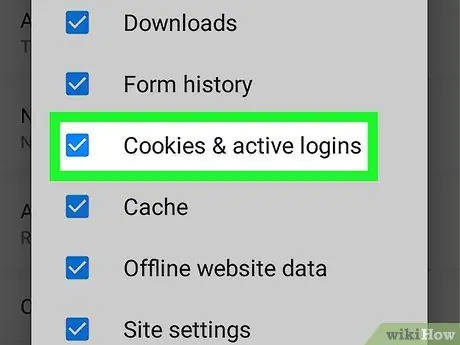
ขั้นตอนที่ 6 ทำเครื่องหมายที่ช่อง "คุกกี้และการเข้าสู่ระบบที่ใช้งานอยู่"
คุณสามารถยกเลิกการเลือกช่องทั้งหมดในหน้านี้ ยกเว้นช่อง " คุกกี้และการเข้าสู่ระบบที่ใช้งานอยู่"
ข้ามขั้นตอนนี้เมื่อเลือกช่องนี้แล้ว
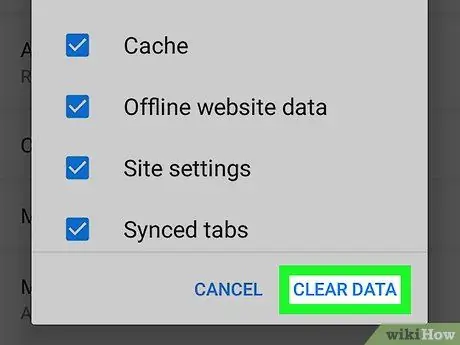
ขั้นตอนที่ 7 แตะที่ CLEAR DATA ซึ่งอยู่ที่มุมล่างขวา
เพื่อล้างคุกกี้ในเบราว์เซอร์ Firefox
รอสักครู่เพื่อให้ Firefox ลบคุกกี้ให้เสร็จ
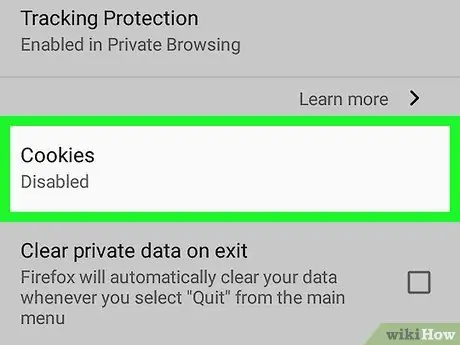
ขั้นตอนที่ 8 ใช้ความระมัดระวังเพื่อป้องกันไม่ให้คุกกี้ปรากฏขึ้นอีกในอนาคต
หากต้องการตั้งค่า Firefox ไม่ให้เก็บคุกกี้บนอุปกรณ์ Android ให้ทำดังต่อไปนี้เพื่อปิดการใช้งาน:
- แตะ ความเป็นส่วนตัว ซึ่งอยู่ในหน้าการตั้งค่า Firefox
- แตะ คุ้กกี้.
- แตะ พิการ ในเมนูป๊อปอัป






