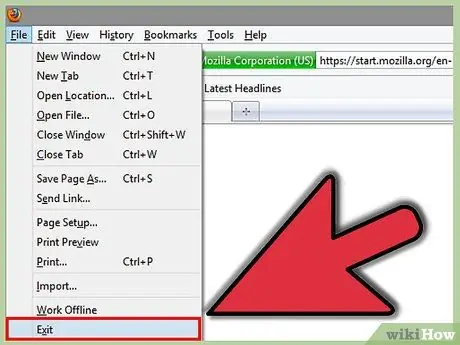หากคุณต้องการซ่อนกิจกรรมล่าสุดและล้างประวัติเว็บใน Mozilla Firefox นี่คือบทความที่เหมาะสำหรับคุณ
ขั้นตอน
วิธีที่ 1 จาก 3: Firefox 2.6
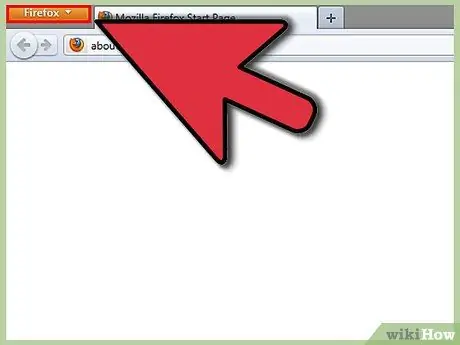
ขั้นตอนที่ 1 คลิก Firefox
เมื่อเปิดโปรแกรม ให้คลิกปุ่ม Firefox สีส้มที่มุมบนซ้าย
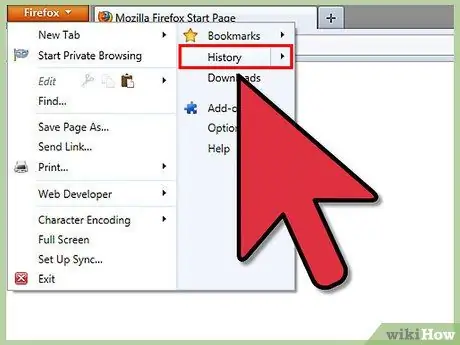
ขั้นตอนที่ 2 ไปที่ประวัติ
เมนูจะปรากฏขึ้นเมื่อคุณคลิก Firefox วางเมาส์เหนือประวัติทางด้านขวาของเมนูนั้น
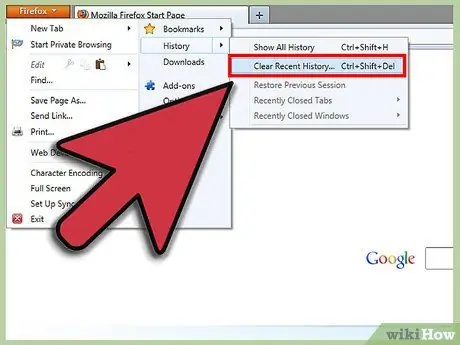
ขั้นตอนที่ 3 คลิก "ล้างประวัติล่าสุด"
ตัวเลือกการล้างประวัติเว็บจะปรากฏขึ้น
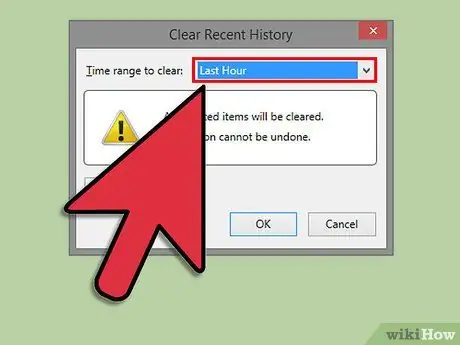
ขั้นตอนที่ 4 เลือกช่วงเวลาของคุณ
เลือกช่วงเวลาที่คุณต้องการลบในประวัติเว็บของคุณ
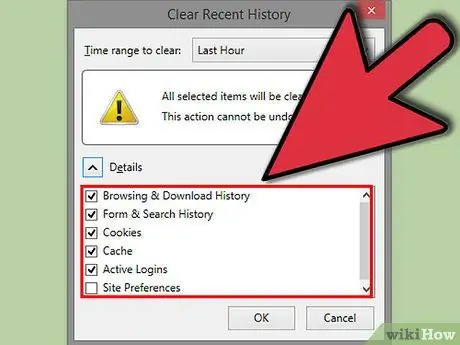
ขั้นตอนที่ 5. เลือกสิ่งที่คุณต้องการลบ
มีรายการต่างๆ มากมายที่คุณสามารถนำออกได้ ถ้าคุณไม่ต้องการให้ใครรู้ว่าคุณเปิดอะไรโดยไม่ตั้งใจ ให้ลบ 4 รายการแรก (ประวัติการท่องเว็บ แบบฟอร์ม คุกกี้ และแคช)
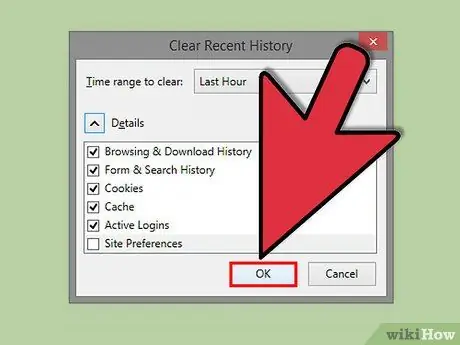
ขั้นตอนที่ 6 คลิก "ล้างทันที"
หลังจากนั้นคุณก็ทำเสร็จแล้ว!
วิธีที่ 2 จาก 3: Firefox 4
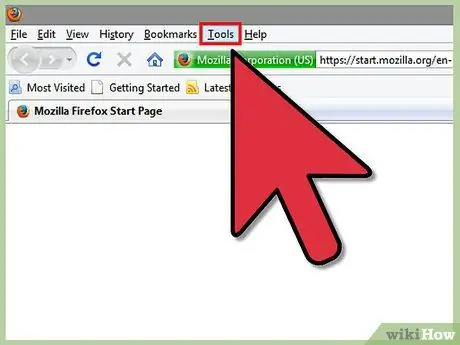
ขั้นตอนที่ 1 คลิก 'เครื่องมือ' ในเมนู Firefox
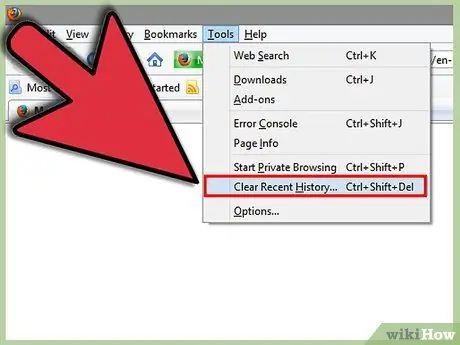
ขั้นตอนที่ 2 คลิกที่ 'ล้างประวัติล่าสุด'
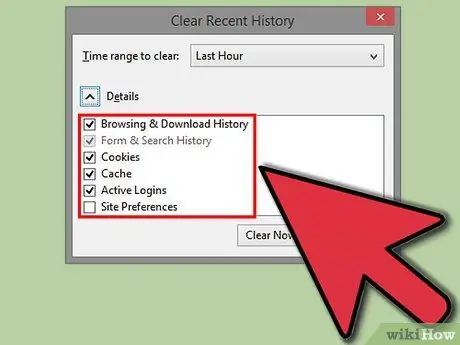
ขั้นตอนที่ 3 เลือกช่องที่คุณต้องการล้าง
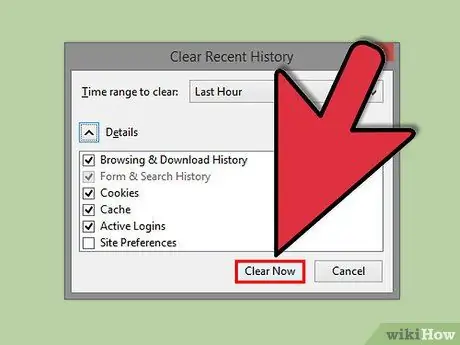
ขั้นตอนที่ 4 คลิกที่ 'ล้างทันที'
วิธีที่ 3 จาก 3: Firefox 3.6 และต่ำกว่า
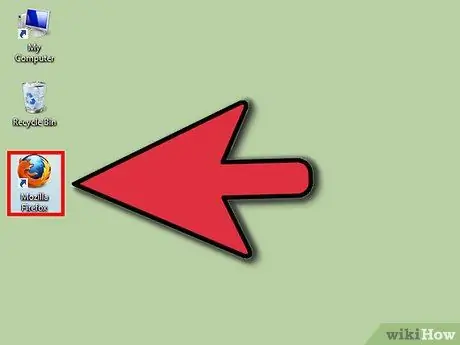
ขั้นตอนที่ 1 เปิด Mozilla Firefox
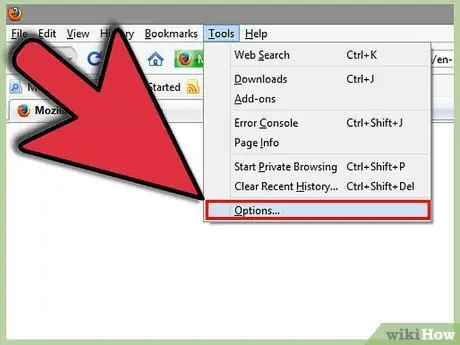
ขั้นตอนที่ 2 เปิดตัวเลือกใน Firefox (เครื่องมือ > ตัวเลือก)
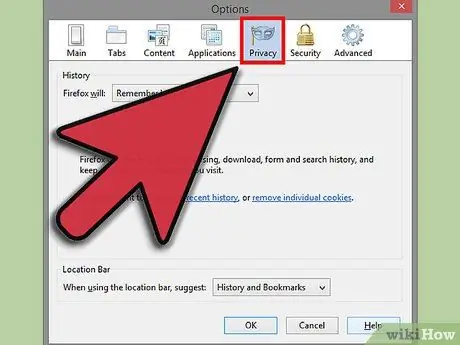
ขั้นตอนที่ 3 คลิกแท็บความเป็นส่วนตัว
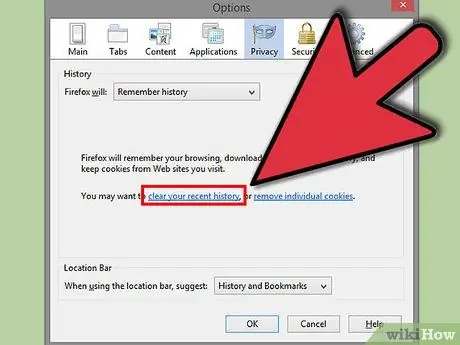
ขั้นตอนที่ 4 คลิกที่ 'ล้างประวัติล่าสุดของคุณ'
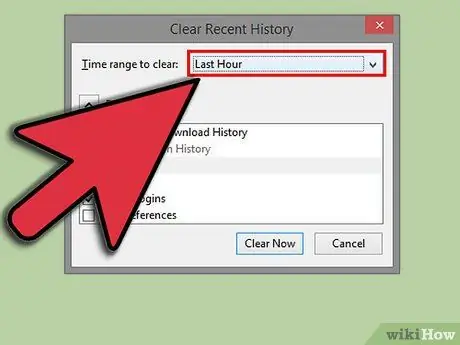
ขั้นตอนที่ 5. เลือกช่วงเวลาที่คุณต้องการลบ
หากคุณต้องการลบประวัติทั้งหมดของคุณ ให้เลือก ทุกอย่าง.
หากคุณเลือกทุกอย่าง ให้เลือกตัวเลือกทั้งหมด
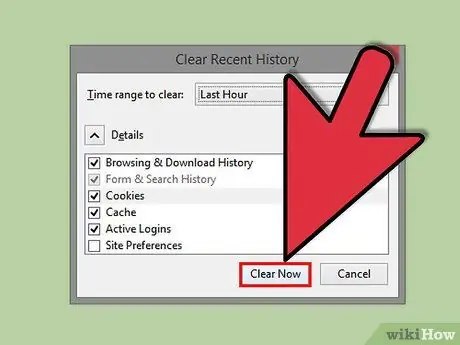
ขั้นตอนที่ 6 คลิก ล้างทันที
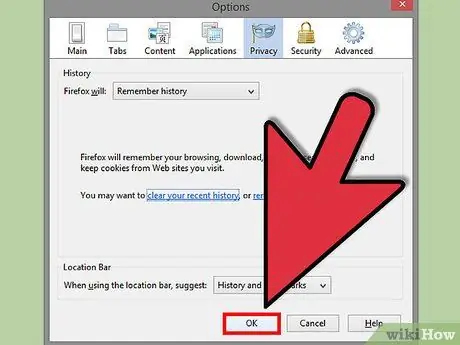
ขั้นตอนที่ 7 คลิกตกลง