หลังจากใช้เบราว์เซอร์ของคุณมาเป็นเวลานาน คุณอาจรู้สึกว่ารายการบุ๊กมาร์กของคุณอาจใช้งานไม่ได้หรือคุณเพียงแค่ต้องการแก้ไข คุณสามารถลบบุ๊กมาร์กเดียวจากหน้าต่าง Firefox หรือบุ๊กมาร์กหลายรายการผ่านไลบรารีบุ๊กมาร์ก ("ไลบรารีบุ๊กมาร์ก") ได้อย่างง่ายดาย
ขั้นตอน
วิธีที่ 1 จาก 2: การลบหนึ่งที่คั่นหน้า
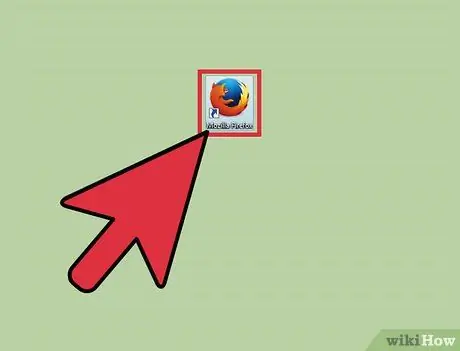
ขั้นตอนที่ 1 เปิดเบราว์เซอร์ Mozilla Firefox
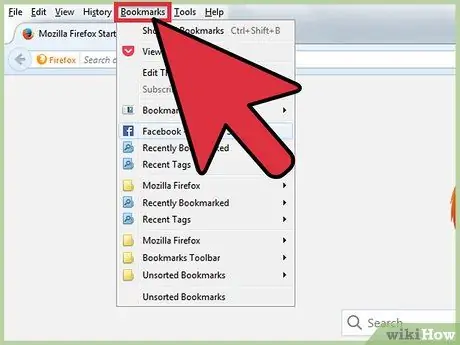
ขั้นตอนที่ 2. เลือกปุ่ม " บุ๊กมาร์ก " บนแถบเมนู
หลังจากนั้น ไปที่บุ๊กมาร์กที่คุณต้องการลบ
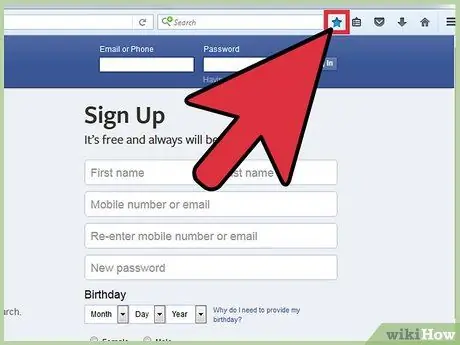
ขั้นตอนที่ 3 เลือกไอคอนรูปดาว
ที่มุมขวาบนของเบราว์เซอร์ ทางขวาของแถบค้นหา เมนูชื่อ " แก้ไขบุ๊คมาร์คของคุณ " จะปรากฏขึ้น
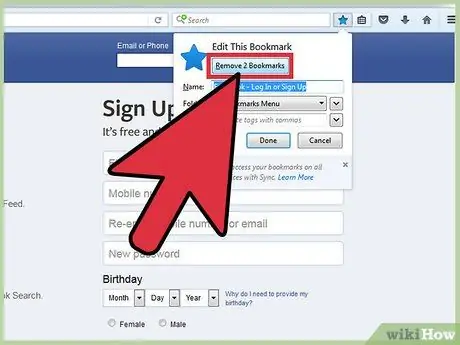
ขั้นตอน 4. คลิกกล่องที่มีข้อความว่า “Remove Bookmark“
หากต้องการดูว่าบุ๊กมาร์กถูกลบไปแล้วหรือไม่ ให้เปิดเบราว์เซอร์อีกครั้งและค้นหาบุ๊กมาร์กใต้ไอคอน " บุ๊กมาร์ก " บนแถบเครื่องมือ
วิธีที่ 2 จาก 2: การลบบุ๊กมาร์กหลายรายการพร้อมกัน
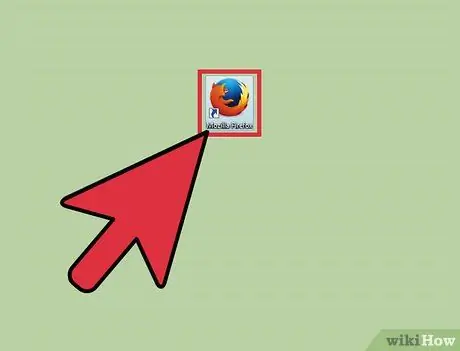
ขั้นตอนที่ 1 เปิดเบราว์เซอร์ Mozilla Firefox
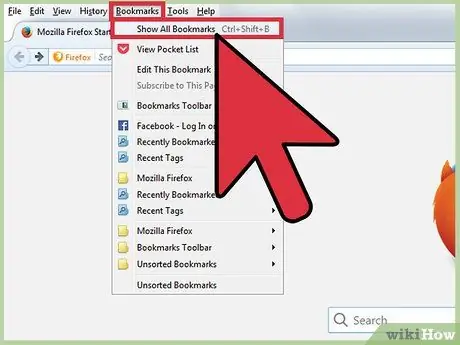
ขั้นตอนที่ 2. คลิกปุ่ม “บุ๊กมาร์ก” บนแถบเครื่องมือ
จากที่นี่ เมนูแบบเลื่อนลงจะปรากฏขึ้น และคุณสามารถเลือกตัวเลือก "แสดงที่คั่นหน้าทั้งหมด" ได้ หลังจากนั้น หน้าต่างไลบรารีบุ๊กมาร์กจะเปิดขึ้น
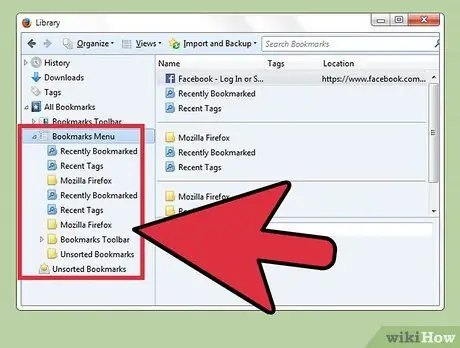
ขั้นตอนที่ 3 คลิกโฟลเดอร์ที่คุณต้องการแก้ไข
เลือกโฟลเดอร์จากบานหน้าต่างด้านซ้าย เนื้อหาจะปรากฏที่ด้านขวาของหน้าต่าง
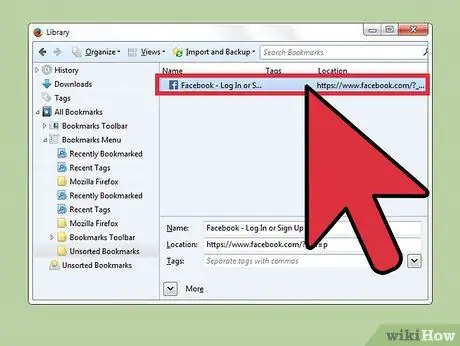
ขั้นตอนที่ 4 เลือกบุ๊คมาร์คที่คุณต้องการลบ
คลิกไฟล์บุ๊กมาร์กที่คุณต้องการลบหรือกด Command ค้างไว้ขณะเลือกบุ๊กมาร์กอื่นๆ ที่คุณต้องการลบ
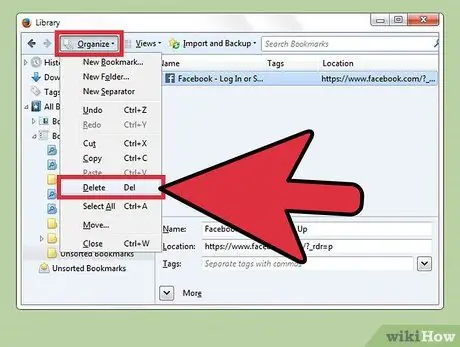
ขั้นตอนที่ 5. เลือกไอคอนรูปเฟือง
ที่มุมซ้ายบนของหน้าต่าง เมนูแบบเลื่อนลงจะปรากฏขึ้นหลังจากนั้น เลือก "ลบ" จากเมนูที่เปิดขึ้น
เคล็ดลับ
- หากคุณลบบุ๊กมาร์กโดยไม่ได้ตั้งใจ คุณสามารถเปิดหน้าต่างตัวจัดการบุ๊คมาร์ค (“จัดระเบียบบุ๊กมาร์ก”) แล้วกดปุ่มควบคุม “และ “z” พร้อมกัน
- คุณสามารถลบบุ๊กมาร์กออกจาก Mozilla Firefox ได้ แม้ว่าคอมพิวเตอร์ของคุณจะไม่ได้เชื่อมต่อกับอินเทอร์เน็ต






