บทความวิกิฮาวนี้จะแนะนำวิธีการเปลี่ยนชื่อที่แสดงบนอุปกรณ์ Android เมื่อใช้บลูทูธหรือเครือข่ายอื่นๆ
ขั้นตอน
วิธีที่ 1 จาก 2: การเปลี่ยนชื่ออุปกรณ์
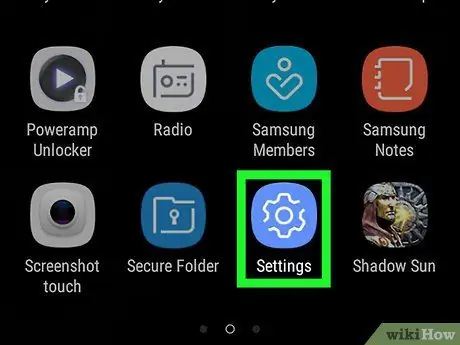
ขั้นตอนที่ 1. เปิดเมนูการตั้งค่าอุปกรณ์ (“การตั้งค่า”)
ใช้สองนิ้วปัดลงจากด้านบนของหน้าจอ จากนั้นแตะไอคอนรูปเฟืองในเมนูการตั้งค่าหรือ “ การตั้งค่า ”
ที่มุมขวาบนของเมนูแบบเลื่อนลง
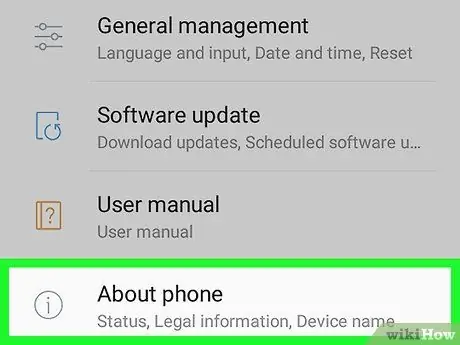
ขั้นตอนที่ 2. ปัดหน้าจอแล้วแตะเกี่ยวกับโทรศัพท์
ตัวเลือกนี้อยู่ที่ด้านล่างของเมนูการตั้งค่า (“การตั้งค่า”)
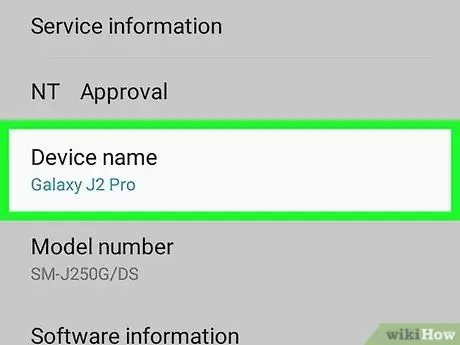
ขั้นตอนที่ 3 ค้นหาและแตะชื่ออุปกรณ์ Android ที่ใช้งานอยู่
คุณสามารถค้นหาชื่อในเมนู " เกี่ยวกับ " อย่างไรก็ตาม ตำแหน่งที่แน่นอนของชื่อจะขึ้นอยู่กับผู้ผลิตอุปกรณ์
- บนอุปกรณ์ Android บางรุ่น ให้แตะตัวเลือก “ ชื่ออุปกรณ์ ” ในเมนูนี้
- บนอุปกรณ์ Samsung Galaxy ให้แตะตัวเลือก “ แก้ไข ” ใต้ชื่อที่ใช้ในปัจจุบัน ที่ด้านบนของเมนู “เกี่ยวกับโทรศัพท์”
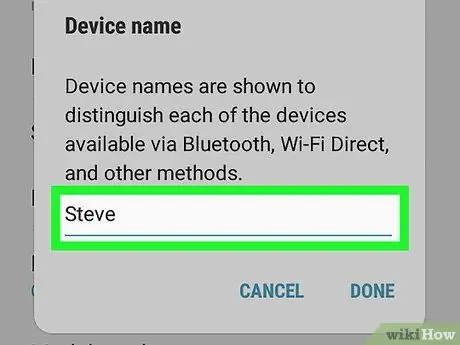
ขั้นตอนที่ 4. ป้อนชื่อ
เมื่อแป้นพิมพ์ปรากฏขึ้นบนหน้าจอ ให้พิมพ์ชื่อใหม่ที่คุณต้องการใช้สำหรับอุปกรณ์ Android ของคุณ
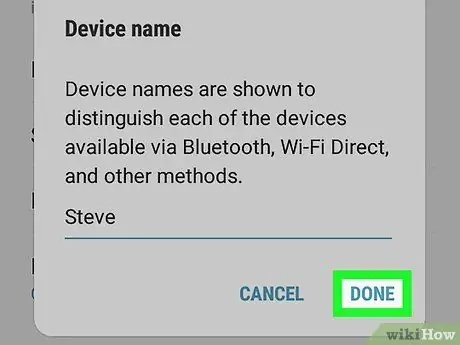
ขั้นตอนที่ 5. แตะตกลง หรือ เสร็จแล้ว.
ตอนนี้โทรศัพท์จะแสดงชื่อใหม่เมื่อเชื่อมต่อกับบลูทูธ เครือข่ายไร้สาย หรือคอมพิวเตอร์
วิธีที่ 2 จาก 2: การเปลี่ยนชื่อ Bluetooth
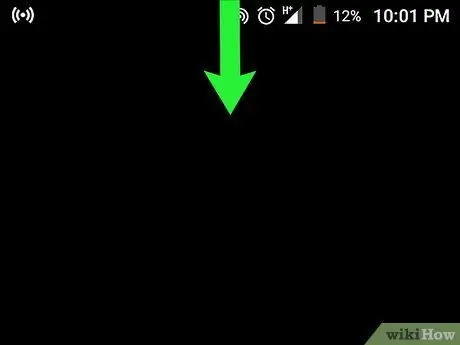
ขั้นตอนที่ 1 เปิดลิ้นชักการแจ้งเตือน
ใช้สองนิ้วปัดลงจากด้านบนของหน้าจอจนกระทั่งเมนูดรอปดาวน์ปรากฏขึ้น
โปรดทราบว่าวิธีนี้ไม่สามารถทำตามได้บนอุปกรณ์ Samsung Galaxy คุณต้องใช้เมนูการตั้งค่าหรือ "การตั้งค่า" เพื่อเปลี่ยนชื่อโทรศัพท์
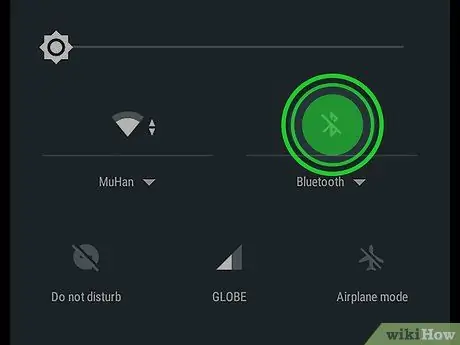
ขั้นตอนที่ 2. กดไอคอน Bluetooth ค้างไว้
นานพอ
เมนู Bluetooth จะปรากฏขึ้นหลังจากผ่านไปหนึ่งหรือสองวินาที
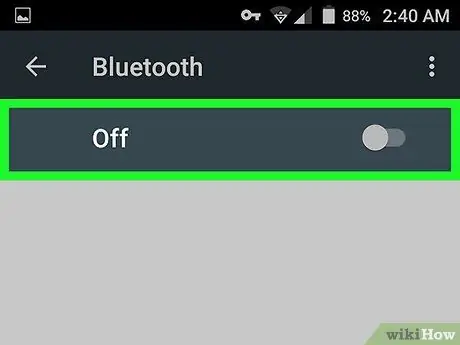
ขั้นตอนที่ 3. แตะสวิตช์ "ปิด" สำหรับ Bluetooth
หลังจากสัมผัสแล้ว สวิตช์จะเปลี่ยนเป็นสีน้ำเงิน
ซึ่งระบุว่าเปิดใช้งาน Bluetooth บนอุปกรณ์แล้ว
- ต้องเปิดใช้งาน Bluetooth เพื่อเปลี่ยนชื่ออุปกรณ์ Android ของคุณด้วยวิธีนี้
- ข้ามขั้นตอนนี้หากสวิตช์ " ปิด " หรือ " Bluetooth " เปิดอยู่แล้ว
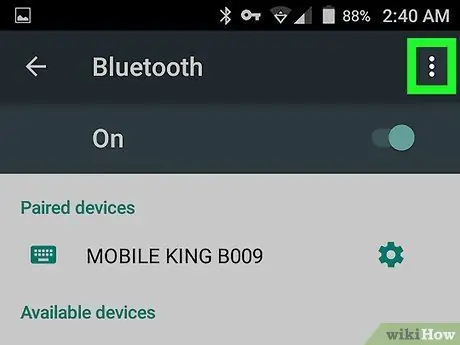
ขั้นตอนที่ 4. แตะปุ่ม
ที่มุมขวาบนของหน้าจอ เมนูแบบเลื่อนลงจะปรากฏขึ้นหลังจากนั้น
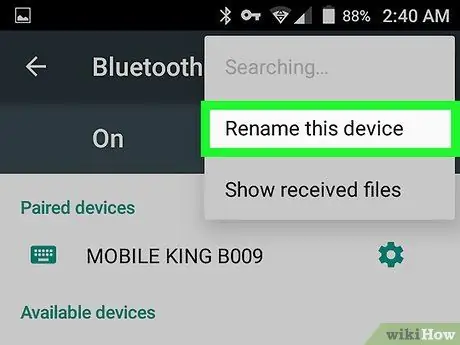
ขั้นตอนที่ 5. แตะเปลี่ยนชื่ออุปกรณ์นี้
ตัวเลือกนี้อยู่ในเมนูที่ขยายลงมา
หากคุณไม่พบตัวเลือก " เปลี่ยนชื่อ ” คุณอาจไม่สามารถเปลี่ยนชื่ออุปกรณ์ผ่านหน้าการตั้งค่า Bluetooth ลองใช้เมนูการตั้งค่าอุปกรณ์
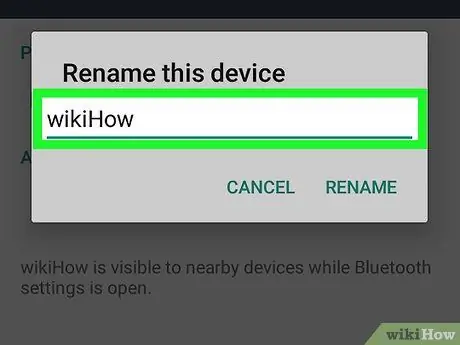
ขั้นตอนที่ 6 ป้อนชื่อ
เมื่อแป้นพิมพ์ปรากฏขึ้นบนหน้าจอ ให้พิมพ์ชื่อใหม่ที่คุณต้องการใช้สำหรับอุปกรณ์
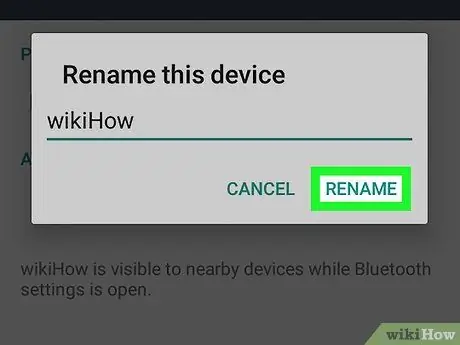
ขั้นตอนที่ 7 แตะตกลง หรือ เปลี่ยนชื่อ
ตอนนี้โทรศัพท์จะแสดงชื่อใหม่เมื่อเชื่อมต่อกับเครือข่าย Bluetooth (เช่น เครื่องเสียงรถยนต์)






