ในฐานะผู้ใช้อุปกรณ์ Android บางครั้งคุณอาจต้องการให้คุณไม่ต้องพิมพ์ URL ของเว็บไซต์ที่เข้าชมบ่อยที่สุดลงในเว็บเบราว์เซอร์ของอุปกรณ์ โชคดีที่นี่ไม่ใช่ปัญหาอีกต่อไป! Android มีขั้นตอนที่ง่ายกว่าในการเพิ่มทางลัดของหน้าเว็บไปยังหน้าจอหลักของอุปกรณ์ คุณสมบัติที่มีประโยชน์นี้ช่วยให้คุณเข้าถึงเว็บไซต์โปรดของคุณได้อย่างง่ายดาย
ขั้นตอน
วิธีที่ 1 จาก 4: บนเบราว์เซอร์ Android เวอร์ชัน 4.2+
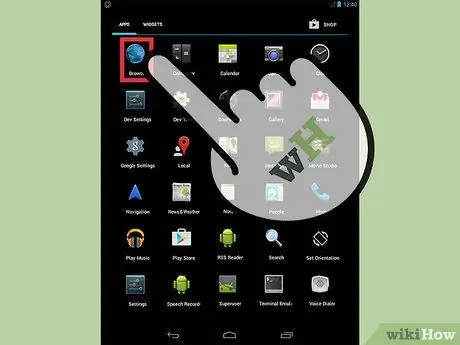
ขั้นตอนที่ 1. เปิดเว็บเบราว์เซอร์ของอุปกรณ์
ค้นหาไอคอนลูกโลกและแตะเพื่อเปิดเบราว์เซอร์
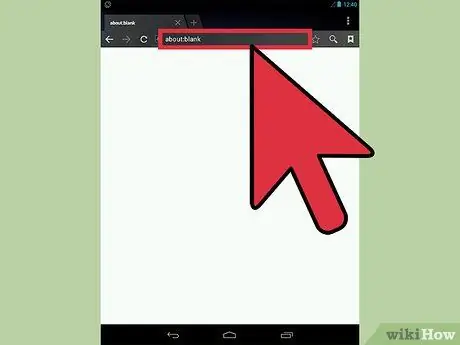
ขั้นตอนที่ 2. เยี่ยมชมเว็บไซต์ที่ต้องการ
ป้อนชื่อเว็บไซต์ในช่องข้อความและกดปุ่ม " Enter " หรือ " Go"
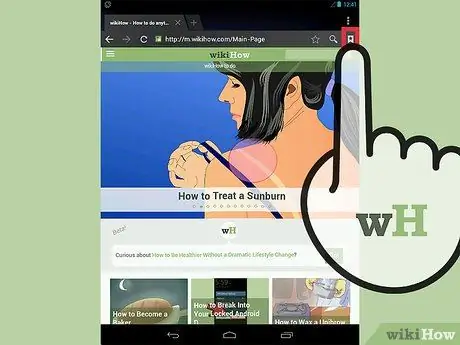
ขั้นตอนที่ 3 แตะไอคอน "สร้างบุ๊กมาร์ก"
ไอคอนโครงร่างรูปดาวนี้อยู่ที่ด้านขวาของแถบ URL กล่องข้อมูลจะปรากฏขึ้นเพื่อขอให้คุณตั้งชื่อบุ๊กมาร์ก และระบุตำแหน่งที่จะบันทึกบุ๊กมาร์ก
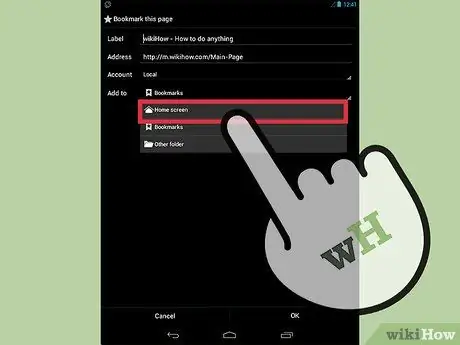
ขั้นตอนที่ 4 แตะเมนูแบบเลื่อนลง
เมนูนี้อยู่ในตัวเลือก "Add To"
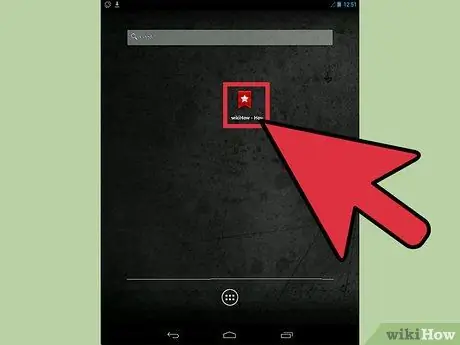
ขั้นตอนที่ 5. แตะ "หน้าจอหลัก"
ตอนนี้คุณสามารถดูบุ๊กมาร์กใหม่ได้บนหน้าจอหลักของอุปกรณ์
วิธีที่ 2 จาก 4: การใช้ Dolphin Browser

ขั้นตอนที่ 1. เรียกใช้ Dolphin Browser
แตะไอคอนเบราว์เซอร์จากหน้าจอหลัก
หรือคุณสามารถมองหาไอคอนแอพ Dolphin Browser บนหน้า/ลิ้นชักแอพ
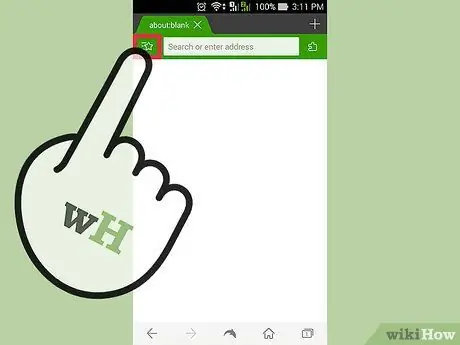
ขั้นตอนที่ 2. แตะไอคอน "เพิ่มบุ๊กมาร์ก"
ไอคอนนี้จะมีเครื่องหมายดอกจันอยู่ทางด้านซ้ายของแถบ URL
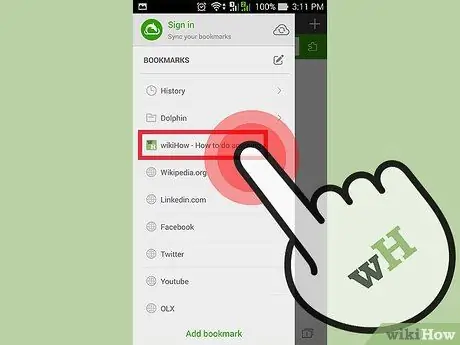
ขั้นตอนที่ 3 เยี่ยมชมเว็บไซต์และกดบุ๊คมาร์คที่คุณต้องการบันทึกไปที่หน้าจอหลักค้างไว้
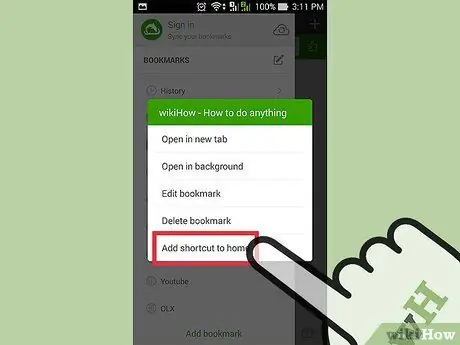
ขั้นตอนที่ 4 แตะ เพิ่มทางลัดไปยังหน้าแรก. " ที่เสร็จเรียบร้อย! ทางลัดเว็บไซต์จะถูกเพิ่มไปที่หน้าจอหลัก
วิธีที่ 3 จาก 4: การใช้ Chrome เวอร์ชัน Android
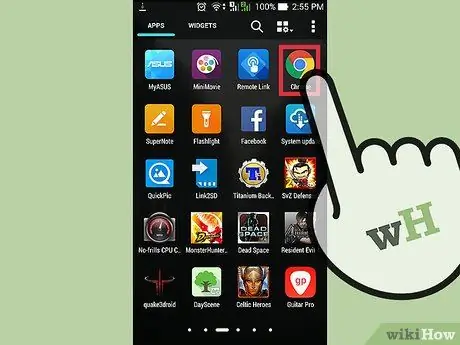
ขั้นตอนที่ 1. เปิดเบราว์เซอร์ Google Chrome
แตะไอคอน Google Chrome บนหน้าจอหลักหรือหน้า/ลิ้นชักแอป
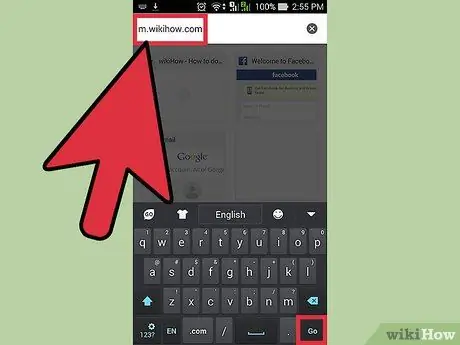
ขั้นตอนที่ 2 ไปที่เว็บไซต์ที่คุณต้องการบันทึก
ป้อนที่อยู่เว็บไซต์ในแถบค้นหา/ข้อความ แล้วกดปุ่ม " Enter"
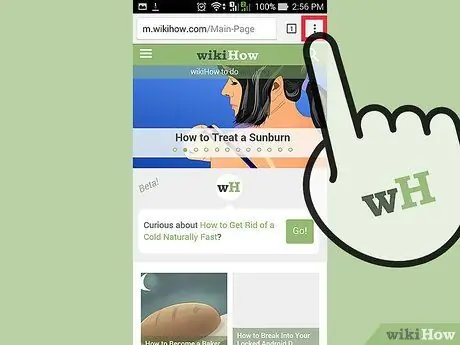
ขั้นตอนที่ 3 แตะปุ่ม "เมนู"
ลักษณะของปุ่มจะขึ้นอยู่กับอุปกรณ์ โดยทั่วไป ปุ่มนี้จะดูเหมือนเส้นแนวนอนสามเส้นซ้อนกัน คุณยังสามารถเข้าถึงเมนูนี้ผ่านปุ่มฮาร์ดแวร์ที่ตัวเครื่อง
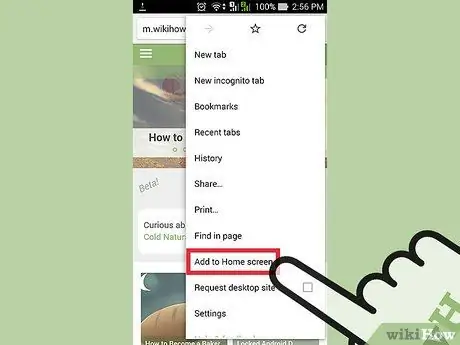
ขั้นตอนที่ 4. แตะ “เพิ่มไปที่หน้าจอหลัก”
ที่เสร็จเรียบร้อย! ทางลัดเว็บไซต์จะถูกเพิ่มไปที่หน้าจอหลัก
วิธีที่ 4 จาก 4: การใช้ Firefox
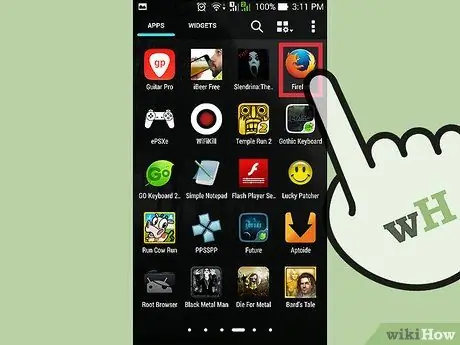
ขั้นตอนที่ 1 เริ่ม Mozilla Firefox
เพียงแตะไอคอน Firefox บนหน้าจอหลักหรือหน้า/ลิ้นชักแอป
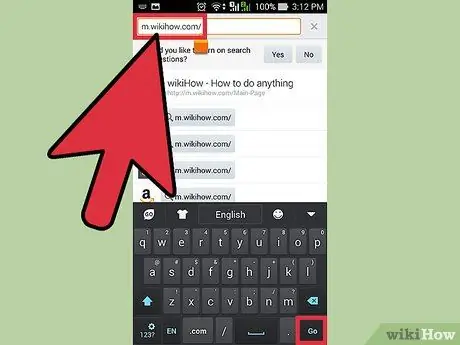
ขั้นตอนที่ 2. เยี่ยมชมไซต์ที่คุณต้องการบันทึกไปที่หน้าจอหลัก
ป้อนชื่อเว็บไซต์และกดปุ่ม "Enter"
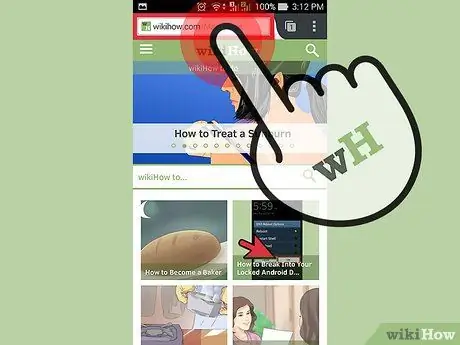
ขั้นตอนที่ 3 แตะแถบที่อยู่ค้างไว้
หลายตัวเลือกจะปรากฏขึ้น
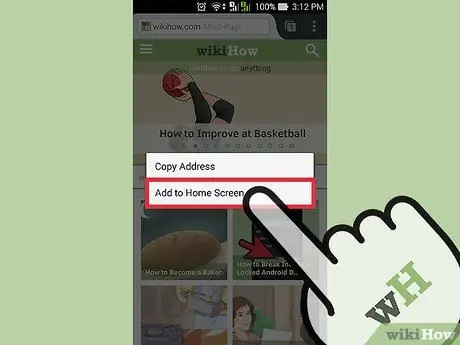
ขั้นตอนที่ 4. เลือก “เพิ่มไปที่หน้าจอหลัก”
ที่เสร็จเรียบร้อย! ทางลัดเว็บไซต์จะถูกเพิ่มไปที่หน้าจอหลัก






