บทความวิกิฮาวนี้จะแนะนำวิธีการเปิดการแจ้งเตือนของ Snapchat ทั้งการแจ้งเตือนในแอพและมือถือ การแจ้งเตือนภายในแอพจะแสดงข้อความเมื่อมีการใช้งานแอพ ในขณะที่การแจ้งเตือนทางโทรศัพท์จะแสดงเมื่อคุณได้รับโพสต์หรือสแน็ป โดยไม่คำนึงว่าแอพนั้นเปิดอยู่หรือไม่
ขั้นตอน
วิธีที่ 1 จาก 3: การเปิดใช้งานการแจ้งเตือนในแอป
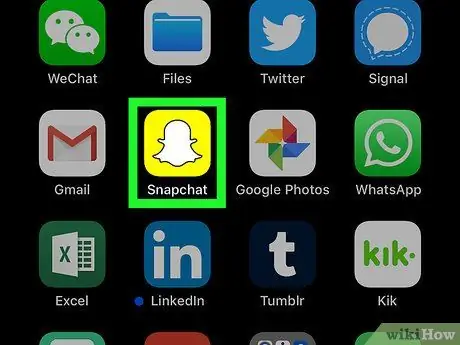
ขั้นตอนที่ 1. เปิด Snapchat
แตะไอคอนของแอพ Snapchat ที่ดูเหมือนผีสีขาวบนพื้นสีเหลือง หลังจากนั้น หน้าต่างกล้องจะเปิดขึ้นหากคุณลงชื่อเข้าใช้บัญชีของคุณแล้ว
หากคุณไม่ได้ลงชื่อเข้าใช้บัญชีของคุณ ให้แตะ “ เข้าสู่ระบบ ” ป้อนชื่อผู้ใช้และรหัสผ่านของบัญชี จากนั้นแตะ “ เข้าสู่ระบบ ”.
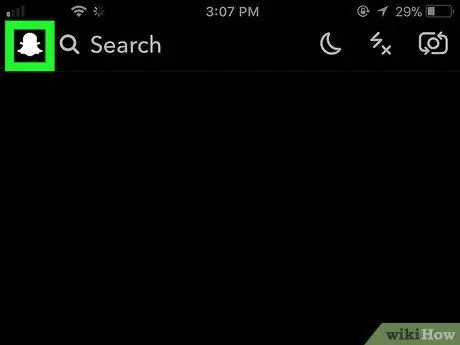
ขั้นตอนที่ 2 แตะไอคอนโปรไฟล์
ที่มุมซ้ายบนของหน้าจอ หลังจากนั้น เมนูจะปรากฏขึ้น
หากคุณไม่มีรูปโปรไฟล์ Bitmoji ไอคอนนี้จะปรากฏเป็นผี Snapchat สีขาว
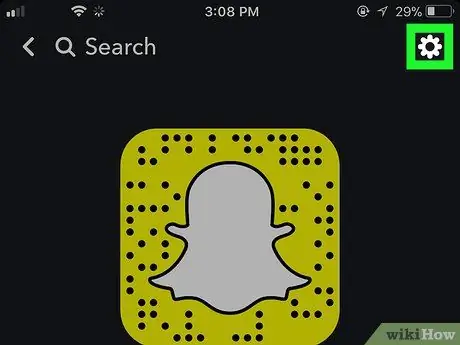
ขั้นตอน 3. เปิด “การตั้งค่า”
แตะไอคอนรูปเฟืองที่มุมบนขวาของหน้าจอ
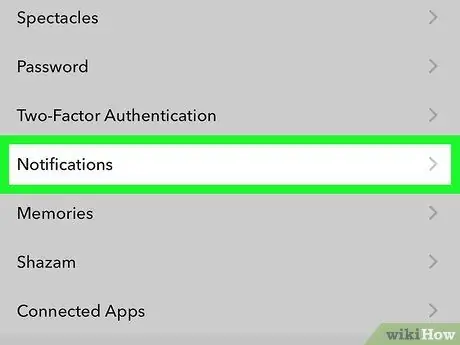
ขั้นตอนที่ 4 แตะการแจ้งเตือน
ตัวเลือกนี้อยู่ในส่วนการตั้งค่า " บัญชีของฉัน " หลังจากนั้น หน้าการแจ้งเตือนจะปรากฏขึ้น
บน Android ปัดไปที่ส่วน "ขั้นสูง" แล้วแตะ " การตั้งค่าการแจ้งเตือน ”.
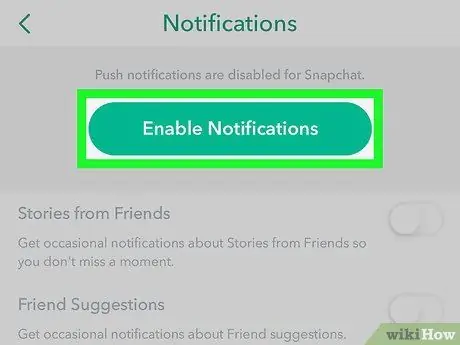
ขั้นตอนที่ 5. เปิดการแจ้งเตือน
แตะสวิตช์ "เรื่องราว" สีขาว หากคุณต้องการเปิดใช้งานการแจ้งเตือนภายในแอปเป็นระยะๆ สำหรับโพสต์เรื่อง หากสวิตช์เป็นสีเขียวอยู่แล้ว แสดงว่าฟีเจอร์นี้เปิดใช้งานแล้ว นี่เป็นการแจ้งเตือนภายในแอปเดียวที่มีใน Snapchat
- บนอุปกรณ์ Android ให้แตะช่องทำเครื่องหมายสีขาวทางด้านขวาของตัวเลือก " เรื่องราว " หากเลือกช่องนี้แล้ว การแจ้งเตือนสำหรับโพสต์ “เรื่องราว” จะถูกเปิดใช้งาน
-
หากคุณกำลังใช้อุปกรณ์ Android คุณสามารถเลือกประเภทการแจ้งเตือนทางโทรศัพท์ที่คุณต้องการโดยคลิกที่ช่องบางส่วนหรือทั้งหมดในเมนูนี้:
- “หน้าจอปลุก” - หน้าจออุปกรณ์จะสว่างขึ้นและแสดงการแจ้งเตือนเมื่อคุณได้รับโพสต์ (สแนป)
- “ไฟ LED กะพริบ” - แฟลชกล้องของอุปกรณ์ Android จะเริ่มทำงานเมื่อคุณได้รับโพสต์
- “สั่น” - อุปกรณ์ Android จะสั่นเมื่อคุณได้รับโพสต์
- “เสียง” - อุปกรณ์ Android จะส่งเสียงเมื่อได้รับการส่ง
- “ส่งเสียง” - โทรศัพท์ของคุณจะส่งเสียงเมื่อคุณรับสายสนทนาหรือวิดีโอจาก Snapchat
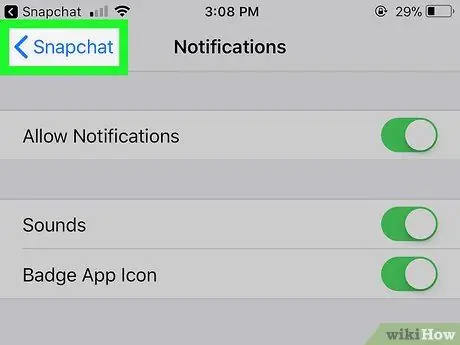
ขั้นตอนที่ 6 แตะปุ่ม "ย้อนกลับ"
ที่มุมซ้ายบนของหน้าจอ หลังจากนั้น การตั้งค่าการแจ้งเตือนภายในแอปจะถูกบันทึกและคุณจะกลับไปที่หน้า "การตั้งค่า"
วิธีที่ 2 จาก 3: เปิดการแจ้งเตือนบน iPhone
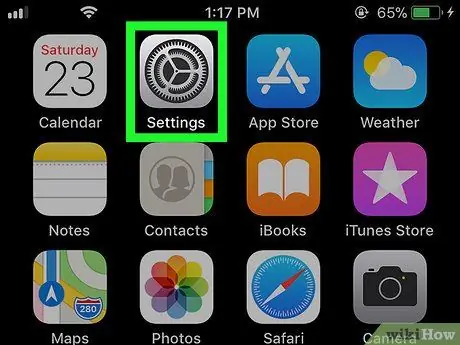
ขั้นตอนที่ 1. เปิดเมนูการตั้งค่า iPhone (“การตั้งค่า”)
แตะไอคอนรูปเฟืองสีเทาเพื่อเปิดเมนูการตั้งค่า เมนูนี้มักจะแสดงบนหน้าจอหลัก
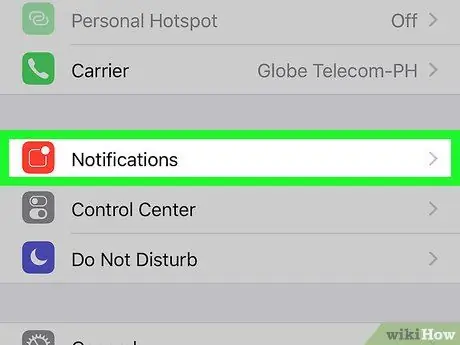
ขั้นตอนที่ 2. แตะการแจ้งเตือน
ทางด้านบนของเมนู
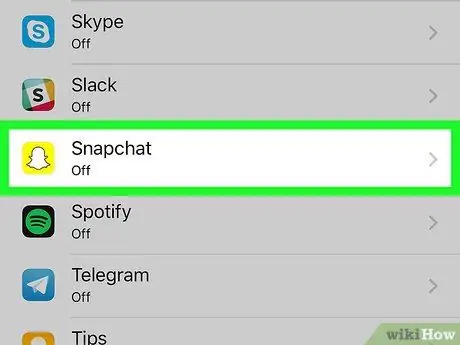
ขั้นตอนที่ 3 ปัดหน้าจอแล้วแตะ Snapchat
แอพที่ติดตั้งจะถูกจัดเรียงตามตัวอักษร คุณจะพบ Snapchat ในส่วน "S"
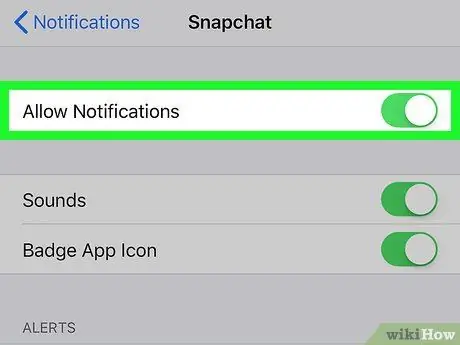
ขั้นตอนที่ 4. แตะสวิตช์ "อนุญาตการแจ้งเตือน" สีขาว
ที่ด้านบนของหน้าจอ หลังจากสัมผัสแล้ว สวิตช์จะเปลี่ยนเป็นสีเขียว
ซึ่งระบุว่าเปิดใช้งานการแจ้งเตือน Snapchat แล้ว
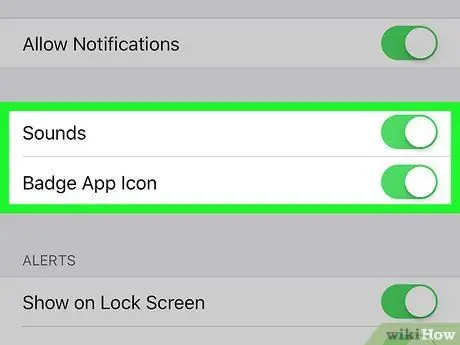
ขั้นตอนที่ 5. เปิดการแจ้งเตือนอื่นๆ
หากการแจ้งเตือนอื่นๆ ในเมนูนี้ปรากฏขึ้นโดยมีปุ่มสลับสีขาวอยู่ข้างๆ ให้แตะสวิตช์ข้างตัวเลือกการแจ้งเตือนที่คุณต้องการเปิด:
- “เสียง” - iPhone จะส่งเสียงเรียกเข้า Snapchat เมื่อคุณได้รับโพสต์หรือการแจ้งเตือนอื่นๆ จาก Snapchat
- “ไอคอนแอพตราสัญลักษณ์” - ตัวเลขบนพื้นหลังสีแดงจะแสดงบนไอคอนแอพ Snapchat หากคุณมีโพสต์ที่ยังไม่ได้เปิด ตัวเลขนี้สอดคล้องกับจำนวนโพสต์ที่ยังไม่ได้เปิด
- “แสดงบนหน้าจอล็อค” - การแจ้งเตือน Snapchat จะแสดงบนหน้าล็อคของ iPhone
- “แสดงในประวัติ” - การแจ้งเตือน Snapchat ที่ยังไม่ได้เปิดจะปรากฏในเมนู “ประวัติ” ซึ่งสามารถเข้าถึงได้โดยการปัดลงจากด้านบนของหน้าจอ
- “แสดงเป็นแบนเนอร์” - การแจ้งเตือน Snapchat จะแสดงที่ด้านบนของหน้าจอ iPhone เมื่อปลดล็อคโทรศัพท์
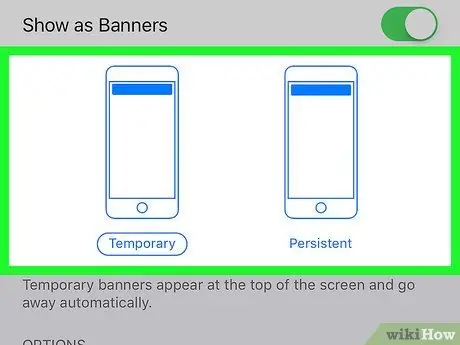
ขั้นตอนที่ 6. เลือกประเภท/ประเภทการแจ้งเตือน
ใต้สวิตช์ "แสดงเป็นแบนเนอร์" ให้แตะ " ชั่วคราว " หรือ " ดื้อดึง " ตัวเลือกนี้จะไม่ปรากฏหากคุณปิดตัวเลือก "แสดงเป็นแบนเนอร์"
คำเตือนประเภท "ชั่วคราว" จะปรากฏขึ้นชั่วครู่ที่ด้านบนของหน้าจอ iPhone ก่อนที่จะหายไป ในระหว่างนี้ คำเตือนประเภท " ถาวร " จะไม่หายไปจนกว่าคุณจะเลื่อนนิ้วออกด้วยตนเอง
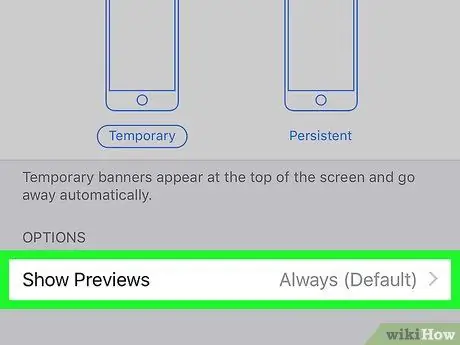
ขั้นตอนที่ 7 ตั้งค่าตัวเลือกการแสดงตัวอย่าง
ตัวเลือกนี้กำหนดว่าจะสามารถแสดงตัวอย่างเนื้อหาโพสต์ในการแจ้งเตือนได้หรือไม่ ปัดหน้าจอแล้วแตะ แสดงตัวอย่าง จากนั้นเลือกหนึ่งในตัวเลือกต่อไปนี้:
- “ เสมอ (ค่าเริ่มต้น) ” - คุณจะเห็นตัวอย่างโพสต์เสมอ (เช่น " เจคกำลังพิมพ์… ")
- “ เมื่อปลดล็อค ” - คุณจะเห็นตัวอย่างโพสต์เมื่อ iPhone ถูกล็อค
- “ ไม่เคย ” - คุณจะไม่เห็นตัวอย่างโพสต์

ขั้นตอนที่ 8 ออกจากเมนูการตั้งค่า
iPhone ของคุณจะแสดงการแจ้งเตือนที่เลือกไว้สำหรับแอป Snapchat
วิธีที่ 3 จาก 3: การเปิดใช้งานการแจ้งเตือนบนอุปกรณ์ Android
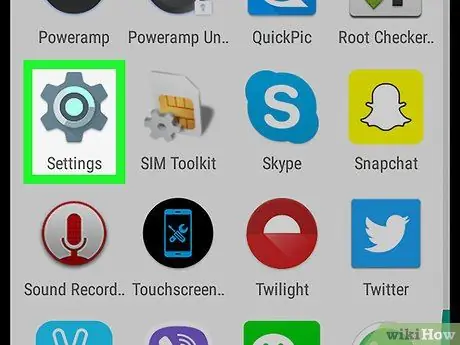
ขั้นตอนที่ 1. เปิดเมนูการตั้งค่า Android (“การตั้งค่า”)
แตะไอคอนเมนูการตั้งค่าที่ดูเหมือนฟันเฟืองสีขาวบนพื้นหลังที่มีสีสัน
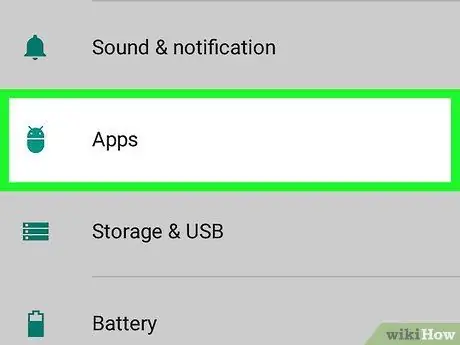
ขั้นตอนที่ 2 ปัดหน้าจอแล้วแตะแอพ
กลางหน้า "Settings" หลังจากนั้น รายการแอพที่ติดตั้งบนอุปกรณ์จะปรากฏขึ้น
คุณอาจต้องแตะตัวเลือก “ แอปพลิเคชั่น ” ในโทรศัพท์ซัมซุงบางรุ่น
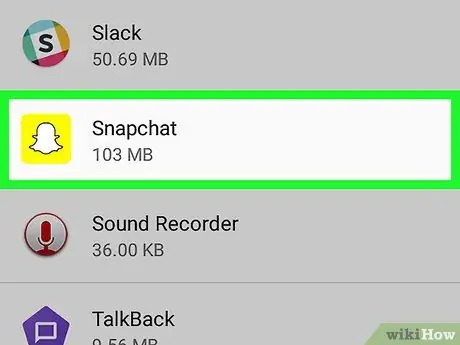
ขั้นตอนที่ 3 ปัดหน้าจอแล้วแตะ Snapchat
แอพที่แสดงในรายการจะถูกจัดเรียงตามตัวอักษรเพื่อให้พบ Snapchat ในส่วน "S"
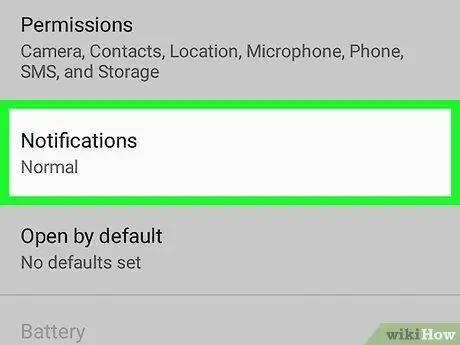
ขั้นตอนที่ 4 แตะการแจ้งเตือน
ตัวเลือกนี้อยู่ตรงกลางหน้า หลังจากนั้น หน้าแจ้งเตือนแอพ Snapchat จะปรากฏขึ้น
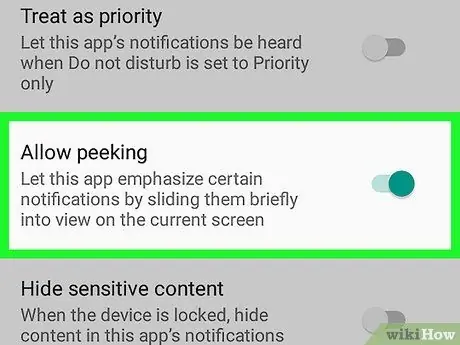
ขั้นตอนที่ 5. แตะสวิตช์ "Allow Peeking" สีเทา
สีของสวิตช์จะเปลี่ยนเป็นสีน้ำเงินและแสดงว่าอุปกรณ์ Android จะแสดงการแจ้งเตือนสั้นๆ เมื่อคุณได้รับโพสต์
- หากคุณต้องการรับการแจ้งเตือนของ Snapchat แม้ว่าอุปกรณ์จะอยู่ในโหมด "ห้ามรบกวน" ให้แตะสวิตช์ "ด้วย" ถือว่าสำคัญ ” ซึ่งเป็นสีเทา
- ตรวจสอบให้แน่ใจว่าสวิตช์ "บล็อกทั้งหมด" ปิดอยู่
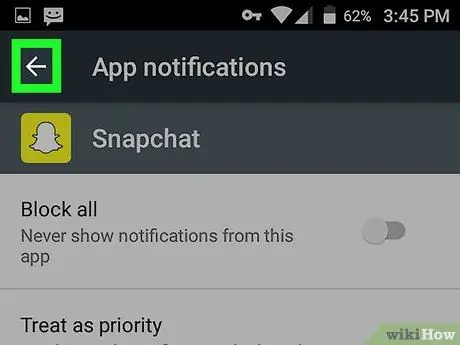
ขั้นตอนที่ 6 แตะไอคอนลูกศรย้อนกลับ ("ย้อนกลับ")
ที่มุมซ้ายบนของหน้าจอ ตอนนี้คุณสามารถรับการแจ้งเตือน Snapchat บนอุปกรณ์ Android ของคุณ






