บทความวิกิฮาวนี้จะแนะนำวิธีการบันทึก Snaps (รูปภาพและวิดีโอที่สร้างโดยใช้ Snapchat) และข้อความ Snapchat ในโทรศัพท์ของคุณ
ขั้นตอน
วิธีที่ 1 จาก 3: การบันทึกข้อความ
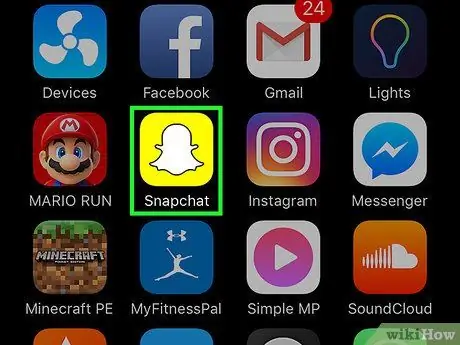
ขั้นตอนที่ 1. เปิด Snapchat
ไอคอน Snapchat จะเป็นกล่องสีเหลืองที่มีรูปผี การแตะที่ไอคอนนี้จะเป็นการเปิดหน้าจอกล้องที่รวมเข้ากับแอพ
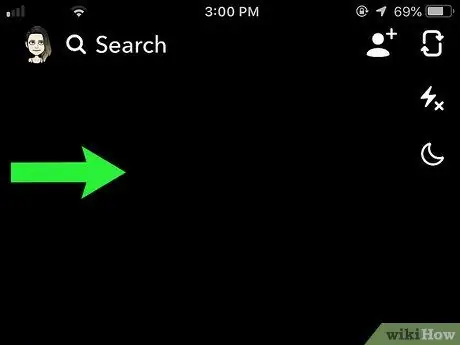
ขั้นตอนที่ 2. ปัดหน้าจอไปทางขวา
ขั้นตอนนี้จะเปิดเมนู แชท. ในเมนูนั้น คุณสามารถเปิดหน้าจอการสนทนาของเพื่อน Snapchat แต่ละคนได้
คุณจะไม่สามารถบันทึกข้อความได้หากคุณได้อ่านและปิดหน้าจอการสนทนา เนื่องจากข้อความที่อ่านแล้วจะถูกลบโดยอัตโนมัติ
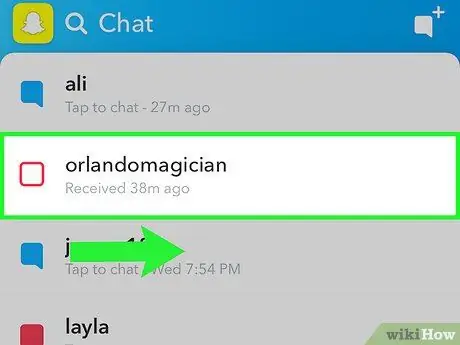
ขั้นตอนที่ 3 ปัดเพื่อนที่คุณต้องการคุยไปทางขวา
นี้จะเปิดหน้าจอการสนทนา
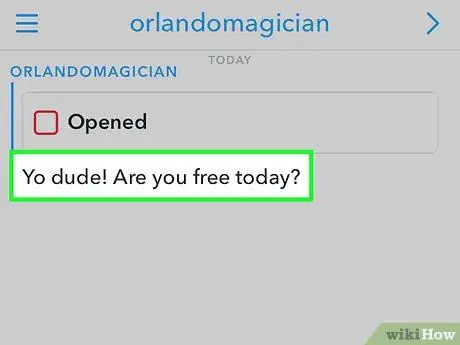
ขั้นตอนที่ 4 แตะข้อความที่คุณต้องการบันทึกค้างไว้
สีพื้นหลังจะเปลี่ยนเป็นสีเทา และคำว่า " บันทึก " จะปรากฏที่ด้านซ้ายของหน้าจอการสนทนา
- คุณสามารถบันทึกข้อความของบุคคลอื่นและข้อความของคุณเองได้
- คุณสามารถแตะข้อความเดิมค้างไว้อีกครั้งเพื่อยกเลิกการบันทึก เมื่อคุณออกจากหน้าจอการสนทนา ข้อความที่ไม่ได้บันทึกจะถูกลบออก
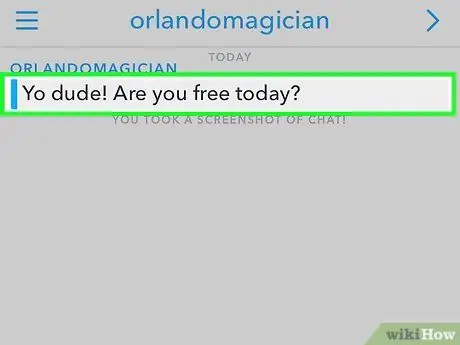
ขั้นตอนที่ 5. ดูข้อความที่บันทึกไว้โดยเปิดหน้าจอการสนทนา
ข้อความที่บันทึกไว้จะปรากฏที่ด้านบนของหน้าจอการสนทนาและสามารถดูต่อไปได้ตราบใดที่คุณไม่ยกเลิก
วิธีที่ 2 จาก 3: ถ่ายภาพหน้าจอแบบสแน็ปช็อต
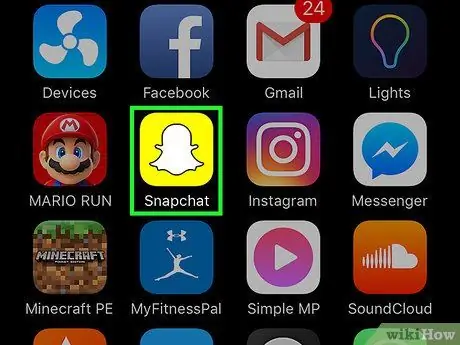
ขั้นตอนที่ 1. เปิด Snapchat
ไอคอน Snapchat จะเป็นกล่องสีเหลืองที่มีรูปผี การแตะที่ไอคอนนี้จะเป็นการเปิดหน้าจอกล้องที่รวมเข้ากับแอพ
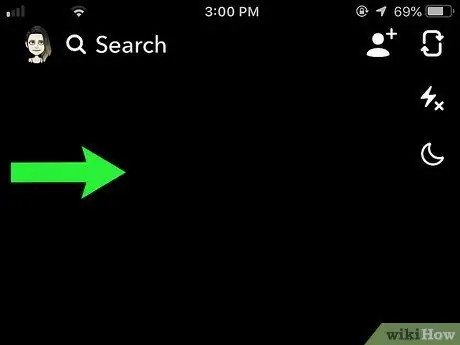
ขั้นตอนที่ 2. ปัดหน้าจอไปทางขวา
ขั้นตอนนี้จะเปิดเมนู แชท.
คุณจะไม่สามารถจับภาพหน้าจอของ Snap ได้หากคุณอ่านและปิดหน้าจอการสนทนา
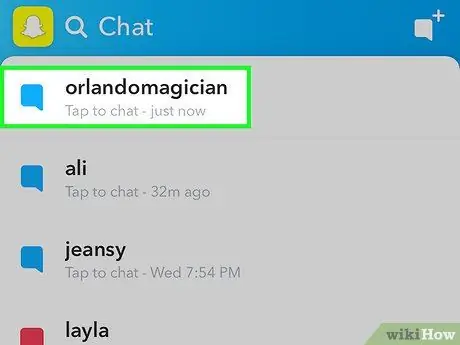
ขั้นตอนที่ 3 แตะที่ Snap ที่คุณต้องการจับภาพหน้าจอ
การดำเนินการนี้จะเปิด Snap และคุณจะมีเวลา 1 ถึง 10 วินาทีในการจับภาพหน้าจอก่อนที่ Snap จะถูกลบโดยอัตโนมัติ
คุณสามารถกลับมาเยี่ยมชม Snap ได้หนึ่งครั้งต่อวันโดยแตะ Snap ที่ถูกลบค้างไว้ หากคุณปิดแอพ Snapchat คุณจะไม่สามารถเห็น Snap ได้อีก
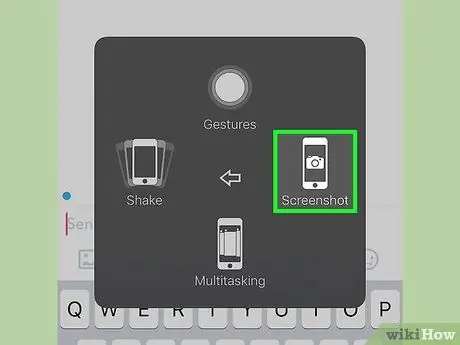
ขั้นตอนที่ 4 กดคีย์ผสมของโทรศัพท์ที่ใช้ในการถ่ายภาพหน้าจอ
ขั้นตอนนี้ช่วยให้คุณถ่ายภาพหน้าจอของโทรศัพท์ได้ อย่างไรก็ตาม โปรดทราบว่าบุคคลอื่นจะได้รับการแจ้งเตือนเมื่อคุณถ่ายภาพหน้าจอของการสนทนา
- ในการจับภาพหน้าจอบน iPhone ให้กดปุ่มค้างไว้ นอน/ตื่น (ปุ่มที่ใช้ปิดหรือเปิดโทรศัพท์) และปุ่ม บ้าน พร้อมกัน ปล่อยปุ่มทั้งสองหลังจากกดค้างไว้ครู่หนึ่งเพื่อถ่ายภาพหน้าจอ หลังจากนั้นคุณจะได้ยินเสียงกล้องและหน้าจอจะกะพริบ นี่แสดงว่าภาพหน้าจอได้รับการบันทึกบนโทรศัพท์แล้ว
- ในการจับภาพหน้าจอบนโทรศัพท์ Android ส่วนใหญ่ ให้กดปุ่ม ไฟ/ล็อค (ปุ่มที่ใช้ปิดหรือเปิดโทรศัพท์) และปุ่ม ลดเสียงลง (ปุ่มที่ใช้ลดเสียงโทรศัพท์) พร้อมกัน ในโทรศัพท์ Android บางรุ่น คุณอาจต้องกดปุ่ม ไฟ/ล็อค และปุ่ม บ้าน.
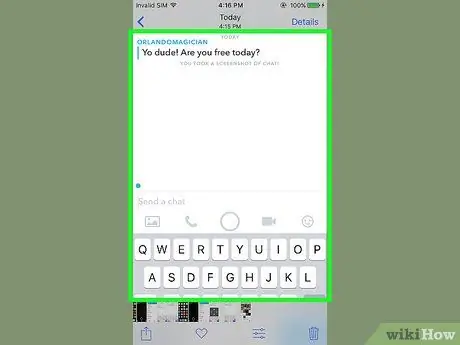
ขั้นตอนที่ 5. เปิดแอพรูปภาพโทรศัพท์
ภาพหน้าจอ Snap จะถูกบันทึกไว้ในแอพรูปภาพของโทรศัพท์
- หากคุณใช้ iPhone คุณสามารถค้นหาภาพหน้าจอในอัลบั้ม ภาพหน้าจอ ในแอป Photos และใน ม้วนฟิล์ม.
- การจับภาพหน้าจอของ Snap จะไม่ลบตัวระบุเวลาที่ด้านบนขวาของ Snap
วิธีที่ 3 จาก 3: บันทึก Snap ที่คุณสร้างขึ้น
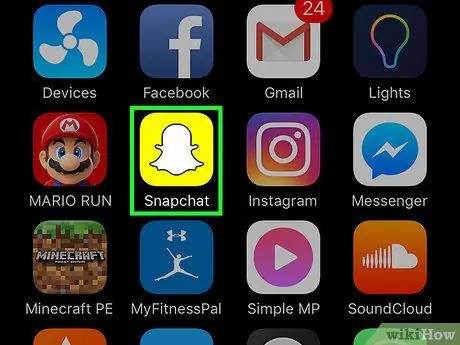
ขั้นตอนที่ 1. เปิด Snapchat
ไอคอน Snapchat จะเป็นกล่องสีเหลืองที่มีรูปผี การแตะที่ไอคอนนี้จะเป็นการเปิดหน้าจอกล้องที่รวมเข้ากับแอพ
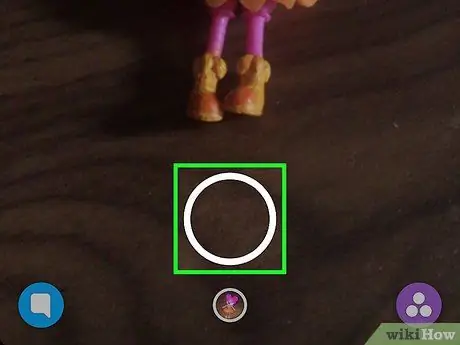
ขั้นตอนที่ 2. ถ่ายภาพนิ่ง
แตะไอคอน " จับภาพ " ที่ด้านล่างของหน้าจอเพื่อถ่ายภาพ หรือกดไอคอนค้างไว้เพื่อบันทึกวิดีโอ
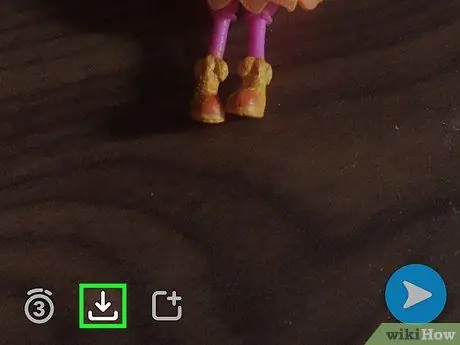
ขั้นตอนที่ 3 แตะปุ่มดาวน์โหลด
ปุ่มนี้มีรูปร่างเหมือนลูกศรคว่ำลง ข้าง Snap timer ที่ด้านล่างซ้ายของหน้าจอ
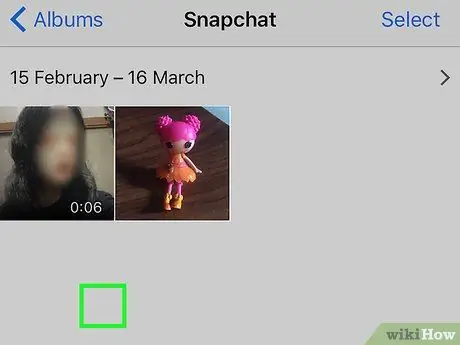
ขั้นตอนที่ 4 เปิดแอปรูปภาพในโทรศัพท์
ภาพหน้าจอของ Snap จะถูกบันทึกไว้ในแอพรูปภาพของโทรศัพท์ และคุณสามารถดู Snap ทั้งหมดที่บันทึกไว้ในแอพนี้ได้






