การอัปเดต Instagram ช่วยให้คุณเข้าถึงคุณสมบัติล่าสุดและการแก้ไขข้อบกพร่อง คุณสามารถอัปเดตแอปได้โดยไปที่ App Store ของอุปกรณ์และเข้าถึงรายการแอปจากเมนูร้านค้า (Android) หรือไปที่หน้าอัปเดต (iOS) แล้วกดปุ่ม "อัปเดต" สำหรับ Instagram คุณยังสามารถอัปเดตฟีด Instagram ของคุณโดยลากหน้าหลักลงด้านล่าง โพสต์ใหม่จะถูกโหลดและแสดงบนหน้าฟีด อย่างไรก็ตาม หลังจากอัปเดตแอปแล้ว คุณจะไม่สามารถกลับไปใช้เวอร์ชันเก่าได้
ขั้นตอน
วิธีที่ 1 จาก 3: บนอุปกรณ์ Android
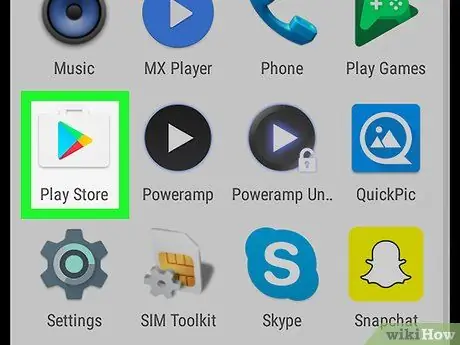
ขั้นตอนที่ 1. เปิดแอป Play Store
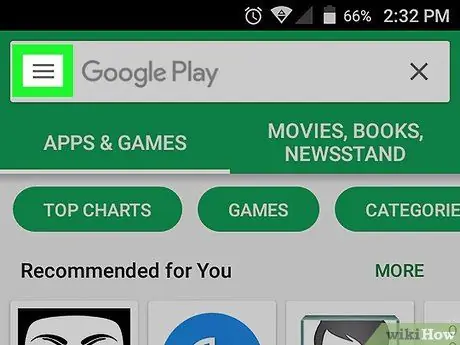
ขั้นตอนที่ 2. แตะ “≡”
ที่มุมขวาบน เมื่อแตะแล้ว เมนูตัวเลือกจะปรากฏขึ้น
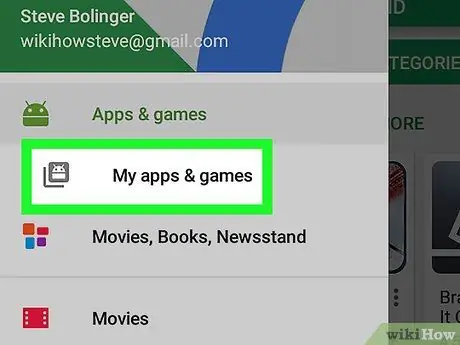
ขั้นตอนที่ 3 เลือก “แอพและเกมของฉัน”
คุณจะถูกนำไปที่รายการแอพที่ติดตั้งบนอุปกรณ์
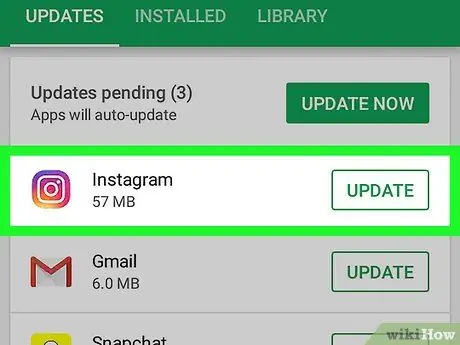
ขั้นตอนที่ 4. แตะ “Instagram”
หลังจากนั้นคุณจะถูกนำไปที่หน้าร้านค้า Instagram
แอปพลิเคชันจะแสดงตามตัวอักษร
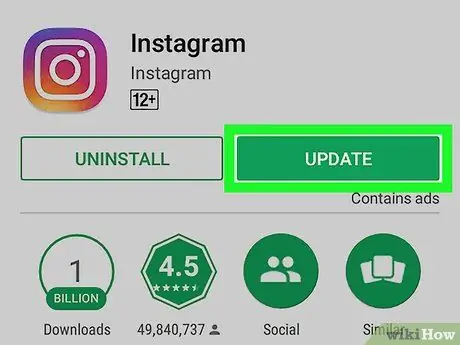
ขั้นตอนที่ 5. แตะ "อัปเดต"
ที่ด้านบนของหน้าร้านค้า ในตำแหน่งที่ปกติจะมีปุ่ม " เปิด " (ทางด้านขวาของปุ่ม " ถอนการติดตั้ง " หากมีการอัปเดต)
วิธีที่ 2 จาก 3: บนอุปกรณ์ iOS
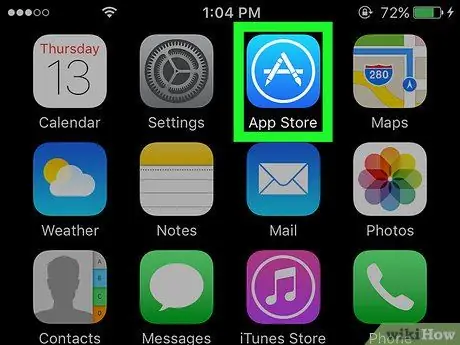
ขั้นตอนที่ 1. เปิดแอพ App Store
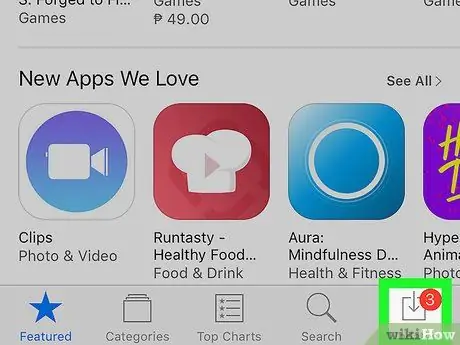
ขั้นตอนที่ 2. แตะ “อัปเดต”
ที่มุมล่างขวาของหน้าจอและแสดงจุดแจ้งเตือนสีแดงเมื่อมีการอัปเดต
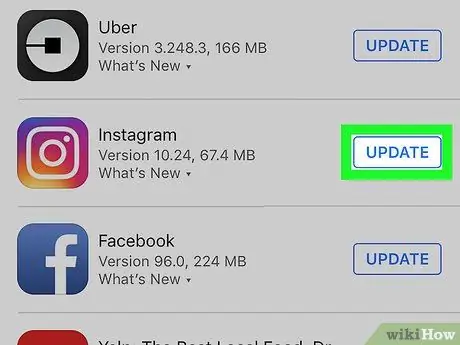
ขั้นตอนที่ 3 แตะ "อัปเดต" ที่ด้านขวาของไอคอน Instagram
การอัปเดต Instagram จะถูกดาวน์โหลดและติดตั้งโดยอัตโนมัติ
- ไอคอนโฮมเพจของ Instagram จะแสดงวงล้อดาวน์โหลดในขณะที่กำลังอัปเดต
- หาก Instagram ไม่แสดงในหน้านี้ แสดงว่าอาจไม่สามารถอัปเดตแอปได้ คุณสามารถเลื่อนลงไปที่หน้า "อัปเดต" เพื่ออัปเดตและตรวจสอบการอัปเดตใหม่
วิธีที่ 3 จาก 3: โหลดฟีดซ้ำ
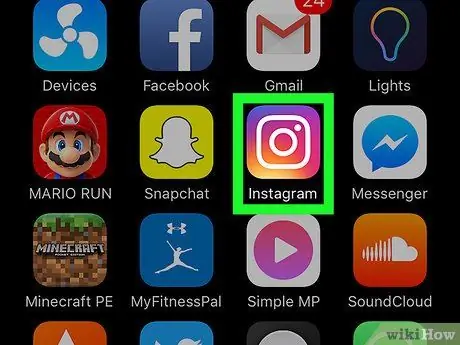
ขั้นตอนที่ 1. เปิดแอพ Instagram
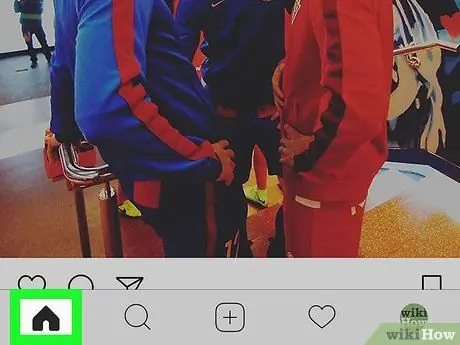
ขั้นตอนที่ 2. แตะไอคอน "หน้าแรก"
ที่มุมล่างซ้ายของหน้าจอ หลังจากนั้นคุณจะถูกนำไปที่หน้าฟีด Instagram
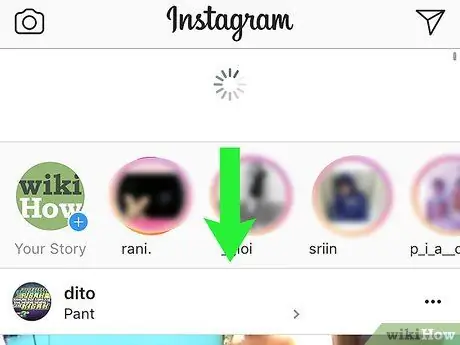
ขั้นตอนที่ 3 ปัดหน้าจอลง
สัญลักษณ์โหลดซ้ำจะแสดงและหมุน หลังจากนั้นสักครู่ การโหลดซ้ำจะเสร็จสมบูรณ์และรูปภาพที่อัปโหลดใหม่ของผู้ใช้ที่คุณติดตามจะปรากฏขึ้น
เคล็ดลับ
- ปิดคุณลักษณะการอัปเดตอัตโนมัติบนอุปกรณ์ Android โดยเปิด Play Store เลือก "การตั้งค่า" จากเมนูตัวเลือก และเลือกการตั้งค่าที่เหมาะสมจาก "อัปเดตแอปอัตโนมัติ"
- เปิดใช้งานคุณสมบัติการอัปเดตอัตโนมัติบนอุปกรณ์ iOS ของคุณโดยเปิดเมนูการตั้งค่าอุปกรณ์ (“การตั้งค่า”) เลือก “iTunes & App Store” และเปลี่ยนการตั้งค่า “อัปเดต” (ภายใต้ส่วน “ดาวน์โหลดอัตโนมัติ”) ไปที่ตำแหน่งเปิด ("บน").






