บทความวิกิฮาวนี้จะแนะนำวิธีการเชื่อมต่อบัญชี Instagram กับ Facebook โดยใช้แอพ Instagram สำหรับ iPhone และ Android เมื่อทั้งสองบัญชีเชื่อมต่อกันแล้ว คุณสามารถติดตามเพื่อน Facebook ของคุณบน Instagram และแม้แต่อัปโหลดโพสต์ไปยัง Instagram และ Facebook ได้โดยตรงพร้อมกันโดยใช้แอพ Instagram แม้ว่าคุณจะสามารถอัปโหลดโพสต์รูปภาพและวิดีโอไปยัง Instagram และ Facebook ได้พร้อมๆ กันโดยใช้แอพ Instagram แต่คุณจะไม่สามารถอัปโหลดโพสต์จาก Facebook ไปยัง Instagram ได้โดยตรง
ขั้นตอน
ส่วนที่ 1 จาก 3: การเชื่อมต่อ Instagram กับ Facebook
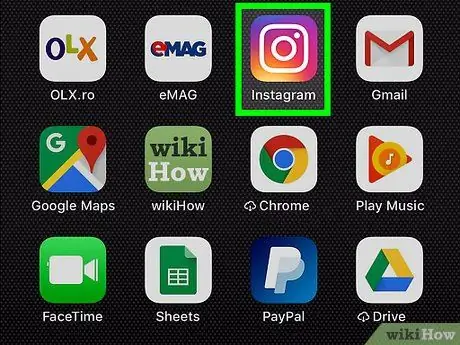
ขั้นตอนที่ 1. เปิด Instagram โดยแตะที่แอพ
หากคุณไม่ได้ลงชื่อเข้าใช้บัญชี Instagram คุณจะต้องดำเนินการดังกล่าวเพื่อเข้าถึงการตั้งค่าบน Instagram
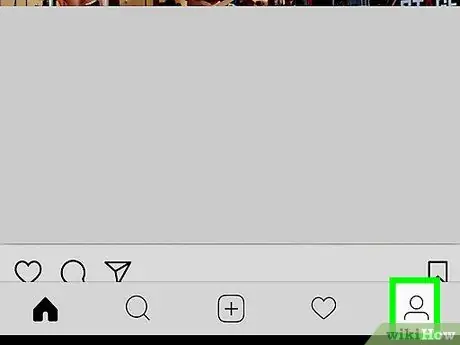
ขั้นตอน 2. แตะที่ “บัญชี” ตัวเลือก
ที่เป็นไอคอนรูปคน มุมขวาล่างของหน้าจอ แตะไอคอนเพื่อเปิดหน้าบัญชีของคุณ
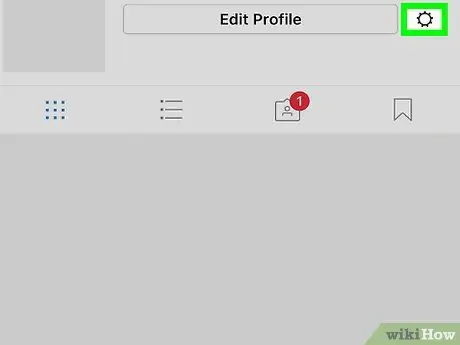
ขั้นตอนที่ 3 แตะไอคอนรูปเฟืองที่มุมบนขวาของหน้าบัญชีของคุณ
เมนู "ตัวเลือก" จะเปิดขึ้น
ไอคอนนี้คล้ายกับกลุ่มจุดสามจุดที่จัดเรียงในแนวตั้งบนอุปกรณ์ Android
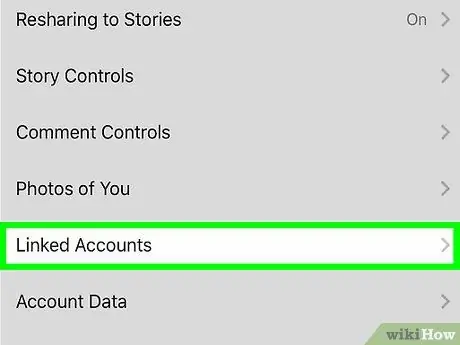
ขั้นตอน 4. แตะที่ตัวเลือก “บัญชีที่เชื่อมโยง”
ตัวเลือกนี้อยู่ในหัวข้อย่อย "การตั้งค่า"
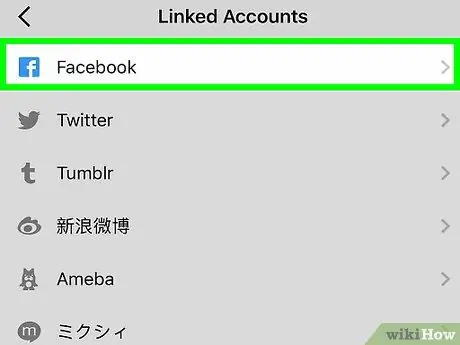
ขั้นตอน 5. แตะที่ “Facebook” ตัวเลือก
คุณจะถูกนำไปที่หน้าเข้าสู่ระบบ Facebook
จากเมนูนี้ คุณยังสามารถเชื่อมโยงบัญชี Tumblr, Twitter และ Flickr ได้อีกด้วย
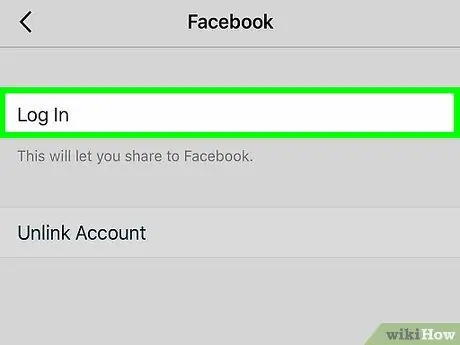
ขั้นตอนที่ 6 ป้อนที่อยู่อีเมล Facebook และรหัสผ่านของคุณ
คุณจะเข้าสู่ระบบบัญชี Facebook ของคุณจากภายใน Instagram
ก่อนอื่น คุณอาจถูกขอให้เลือกเข้าสู่ระบบด้วยแอพ Facebook หรือด้วยหมายเลขโทรศัพท์มือถือและที่อยู่อีเมลของคุณ หากคุณต้องการลงชื่อเข้าใช้ด้วยแอพ ให้แตะ เปิด เมื่อได้รับแจ้งให้เปิดแอพ Facebook
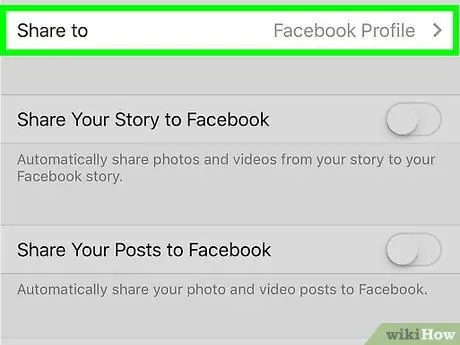
ขั้นตอนที่ 7 ตัดสินใจว่าใครสามารถเห็นโพสต์ Instagram บน Facebook
แตะเมนูแบบเลื่อนลงและเลือกหนึ่งในตัวเลือกความเป็นส่วนตัวต่อไปนี้:
- สาธารณะ
- เพื่อน
- เพื่อนยกเว้นคนรู้จัก
- แค่ฉัน
- คนรู้จัก
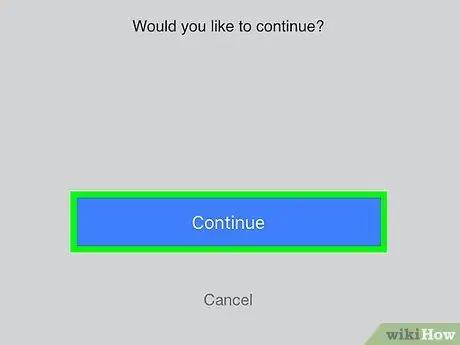
ขั้นตอนที่ 8 แตะตกลง
แตะ เปิด เมื่อคุณได้รับพร้อมท์ให้เปิด Instagram
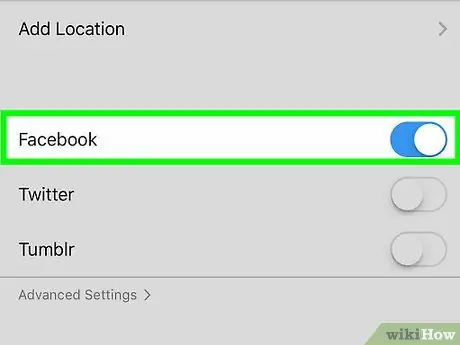
ขั้นตอนที่ 9 ตรวจสอบตัวเลือกการโพสต์ของคุณ
คุณสามารถเปิดใช้งานคุณสมบัติสองโพสต์โดยแตะ "ตกลง" ซึ่งจะทำให้โพสต์ทั้งหมดที่ทำบน Instagram ถูกโพสต์บนหน้า Facebook ของคุณด้วย แตะ "Not Now" ถ้าไม่อยากเปิดใช้สองโพสต์ เมนูตัวเลือกบน Instagram จะปรากฏขึ้นอีกครั้ง
- คุณสามารถเปิดเมนูตัวเลือกนี้อีกครั้งได้ทุกเมื่อโดยแตะที่แท็บ " Facebook " ใต้เมนูบัญชีที่เชื่อมโยง
- คุณยังสามารถยกเลิกการเชื่อมโยงบัญชี Facebook ของคุณได้โดยเปิดเมนูบัญชีที่เชื่อมโยง แล้วแตะตัวเลือก "ยกเลิกการลิงก์"
ส่วนที่ 2 จาก 3: การติดตาม Facebook Contacts
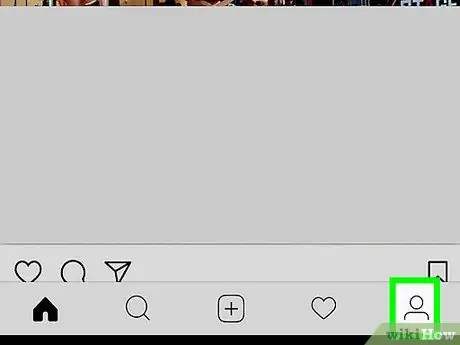
ขั้นตอนที่ 1. แตะปุ่มโปรไฟล์
บน Instagram ปุ่มนี้มีไอคอนรูปคนอยู่ที่มุมล่างขวาของหน้าจอ เมื่อแตะปุ่มนี้ บัญชี Instagram ของคุณจะเปิดขึ้น
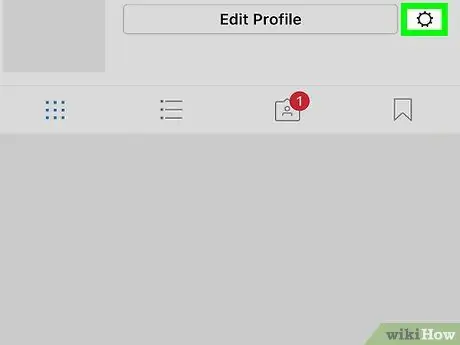
ขั้นตอนที่ 2. แตะ ️ (บน iPhone) หรือ (บน Android)
ที่มุมขวาบนของหน้าโปรไฟล์ แล้วเมนู "ตัวเลือก" จะเปิดขึ้น
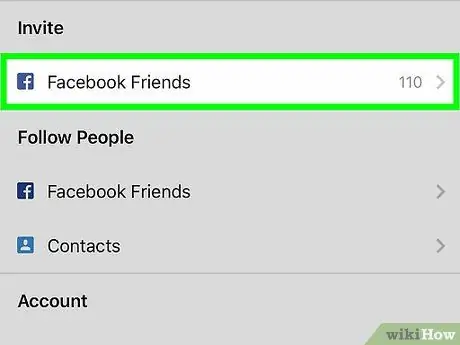
ขั้นตอนที่ 3 แตะที่ "เพื่อน Facebook"
ควรอยู่ด้านล่าง "ติดตามผู้คน"
แตะ "ตกลง" หากได้รับแจ้ง ปุ่มนี้ใช้เพื่อเตือนคุณว่าคุณอนุญาตให้ Facebook เข้าถึงบัญชี Instagram ของคุณ
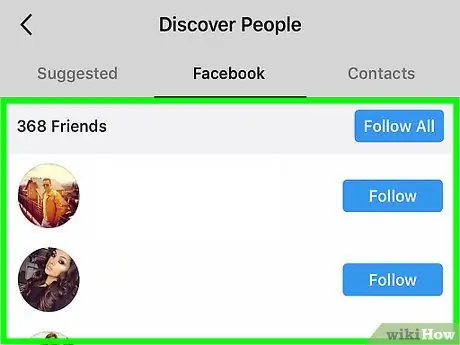
ขั้นตอนที่ 4 ตรวจสอบผลลัพธ์ของการเปลี่ยนแปลงของคุณ
หน้าที่มี "[จำนวน] เพื่อนบน Instagram " จะปรากฏที่ด้านบนของหน้าจอ คุณสามารถเรียกดูผลลัพธ์ทั้งหมดได้จากที่นี่
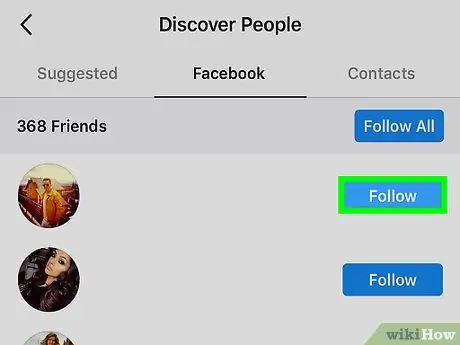
ขั้นตอนที่ 5. แตะ “ติดตาม” ถัดจากชื่อเพื่อนที่คุณต้องการติดตาม
การดำเนินการนี้จะติดตามบัญชีที่ไม่มีการป้องกันโดยอัตโนมัติ และจะขออนุญาตจากคุณเพื่อติดตามบัญชีส่วนตัว
คุณยังสามารถแตะปุ่ม " ติดตามทั้งหมด " ข้างจำนวนเพื่อนที่ด้านบนของหน้าจอเพื่อติดตามเพื่อน Facebook ของคุณทั้งหมดบน Instagram
ส่วนที่ 3 จาก 3: การส่งรูปภาพในสองบัญชี (Dual-Posting)
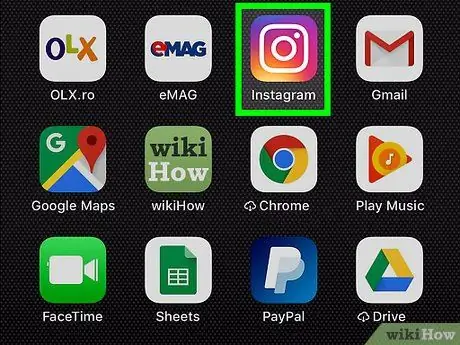
ขั้นตอนที่ 1. เปิดแอพ Instagram
หากต้องการอัปโหลดโพสต์ในสองบัญชีพร้อมกัน คุณต้องอัปโหลดหรือถ่ายภาพหรือวิดีโอก่อน
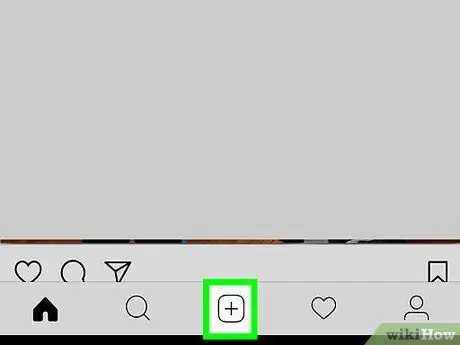
ขั้นตอนที่ 2. แตะไอคอน + ที่ด้านล่างของหน้าจอ
ปุ่มนี้จะเปิดหน้าโพสต์ใหม่ จากที่นั่น คุณสามารถอัปโหลดรูปภาพที่มีอยู่หรือถ่ายรูปใหม่ได้
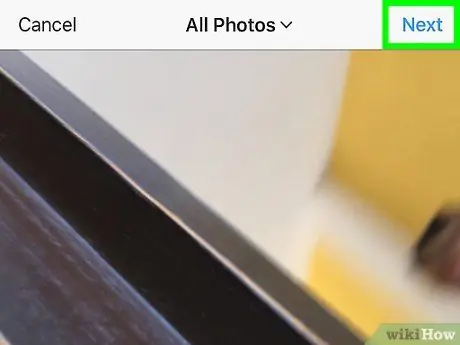
ขั้นตอนที่ 3 เลือกหรือสร้างโพสต์ จากนั้นแตะ ถัดไป
แตะรูปภาพหรือวิดีโอเพื่ออัปโหลดจาก "ห้องสมุด/แกลเลอรี" หรือถ่ายรูปหรือวิดีโอใหม่โดยกดปุ่ม "รูปภาพ" หรือ "วิดีโอ"
คุณสามารถเปิดคอลเลกชันภาพถ่ายทั้งหมดได้โดยตรงจากม้วนฟิล์มหรือแกลเลอรี่ผ่าน Instagram
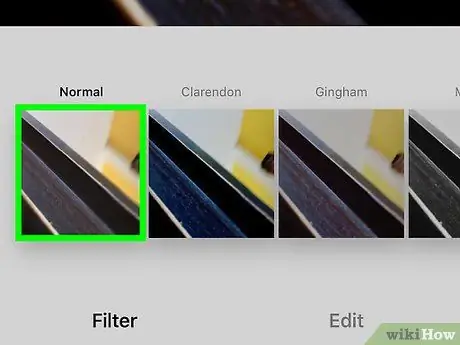
ขั้นตอนที่ 4. เพิ่มฟิลเตอร์หรือเอฟเฟกต์ จากนั้นแตะถัดไป
ที่มุมขวาบนของหน้าจอ
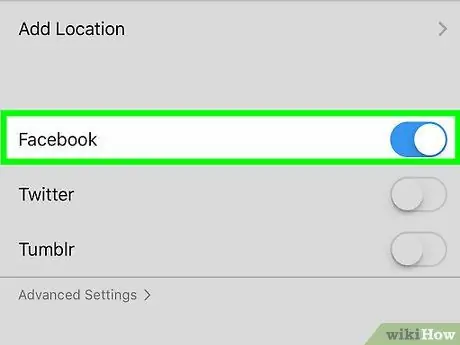
ขั้นตอนที่ 5. แตะปุ่มสลับข้าง Facebook เพื่อ "เปิด"
(บน iPhone) หรือแตะปุ่ม Facebook ให้เปลี่ยนเป็นสีน้ำเงิน (บน Android)
ถ้าใช้ iPhone จะอยู่ในหัวข้อ "Add location" ส่วน Android จะอยู่ใน "SHARE"
อย่าลืมเพิ่มคำอธิบายรูปภาพ/วิดีโอหรือตำแหน่งของรูปภาพหากต้องการก่อนที่จะดำเนินการต่อ
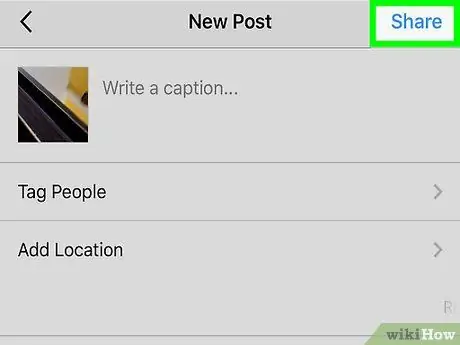
ขั้นตอนที่ 6 แตะ แชร์
ที่มุมขวาบนของหน้าจอ หลังจากกดปุ่มนี้ โพสต์ของคุณจะถูกอัปโหลดไปยัง Instagram และ Facebook พร้อมกัน






