บทความวิกิฮาวนี้จะแนะนำวิธีการสร้างบัญชีอีเมล Microsoft Outlook คุณสามารถทำได้ผ่านเว็บไซต์ Outlook อย่างไรก็ตาม คุณไม่สามารถสร้างบัญชี Outlook ผ่านแอปสำหรับอุปกรณ์เคลื่อนที่ได้
ขั้นตอน
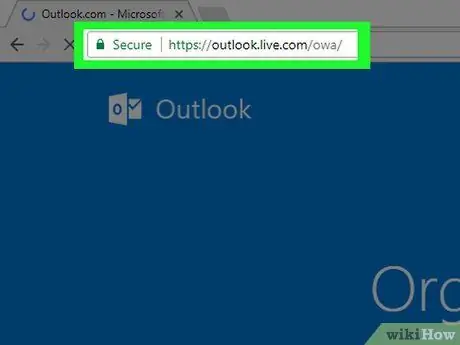
ขั้นตอนที่ 1 เปิดเว็บไซต์ Outlook
เข้าไปที่ https://www.outlook.com/ คุณจะถูกนำไปที่หน้าเข้าสู่ระบบ
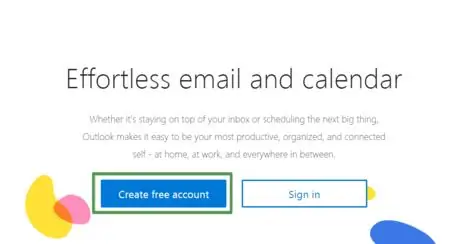
ขั้นตอนที่ 2 รอให้แท็บใหม่โหลด
เมื่อโหลดแล้ว ให้คลิกสร้างบัญชีฟรี ที่เป็นกล่องสีฟ้าตรงกลางขอบซ้ายของหน้า
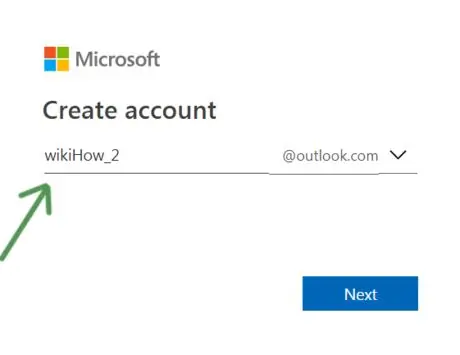
ขั้นตอนที่ 3 ป้อนที่อยู่อีเมลที่ต้องการ
ที่อยู่ที่เลือกต้องแตกต่างกันและผู้ใช้อีเมล Outlook รายอื่นไม่ได้ใช้งาน
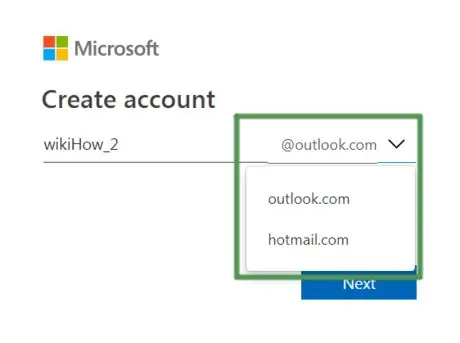
ขั้นตอนที่ 4 เลือก @outlook.com เพื่อเปลี่ยนชื่อโดเมน
คุณสามารถเลือก “Outlook” หรือ “Hotmail”
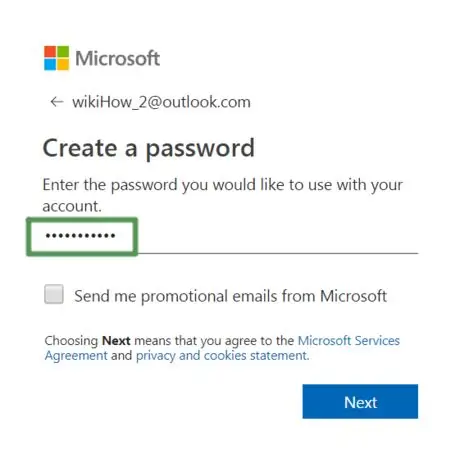
ขั้นตอนที่ 5. ป้อนรหัสผ่านที่ต้องการ
สร้างรหัสผ่านที่สร้างสรรค์และคาดเดายาก รหัสผ่านต้องประกอบด้วยสองส่วนต่อไปนี้:
- 8 ตัวอักษร
- ตัวพิมพ์ใหญ่
- ตัวพิมพ์เล็ก
- ตัวเลข
- เครื่องหมาย

ขั้นตอนที่ 6 ทำเครื่องหมายที่ช่องเล็ก ๆ หากคุณต้องการรับอีเมลส่งเสริมการขายจาก Microsoft
ถ้าไม่ ให้เอากาเครื่องหมายออกจากกล่อง
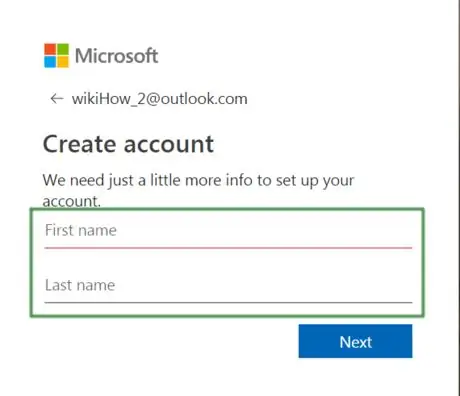
ขั้นตอนที่ 7 ป้อนชื่อและนามสกุลของคุณในฟิลด์ที่แสดง
ข้อมูลทั้งสองนี้จำเป็นสำหรับกระบวนการปรับแต่งบัญชีให้เป็นส่วนตัว
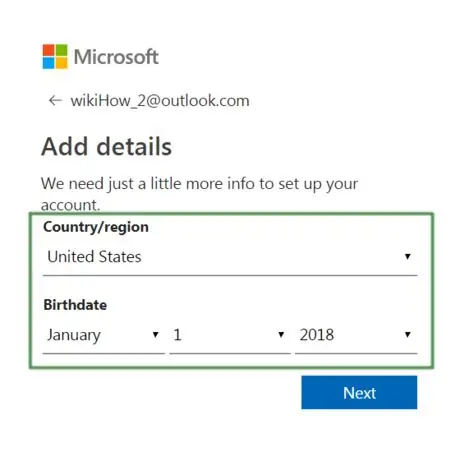
ขั้นตอนที่ 8 ป้อนรายละเอียดพื้นที่ที่อยู่อาศัยและวันเดือนปีเกิด
ข้อมูลนี้รวมถึง:
- ประเทศ/ภูมิภาค
- เดือนเกิด
- วันเดือนปีเกิด
- ปีเกิด
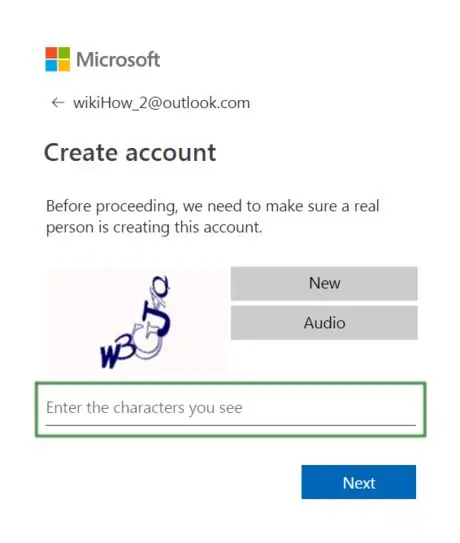
ขั้นตอนที่ 9 ยืนยันเพื่อแสดงว่าคุณไม่ใช่หุ่นยนต์
ขั้นตอนนี้จำเป็นสำหรับความเป็นส่วนตัวและความปลอดภัยของผู้ใช้รายอื่นทั้งหมด






