"Google ไดรฟ์" ทำให้การแชร์เอกสารและไฟล์เป็นเรื่องง่าย คุณกำหนดให้การตั้งค่าการเข้าถึงไฟล์เป็นแบบสาธารณะได้ ดังนั้นทุกคนที่มีลิงก์จะเข้าถึงได้ คุณสามารถให้ลิงก์นี้กับทุกคนที่คุณต้องการ และไฟล์ของคุณจะถูกค้นหาโดยใครก็ตามที่ค้นหาไฟล์นั้น คุณเพียงแค่คลิกไม่กี่ครั้งเพื่อแชร์ไฟล์
ขั้นตอน
วิธีที่ 1 จาก 2: การใช้เว็บเบราว์เซอร์
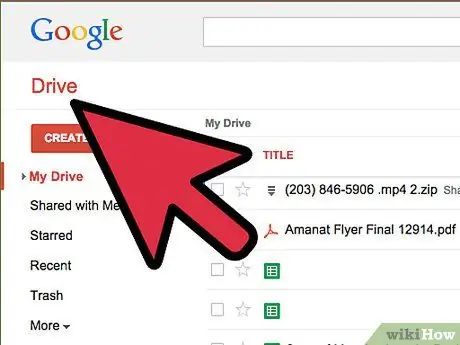
ขั้นตอนที่ 1. ไปที่ "Google ไดรฟ์"
ตรวจสอบให้แน่ใจว่าคุณเข้าสู่ระบบโดยใช้บัญชีที่เก็บไฟล์ที่คุณต้องการแชร์ ไปที่ drive.google.com ในเบราว์เซอร์ที่คุณเลือก และลงชื่อเข้าใช้ด้วยบัญชี "Google" ของคุณ
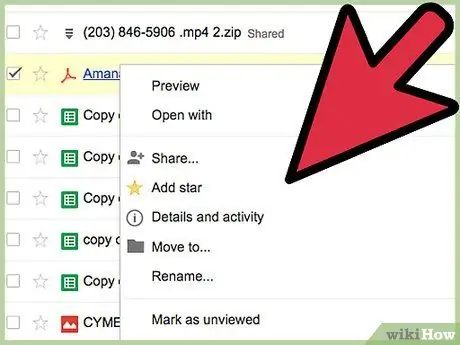
ขั้นตอนที่ 2 คลิกขวาที่ไฟล์ที่คุณต้องการแชร์
วางเมาส์เหนือไฟล์ที่คุณต้องการแชร์ จากนั้นคลิกขวาที่เมาส์
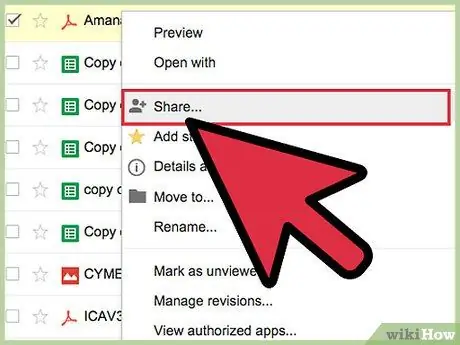
ขั้นตอนที่ 3 เลือก "แชร์
.. . หลังจากนั้น หน้าต่างอนุญาตการแชร์จะเปิดขึ้น
หรือคุณสามารถเปิดไฟล์และคลิกปุ่ม "แชร์"
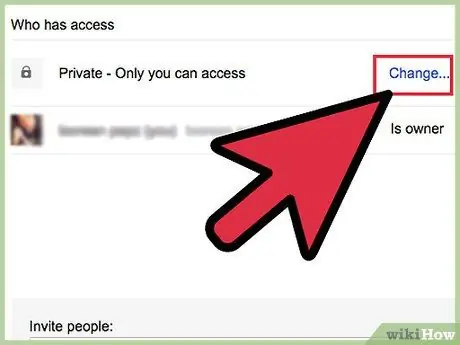
ขั้นตอนที่ 4 คลิกปุ่ม "เปลี่ยน
..". ลิงก์นี้อยู่ในส่วน "ใครมีสิทธิ์เข้าถึง"
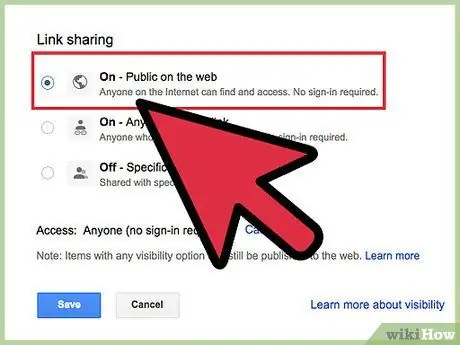
ขั้นตอนที่ 5. เลือก "สาธารณะทางเว็บ"
ด้วยตัวเลือกนี้ ไฟล์ของคุณจะถูกเปิดเผยต่อสาธารณะโดยสมบูรณ์ และทุกคนสามารถค้นหาไฟล์ได้โดยการค้นหาทางออนไลน์หรือป้อนลิงก์
คุณยังสามารถเลือก "ใครก็ได้ที่มีลิงก์" ตัวเลือกนี้จะทำให้ไฟล์ของคุณเป็นแบบสาธารณะ แต่ต้องมีลิงก์เพื่อเข้าถึง
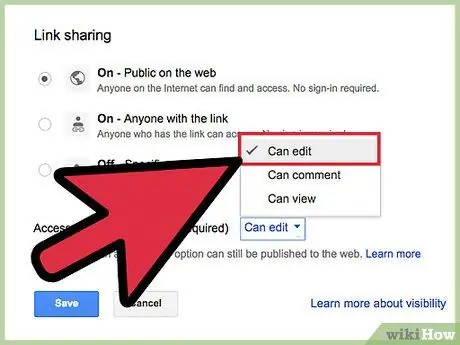
ขั้นตอนที่ 6 ตั้งค่ารายละเอียดการอนุญาตไฟล์
ในเมนูแบบเลื่อนลง "การเข้าถึง" คุณสามารถกำหนดสิทธิ์ในการแก้ไขสำหรับผู้ที่ดูไฟล์ของคุณได้ โดยทั่วไปแล้ว พวกเขาสามารถดูได้เฉพาะไฟล์นั้นเท่านั้น หากคุณต้องการให้ผู้อื่นสามารถแก้ไขไฟล์ได้ ให้เลือก "แก้ไขได้" จากเมนู
หากคุณต้องการให้ผู้เยี่ยมชมสามารถแสดงความคิดเห็นได้เท่านั้น ให้เลือก "รับความคิดเห็น"
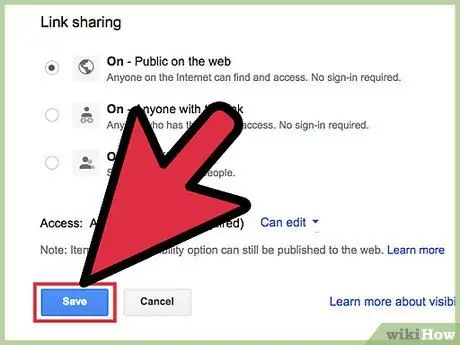
ขั้นตอนที่ 7 คลิก "บันทึก"
ดังนั้น การตั้งค่าการแชร์ไฟล์จึงได้รับการบันทึก
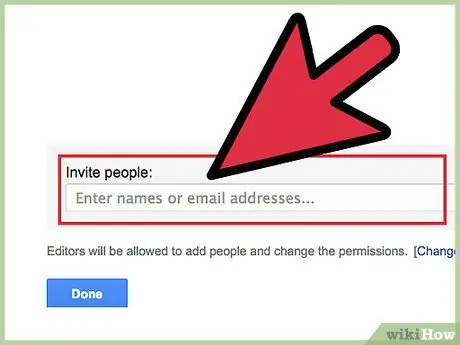
ขั้นตอนที่ 8 เชิญบุคคลอื่นให้เข้าถึงไฟล์ของคุณ
เพิ่มที่อยู่อีเมลของคนที่คุณต้องการลงในฟิลด์ด้านล่างหน้าต่างการตั้งค่าการแชร์ หลังจากนั้น อีเมลจะถูกส่งไปยังบุคคลในรายชื่อเพื่อขอให้เข้าถึงไฟล์ของคุณ
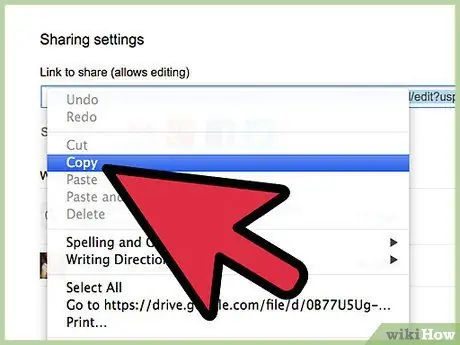
ขั้นตอนที่ 9 แชร์ลิงก์
หากตั้งค่าการเข้าถึงไฟล์เป็นสาธารณะ คุณสามารถเริ่มแชร์ลิงก์ได้ คัดลอกลิงก์ในช่อง "ลิงก์เพื่อแชร์" และแชร์กับคนที่คุณต้องการเข้าถึง คุณสามารถวางลิงก์เหล่านี้ในอีเมลและแชท หรือโพสต์บนหน้าโซเชียลมีเดียและฟอรัมออนไลน์อื่นๆ
วิธีที่ 2 จาก 2: การใช้แอป "Google ไดรฟ์"
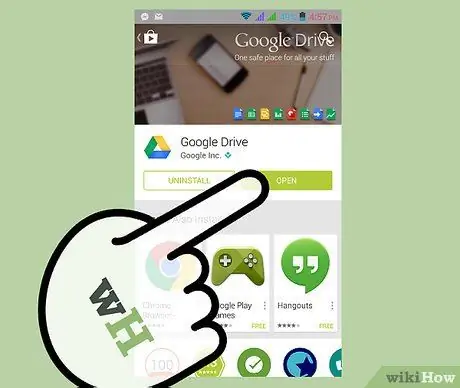
ขั้นตอนที่ 1. ไปที่แอป "Google ไดรฟ์"
คุณสามารถดาวน์โหลดแอปได้ฟรีจาก "Google Play Store" หรือ "Apple App Store"
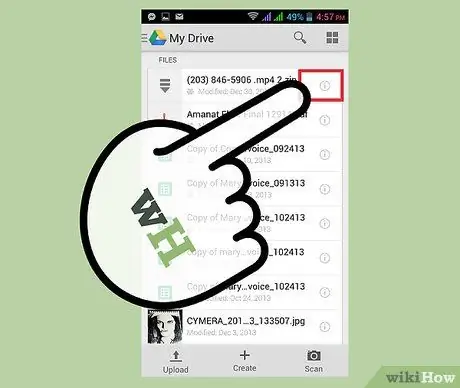
ขั้นตอนที่ 2. กดปุ่ม "ⓘ" ("ข้อมูล") ถัดจากไฟล์ที่คุณต้องการแชร์
ปุ่มนี้จะเปิดรายละเอียดของไฟล์
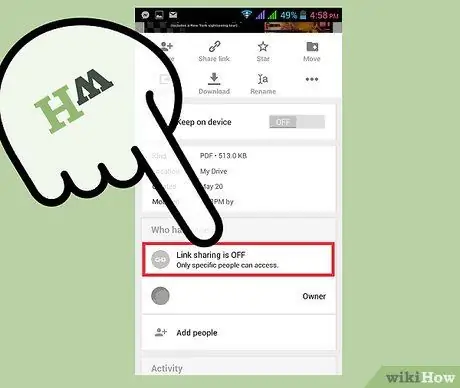
ขั้นตอนที่ 3 เลือกตัวเลือก "การแชร์ลิงก์ถูกปิด"
ตัวเลือกนี้อยู่ในส่วน "ใครมีสิทธิ์เข้าถึง" การเลือกตัวเลือกนี้จะเปิดไฟล์ของคุณต่อสาธารณะเพื่อให้ทุกคนที่มีลิงก์สามารถเข้าถึงได้
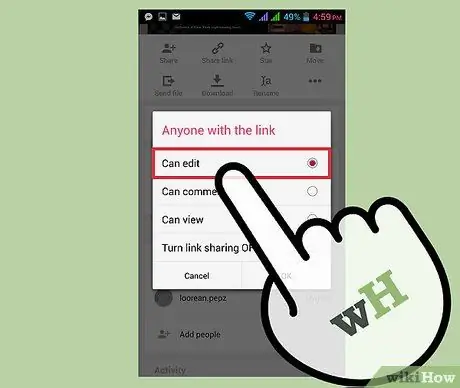
ขั้นตอนที่ 4 ตั้งค่ารายละเอียดการอนุญาต
คลิก "เปิดการแชร์ลิงก์" ดังนั้นเมนูการเข้าถึงจะเปิดขึ้น โดยทั่วไป บุคคลที่มีลิงก์สามารถดูไฟล์ได้เท่านั้น หากต้องการให้แก้ไขไฟล์ได้ ให้เลือก "แก้ไขได้" จากเมนู
หากคุณต้องการให้ผู้เยี่ยมชมสามารถแสดงความคิดเห็นได้เท่านั้น ให้เลือก "รับความคิดเห็น"
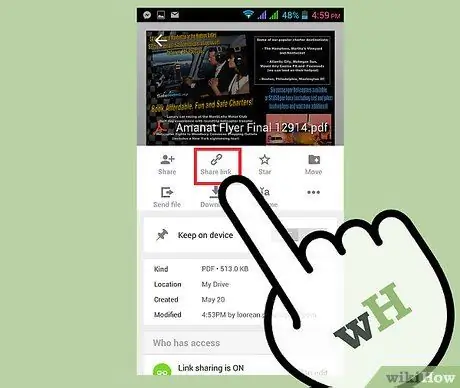
ขั้นตอนที่ 5. แชร์ลิงก์
คลิก "แชร์ลิงก์" ที่ด้านบนของหน้าข้อมูล คุณสามารถคัดลอกลิงก์ไปยังคลิปบอร์ดของอุปกรณ์ หรือแชร์ในแอปรับส่งข้อความ อีเมล หรือโซเชียลมีเดีย






