หากคุณเป็นผู้ใช้ Windows ขั้นสูง หรือหากคุณกำลังจัดเรียงไฟล์จำนวนมาก คุณอาจพบว่าถังรีไซเคิลเป็นเพียงสิ่งกีดขวางเมื่อทำการลบไฟล์ โชคดีที่คุณสามารถลบไฟล์ได้โดยตรง เพียงทำตามคำแนะนำนี้!
ขั้นตอน
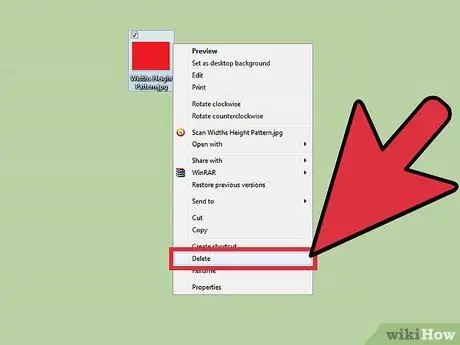
ขั้นตอนที่ 1. เลือกวิธีการลบไฟล์ด้านล่าง
มีสองวิธีในการลบไฟล์โดยตรงใน Windows
- วิธีแรกจะเปลี่ยนพฤติกรรมของตัวเลือกลบในเมนูบริบทของไฟล์ ด้วยวิธีนี้ เมื่อคุณคลิก ลบ ไฟล์จะถูกลบทันที แทนที่จะต้องผ่านถังรีไซเคิล
- วิธีที่สองช่วยให้คุณสามารถลบไฟล์ได้โดยตรง แต่ยังคงมีตัวเลือกในการส่งไฟล์ไปยังถังรีไซเคิลหากจำเป็น
วิธีที่ 1 จาก 2: การเปลี่ยนตัวเลือกการลบไฟล์ในเมนูบริบท
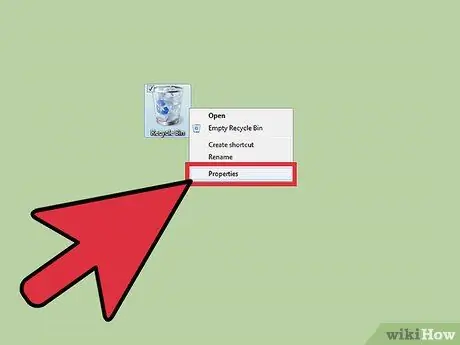
ขั้นตอนที่ 1 คลิกขวาที่ Recycle Bin จากนั้นเลือก Properties
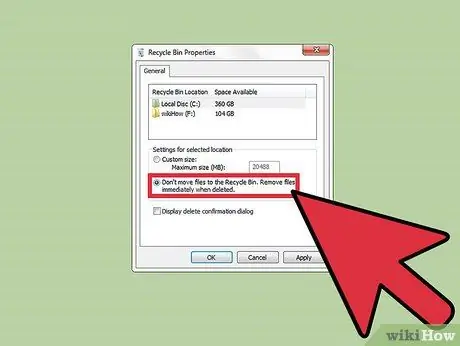
ขั้นตอนที่ 2 ในกล่องโต้ตอบคุณสมบัติของถังรีไซเคิล ให้เลือก อย่าย้ายไฟล์ไปยังตัวเลือกถังรีไซเคิล
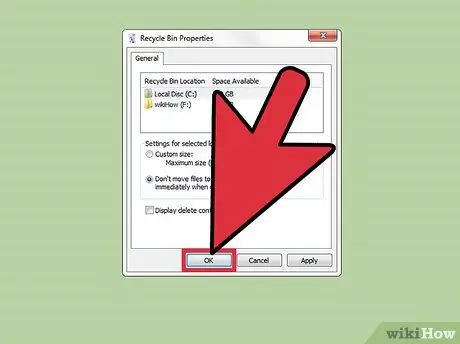
ขั้นตอนที่ 3 คลิกตกลง
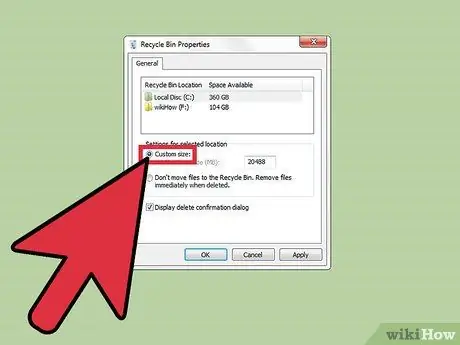
ขั้นตอนที่ 4 หลังจากทำตามขั้นตอนนี้ ไฟล์ทั้งหมดที่คุณลบจะถูกลบออกโดยไม่ต้องผ่านถังรีไซเคิล
เลิกทำการเปลี่ยนแปลงโดยเลือกตัวเลือกขนาดที่กำหนดเองในกล่องโต้ตอบคุณสมบัติของถังรีไซเคิล หากคุณใช้ Windows XP ให้ยกเลิกการเลือกตัวเลือก Do not move the files to the Recycle Bin
วิธีที่ 2 จาก 2: การลบไฟล์ทีละรายการ
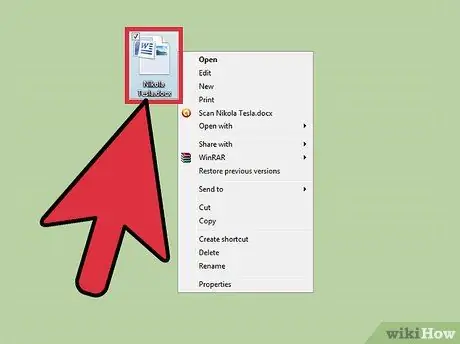
ขั้นตอนที่ 1. คลิกขวาที่ไฟล์ที่คุณต้องการลบอย่างถาวร
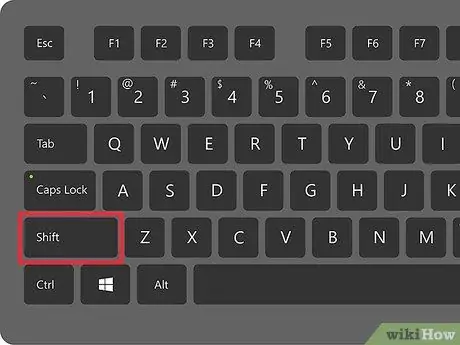
ขั้นตอนที่ 2 กดปุ่ม Shift บนแป้นพิมพ์ค้างไว้
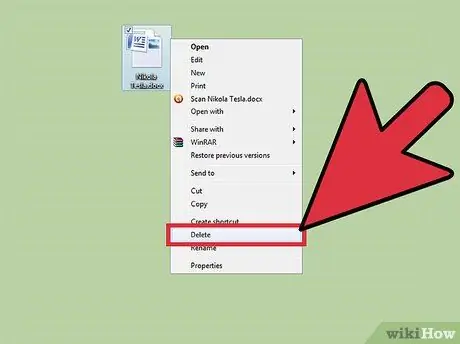
ขั้นตอนที่ 3 ในขณะที่กด Shift. key. ค้างไว้, คลิก ลบ, หรือกดปุ่ม ลบ/ลบ.
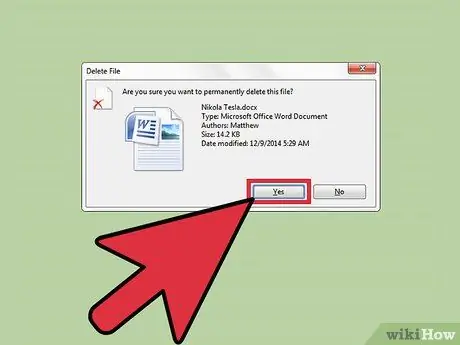
ขั้นตอนที่ 4. ยืนยันการลบไฟล์
ไฟล์ที่คุณเลือกจะถูกลบอย่างถาวร






