บทความวิกิฮาวนี้จะแนะนำวิธีการดูการใช้การเชื่อมต่อข้อมูลของ iPhone ตั้งแต่ครั้งล่าสุดที่คุณรีเซ็ตหรือล้างสถิติการใช้เครื่อง
ขั้นตอน
วิธีที่ 1 จาก 2: การใช้คุณสมบัติในตัวของ iPhone
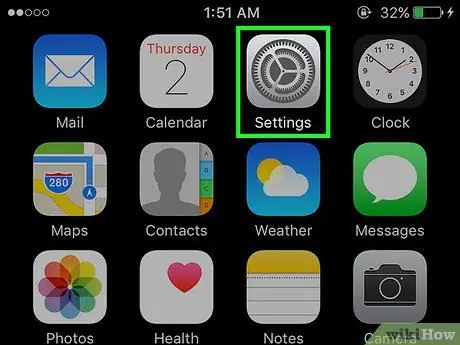
ขั้นตอนที่ 1. เปิดเมนูการตั้งค่า (“การตั้งค่า”)
เมนูนี้ระบุด้วยไอคอนรูปเฟืองสีเทาซึ่งมักพบในหน้าจอหลักของอุปกรณ์
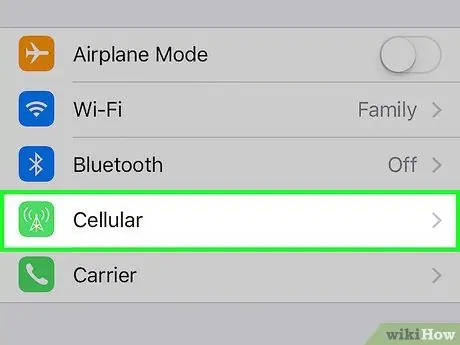
ขั้นตอนที่ 2 แตะเซลลูลาร์
ทางด้านบนของหน้า " Settings"
บนโทรศัพท์ที่ใช้แป้นพิมพ์ภาษาอังกฤษแบบอังกฤษ ให้เลือก “ ข้อมูลมือถือ ”.
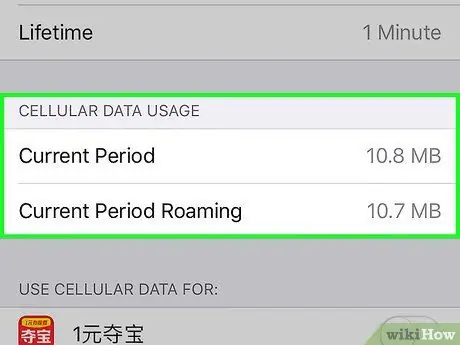
ขั้นตอนที่ 3 ปัดหน้าจอเพื่อตรวจสอบส่วน "การใช้ข้อมูลมือถือ"
คุณสามารถดูสองตัวเลือกที่แสดงภายใต้หัวข้อ: "ช่วงเวลาปัจจุบัน" (แสดงการใช้ข้อมูลทั้งหมดตั้งแต่ครั้งสุดท้ายที่ล้างสถิติการใช้งาน) และ "การโรมมิ่งรอบระยะเวลาปัจจุบัน" (แสดงการใช้การเชื่อมต่อข้อมูลในพื้นที่ที่ผู้ให้บริการไม่ครอบคลุม) มือถือเช่นเมื่อคุณเดินทางไปต่างประเทศ)
- ข้อมูลทางสถิติในส่วน "รอบระยะเวลาปัจจุบัน" จะไม่ถูกรีเซ็ตโดยอัตโนมัติตามรูปแบบ/ตารางการเรียกเก็บเงิน คุณสามารถรีเซ็ตสถิติการใช้งานได้โดยแตะที่ตัวเลือก “ รีเซ็ตสถิติ ” ที่ด้านล่างของหน้า
- ข้อมูลอาจแสดงแตกต่างกันไปตามผู้ให้บริการโทรศัพท์เคลื่อนที่และข้อมูลต่างๆ หากคุณไม่พบส่วน "ช่วงเวลาปัจจุบัน" ให้แตะ การใช้งาน ภายใต้ชื่อผู้ให้บริการมือถือที่คุณใช้เพื่อดูการใช้ข้อมูลของคุณ
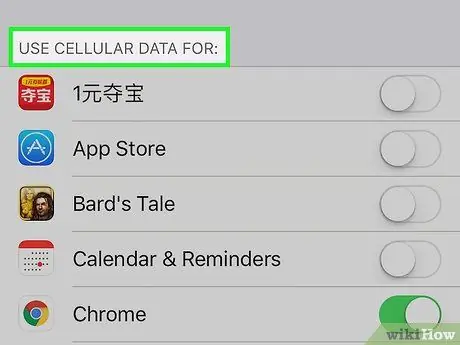
ขั้นตอนที่ 4 ปัดหน้าเพื่อดูรายการแอพที่ใช้ข้อมูลมือถือ
แอปพลิเคชันจะแสดงภายใต้หัวข้อ " USE CELLULAR DATA FOR " แอพใดๆ ที่มีเครื่องหมายสลับสีเขียวอยู่ข้างๆ สามารถใช้การเชื่อมต่อข้อมูลมือถือได้
- ตัวเลขที่แสดงด้านล่างชื่อโปรแกรมระบุจำนวนหรือปริมาณข้อมูลเป็นกิโลบิต (KB) เมกะบิต (MB) หรือกิกะบิต (GB) ที่แอพพลิเคชั่นใช้ตั้งแต่ครั้งล่าสุดที่มีสถิติการใช้งานในงวดปัจจุบัน " ส่วน " ถูกล้าง
- ถ้าใช่ "บริการระบบ" ใต้ "ข้อมูลเซลลูลาร์" จะแสดงจำนวนข้อมูลที่ฟีเจอร์ของโทรศัพท์ของคุณใช้ไป แตะ "บริการระบบ" เพื่อดูรายการคุณสมบัติของโทรศัพท์และจำนวนข้อมูลที่แต่ละเครื่องใช้
วิธีที่ 2 จาก 2: การขอข้อมูลการใช้ข้อมูลจากผู้ให้บริการมือถือ
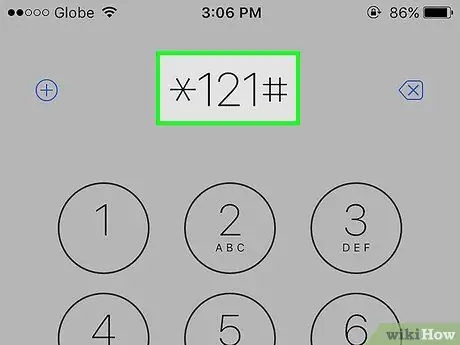
ขั้นตอนที่ 1 โทรสายด่วนข้อมูลของผู้ให้บริการมือถือ
คุณสามารถดูปริมาณข้อมูลที่คุณใช้ผ่านเมนูการตั้งค่าอุปกรณ์ แต่จะไม่แสดงการจำกัดการใช้งาน นอกจากนี้ บางครั้งวันที่และการวัดที่แสดงโดยการตั้งค่าไม่ตรงกับวันที่และการวัดที่ผู้ให้บริการมือถือให้ไว้ อย่างไรก็ตาม คุณสามารถตรวจสอบขีดจำกัดการใช้การเชื่อมต่อข้อมูลรายเดือนของคุณได้อย่างรวดเร็วโดยป้อนรหัสต่อไปนี้ผ่านแอป "โทรศัพท์":
-
ขั้นตอนที่ 3 - กด
*111*4*2*1#
-
อินโดแซท - กด
*363*2#
-
XL - กด
*123*7#
-
Telkomsel - กด
*888*3#
-
แกน - กด
*123*7#
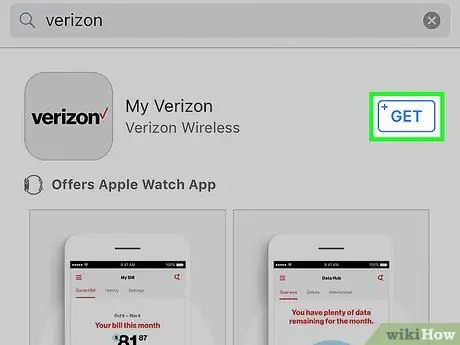
ขั้นตอนที่ 2 ลองดาวน์โหลดแอปบริการมือถือจาก App Store
ผู้ให้บริการโทรศัพท์มือถือส่วนใหญ่มีแอพที่คุณสามารถดาวน์โหลดไปยัง iPhone ของคุณได้ เมื่อดาวน์โหลดแล้ว คุณจะใช้มันเพื่อสังเกตการใช้การเชื่อมต่อข้อมูลและข้อมูลแพ็คเกจอินเทอร์เน็ตที่ใช้
- ขั้นตอนที่ 3 - ดาวน์โหลดแอป BimaTRI
- อินโดแซท (IM3) - ดาวน์โหลดแอป myIM3
- XL - ดาวน์โหลดแอป myXL
- Telkomsel - ดาวน์โหลดแอป MyTelkomsel
- แกน - ดาวน์โหลดแอป Axis net
- สมาร์ทโฟน - ดาวน์โหลดแอป MySmartfren
- สายฟ้า - ดาวน์โหลดแอป My BOLT
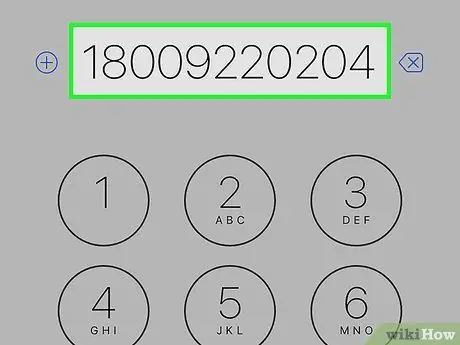
ขั้นตอนที่ 3 ติดต่อผู้ให้บริการมือถือโดยตรง
หากไม่มีวิธีการใดในการแสดงข้อมูลการใช้ข้อมูล โปรดติดต่อบริการสนับสนุนหรือไปที่ร้านค้าของผู้ให้บริการโทรศัพท์มือถือเพื่อค้นหาจำนวนหรือปริมาณข้อมูลที่ใช้ไป รวมถึงจำนวนโควต้าที่เหลืออยู่ในช่วงเวลาปัจจุบัน คุณยังสามารถอัพเกรดแพ็คเกจอินเทอร์เน็ตของคุณได้หากการอัพเกรดนั้นมีประโยชน์มากกว่า
เคล็ดลับ
- ข้อมูลเซลลูลาร์ (“การใช้เซลลูลาร์”) คือข้อมูลไร้สายที่ใช้ในการท่องเว็บ เปิดอีเมล และอื่นๆ การเชื่อมต่อข้อมูลนี้จัดทำโดยผู้ให้บริการโทรศัพท์มือถือ ไม่ใช่เครือข่าย WiFi
- ในการคำนวณปริมาณข้อมูลที่ใช้ในช่วงเวลาหนึ่ง ขั้นแรกให้แตะปุ่ม " รีเซ็ตสถิติ " จากนั้นตรวจสอบจำนวนข้อมูลที่ใช้ในเวลาที่กำหนดในอนาคต (เช่น 30 วันต่อมา)
- Data tether คือข้อมูลที่ใช้เมื่อ iPhone เชื่อมต่อกับอุปกรณ์อื่นผ่านคุณสมบัติฮอตสปอตส่วนบุคคล (Personal Hotspot)






