บทความวิกิฮาวนี้จะแนะนำวิธีการอัปเดตหรือเปลี่ยนวิธีการชำระเงินของ Netflix ผ่านแอปหรือเว็บไซต์ Netflix บนอุปกรณ์เคลื่อนที่
ขั้นตอน
วิธีที่ 1 จาก 2: บนแอพมือถือ
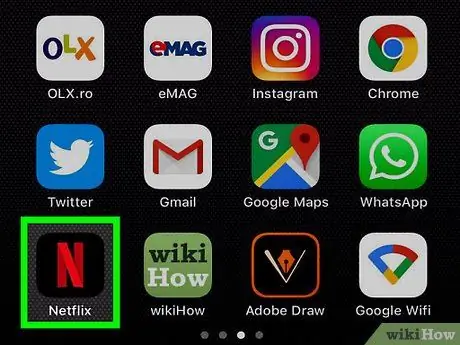
ขั้นตอนที่ 1. เปิดแอป Netflix
แอปพลิเคชั่นนี้ถูกทำเครื่องหมายด้วยไอคอนสีดำพร้อมตัวอักษร " NS"สีแดง.
ลงชื่อเข้าใช้บัญชีหากคุณไม่สามารถเข้าถึงได้โดยอัตโนมัติ
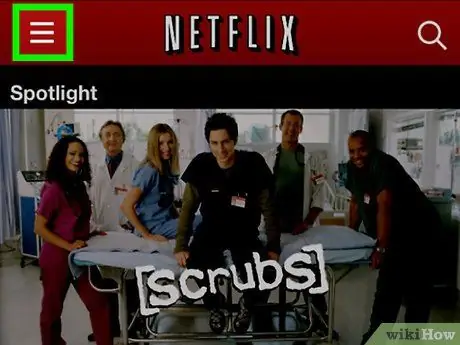
ขั้นตอนที่ 2. แตะ ที่มุมซ้ายบนของหน้าจอ
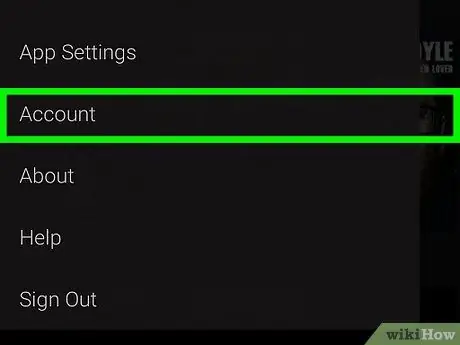
ขั้นตอนที่ 3 แตะบัญชีที่ด้านล่างของเมนู
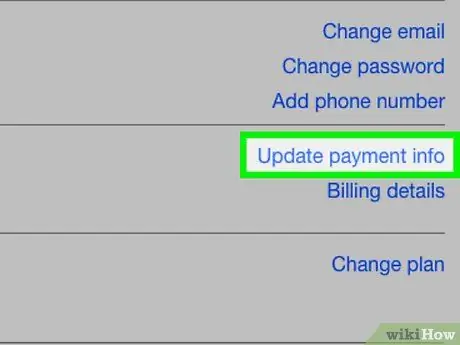
ขั้นตอนที่ 4 ปัดหน้าจอแล้วแตะอัปเดตข้อมูลการชำระเงิน
หากคุณยังไม่ได้บันทึกวิธีการชำระเงินในบัญชีของคุณ ให้แตะตัวเลือก “ เพิ่มข้อมูลการชำระเงิน ”.
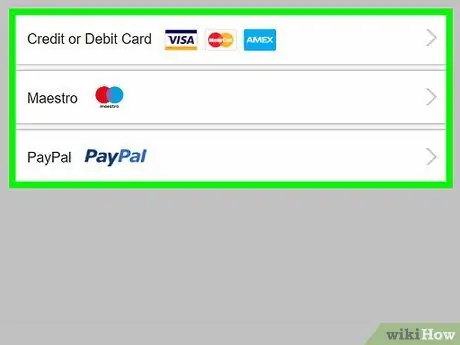
ขั้นตอนที่ 5. แตะวิธีการชำระเงินที่คุณต้องการใช้
ตัวเลือกที่ใช้ได้คือ:
- ” บัตรเครดิตหรือบัตรเดบิต ”
- ” PayPal ”
-
สัมผัส
ข้าง บัตรเครดิตหรือบัตรเดบิต ” หากคุณไม่เห็นตัวเลือก PayPal
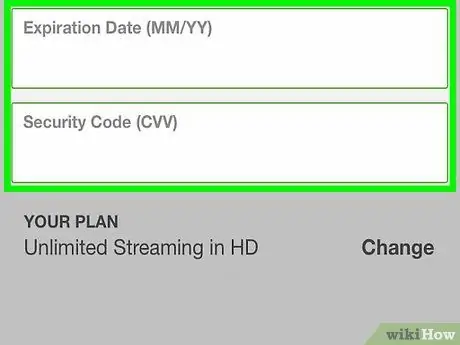
ขั้นตอนที่ 6 ป้อนข้อมูลวิธีการชำระเงินของคุณ
กรอกข้อมูลในฟิลด์ที่มีป้ายกำกับหรือทำตามคำแนะนำที่ปรากฏบนหน้าจอเพื่อให้ Netflix สามารถใช้วิธีการชำระเงินที่คุณเลือกได้
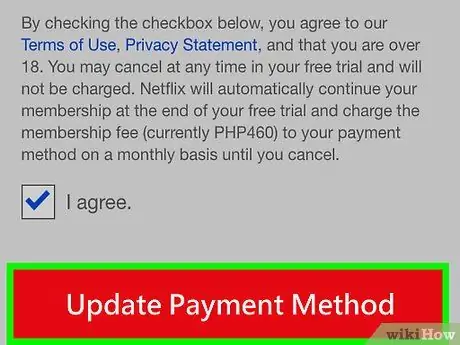
ขั้นตอนที่ 7 เลื่อนไปที่หน้าจอแล้วแตะอัปเดตวิธีการชำระเงิน
ตัวเลือกนี้อยู่ที่ด้านล่างของแบบฟอร์ม ข้อมูลวิธีการชำระเงินได้รับการอัปเดตแล้ว
วิธีที่ 2 จาก 2: บนเดสก์ท็อปไซต์
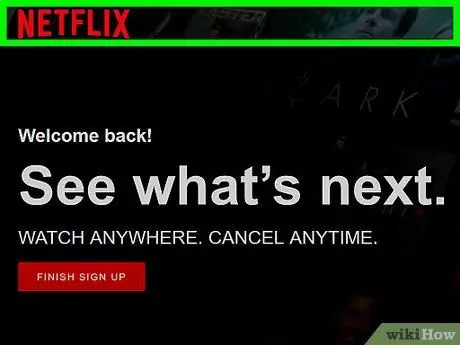
ขั้นตอนที่ 1 ไปที่ https://www.netflix.com ผ่านเว็บเบราว์เซอร์
คลิก " เข้าสู่ระบบ ” จากนั้นป้อนที่อยู่อีเมลของบัญชีและรหัสผ่านหากคุณไม่ได้เข้าสู่ระบบโดยอัตโนมัติ
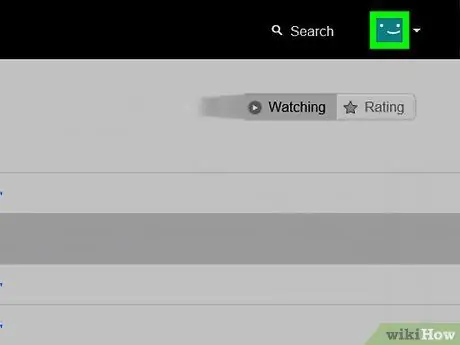
ขั้นตอนที่ 2 คลิกโปรไฟล์หลัก
โปรไฟล์มักจะถูกทำเครื่องหมายด้วยชื่อของคุณ
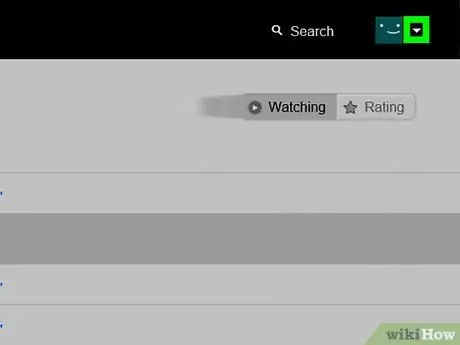
ขั้นตอนที่ 3 คลิก
ที่มุมขวาบนของหน้าต่าง
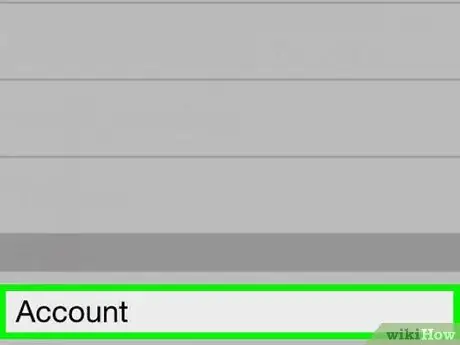
ขั้นตอนที่ 4 คลิกบัญชี
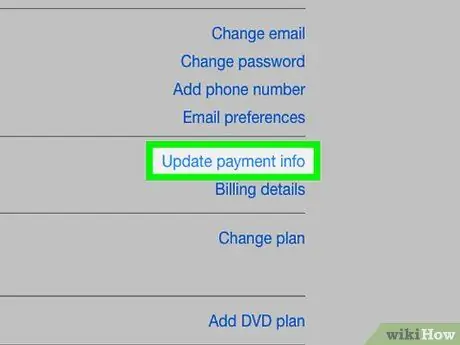
ขั้นตอนที่ 5. คลิก อัปเดตข้อมูลการชำระเงิน
ตัวเลือกนี้อยู่ทางด้านขวาของหน้าในส่วน " การเป็นสมาชิกและการเรียกเก็บเงิน"
หากคุณยังไม่ได้ตั้งค่าหรือบันทึกวิธีการชำระเงินในบัญชีของคุณ ให้เลือก “ เพิ่มข้อมูลการชำระเงิน ”.
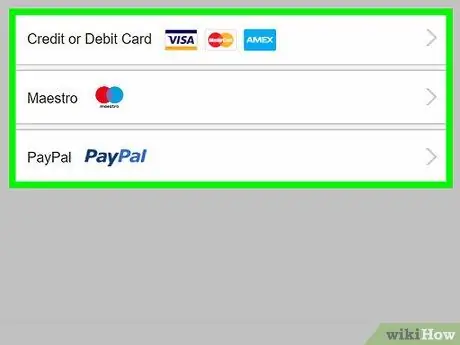
ขั้นตอนที่ 6 คลิกวิธีการชำระเงิน
ตัวเลือกที่ใช้ได้คือ:
- ” บัตรเครดิตหรือบัตรเดบิต ”
- ” PayPal ”
-
คลิก
ข้าง บัตรเครดิตหรือบัตรเดบิต ” หากคุณไม่เห็นตัวเลือก PayPal
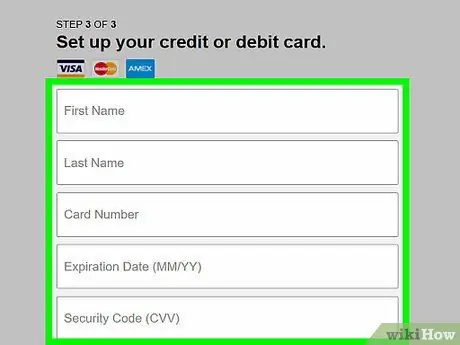
ขั้นตอนที่ 7 ป้อนข้อมูลวิธีการชำระเงินของคุณ
กรอกข้อมูลในฟิลด์ทั้งหมดที่มีให้หรือทำตามคำแนะนำที่ปรากฏบนหน้าจอเพื่อให้ Netflix ใช้วิธีการชำระเงินที่เลือกได้
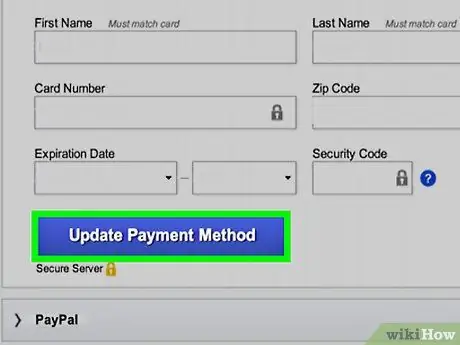
ขั้นตอนที่ 8 เลื่อนไปที่หน้าจอแล้วคลิกอัปเดตวิธีการชำระเงิน
ที่ด้านล่างของแบบฟอร์ม ข้อมูลวิธีการชำระเงินของบัญชีได้รับการอัปเดตแล้ว






