หากคุณตัดสินใจที่จะลบบัญชี Instagram ของคุณด้วยเหตุผลใดก็ตาม คุณอาจรู้สึกไม่สบายใจที่รู้ว่าไม่มีวิธีโดยตรงในการลบบัญชีของคุณผ่านแอพ Instagram โชคดีที่คุณยังคงสามารถลบบัญชีออกจากแอปพลิเคชันได้อย่างแม่นยำผ่านตัวเลือกศูนย์ช่วยเหลือ (ศูนย์ช่วยเหลือ) หลังจากนั้น การลบบัญชีก็ทำได้ง่าย ๆ เหมือนกับการลบแอปพลิเคชั่นออกจาก iPhone โปรดทราบว่าคุณจะไม่สามารถกู้คืนไฟล์ Instagram เมื่อบัญชีของคุณถูกลบไปแล้ว
ขั้นตอน
ส่วนที่ 1 จาก 2: การลบบัญชี
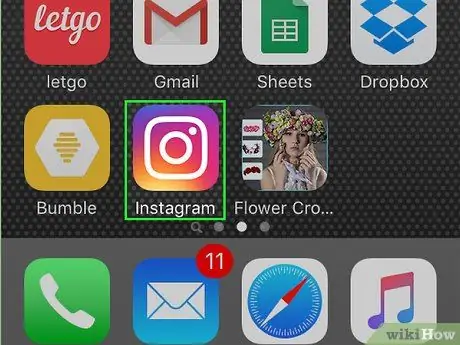
ขั้นตอนที่ 1. แตะไอคอนแอพ Instagram เพื่อเปิด
คุณสามารถลบบัญชีผ่านตัวเลือก “ศูนย์ช่วยเหลือ” ที่มีอยู่ในเมนูการตั้งค่า
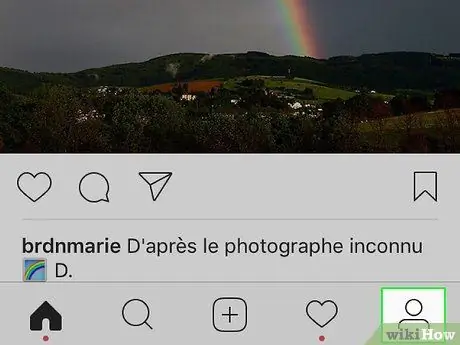
ขั้นตอนที่ 2 ไปที่หน้าบัญชี
คุณสามารถเปิดได้โดยแตะที่ไอคอนมนุษย์ที่มุมล่างขวาของหน้าจอ
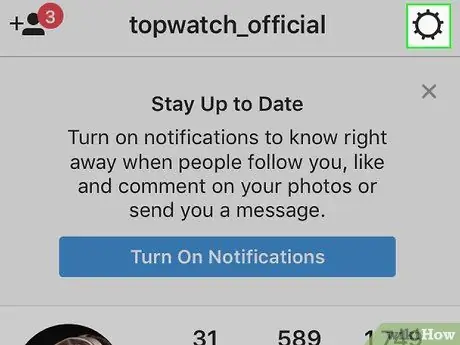
ขั้นตอนที่ 3 แตะปุ่มการตั้งค่าซึ่งแสดงโดยไอคอนรูปเฟือง
ที่มุมขวาบนของหน้าจอ
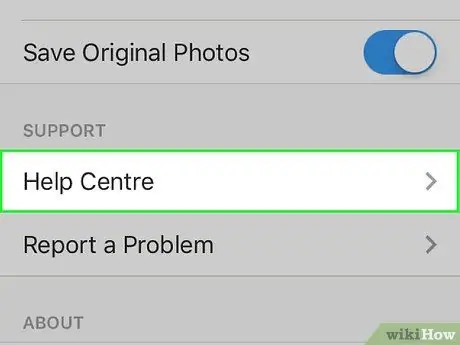
ขั้นตอน 4. แตะตัวเลือก “ศูนย์ช่วยเหลือ”
ตัวเลือกนี้มีอยู่ในกลุ่มการตั้งค่า "การสนับสนุน" ที่ส่วนท้ายของเมนูการตั้งค่า
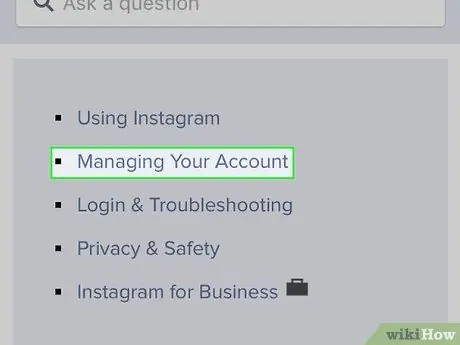
ขั้นตอนที่ 5. แตะตัวเลือก “การจัดการบัญชีของคุณ”
ตัวเลือกนี้จะแสดงที่ด้านบนของหน้าจอ
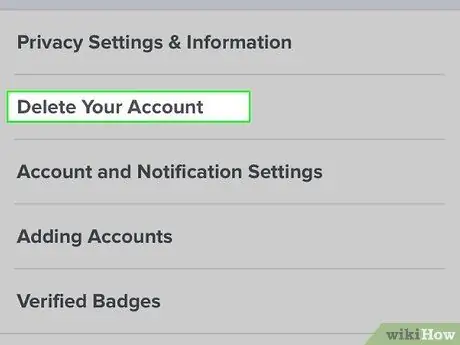
ขั้นตอนที่ 6 เลือกลิงก์ "ลบบัญชีของคุณ"
หลังจากนั้น คุณจะถูกนำไปยังหน้าความช่วยเหลือพร้อมข้อมูลเกี่ยวกับการลบบัญชี
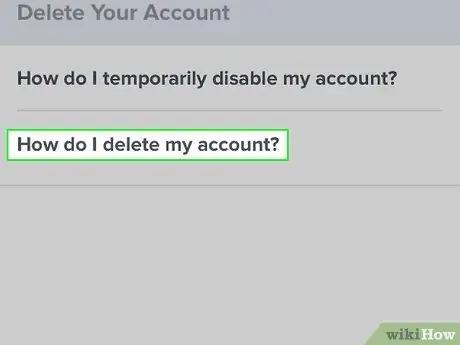
ขั้นที่ 7. เลือก “ฉันจะลบบัญชีของฉันได้อย่างไร? " คุณไม่จำเป็นต้องอ่านเนื้อหาที่แสดงบนหน้าเนื่องจาก Instagram ได้ให้ลิงก์สำหรับลบบัญชี ("ลบบัญชี") ในขั้นตอนแรกบนหน้านั้น
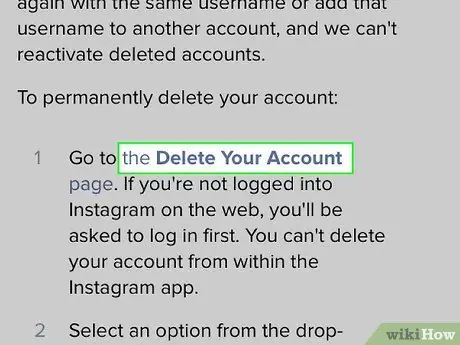
ขั้นตอนที่ 8 เลือกลิงก์ "ลบหน้าบัญชีของคุณ"
ลิงก์นี้อยู่ภายใต้ส่วนหรือส่วน “การลบบัญชีของคุณอย่างถาวร:” หลังจากขั้นตอนแรกที่แสดงบนหน้าที่แสดง
คุณยังสามารถเลือกลิงก์ "ปิดใช้งานบัญชีของคุณชั่วคราว" ในหน้านั้นสำหรับโซลูชันที่ไม่ถาวรได้ การปิดใช้งานบัญชีจะป้องกันไม่ให้บัญชี Instagram หรือโปรไฟล์ของคุณปรากฏในผลการค้นหา อย่างไรก็ตาม คุณยังสามารถเปิดใช้งานบัญชีของคุณอีกครั้งได้ทุกเมื่อที่ต้องการ
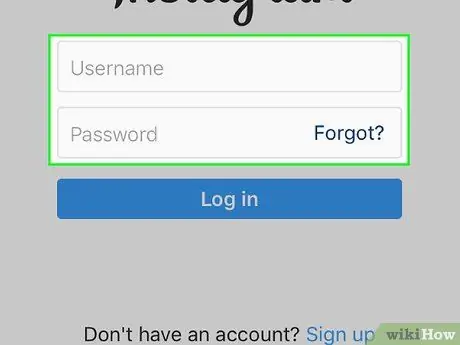
ขั้นตอนที่ 9 ป้อนชื่อผู้ใช้และรหัสผ่านของบัญชี
คุณจะต้องป้อนข้อมูลทั้งสองนี้เพื่อยืนยันบัญชีที่คุณต้องการลบ
แตะ "เข้าสู่ระบบ" เพื่อไปยังหน้า "ลบบัญชีของคุณ"
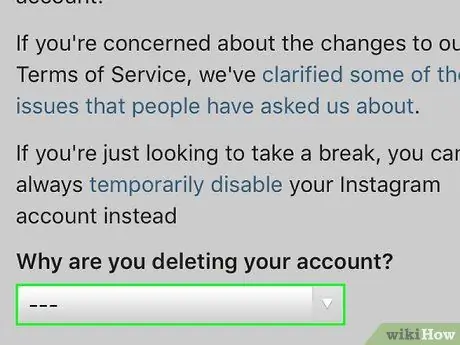
ขั้นตอนที่ 10. แตะแถบที่ด้านล่างของหน้า
ใต้ข้อความ “ทำไมคุณลบบัญชีของคุณ? เมื่อแตะแล้ว ระบบจะขอให้คุณเลือกเหตุผลในการลบบัญชี
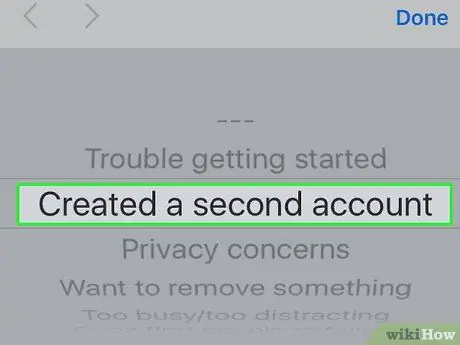
ขั้นตอนที่ 11 เลือกเหตุผลที่เหมาะสม จากนั้นแตะ "เสร็จสิ้น"
หลังจากนั้น ตัวเลือกการลบบัญชีอื่นจะปรากฏขึ้น
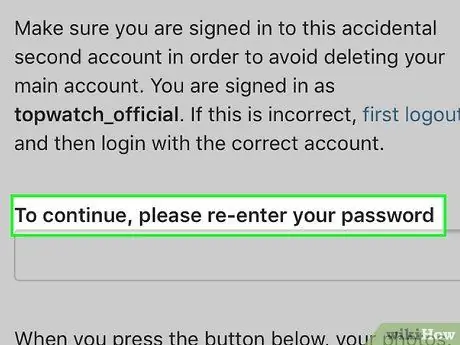
ขั้นตอนที่ 12. ป้อนรหัสผ่านบัญชีอีกครั้ง
ช่องสำหรับป้อนรหัสผ่านจะอยู่ที่ด้านล่างของหน้า ต่อจากข้อความ “เพื่อดำเนินการต่อ… ป้อนรหัสผ่านของคุณ”
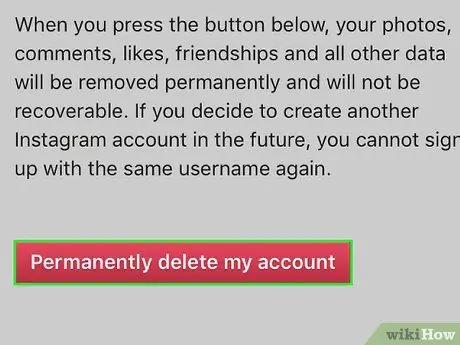
ขั้นตอนที่ 13 เลือก “ลบบัญชีของฉันอย่างถาวร”
หลังจากนั้น บัญชี Instagram ของคุณและเนื้อหาทั้งหมดที่เชื่อมโยงกับบัญชีนั้นจะถูกลบออก
ส่วนที่ 2 จาก 2: การถอนการติดตั้งแอพ Instagram

ขั้นตอนที่ 1. แตะปุ่ม "หน้าแรก"
หลังจากนั้น คุณจะออกจากแอพ Instagram
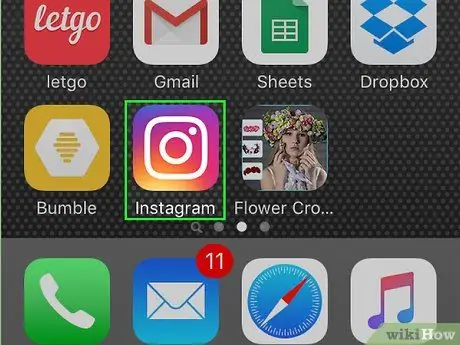
ขั้นตอนที่ 2. ค้นหาไอคอนหรือแอพ Instagram บนโทรศัพท์
คุณอาจต้องปัดไปทางขวาบนหน้าจอหลักหลายๆ ครั้งจนกว่าจะพบไอคอนแอป ทั้งนี้ขึ้นอยู่กับจำนวนแอปที่ติดตั้งในโทรศัพท์ของคุณ
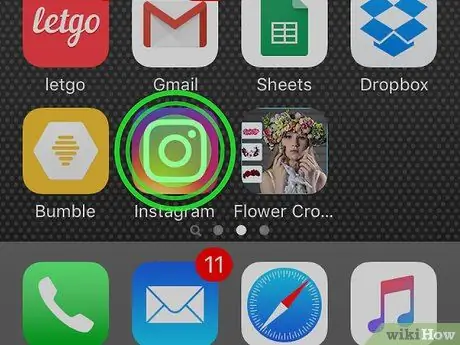
ขั้นตอนที่ 3 แตะไอคอนแอพ Instagram ค้างไว้
หลังจากนั้นโทรศัพท์จะเข้าสู่โหมดลบแอพ ไอคอนแอปจะเริ่มกระตุก และ "X" จะปรากฏที่มุมซ้ายบนของไอคอน
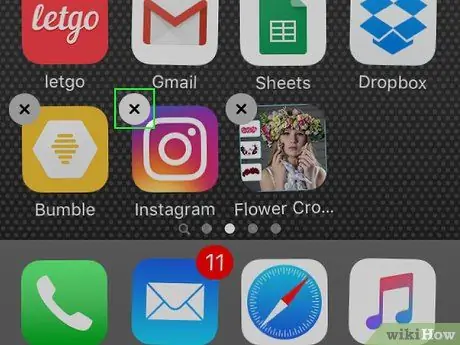
ขั้นตอนที่ 4. แตะที่ “X” ที่มุมบนซ้ายของไอคอนแอพ Instagram
นี่แสดงว่าคุณต้องการลบแอพ Instagram ออกจาก iPhone ของคุณ
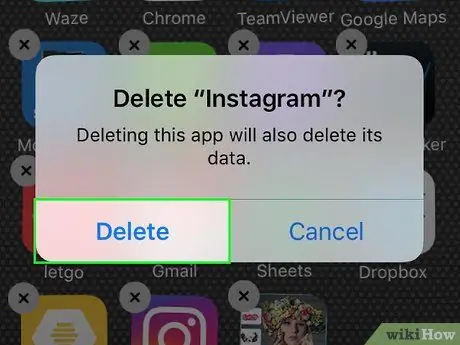
ขั้นตอนที่ 5. เลือก “ลบ” เมื่อได้รับแจ้ง
หลังจากนั้น แอพ Instagram และข้อมูลทั้งหมดจะถูกลบออกจากโทรศัพท์!
เคล็ดลับ
หากคุณไม่ต้องการมีแอพ Instagram บนโทรศัพท์ของคุณ เพียงแค่ลบแอพ Instagram ที่ติดตั้งไว้ คุณไม่จำเป็นต้องลบบัญชีที่สร้างเพราะเมื่อบัญชีถูกลบแล้ว คุณจะไม่สามารถกู้คืนอะไรจากบัญชีได้
คำเตือน
- คุณไม่สามารถเปิดใช้งานบัญชี Instagram ของคุณอีกครั้งหลังจากที่ถูกลบไปแล้ว
- เมื่อลบบัญชีแล้ว รูปภาพ วิดีโอ ความคิดเห็น และผู้ติดตามทั้งหมดของบัญชีจะถูกลบออกอย่างถาวรเช่นกัน






