คุณสามารถลบรูปภาพจากโปรไฟล์ Instagram ของคุณโดยตรงผ่านแอพโดยเข้าไปที่เมนูรูปภาพและเลือกตัวเลือกการลบ นอกจากรูปภาพแล้ว ยังสามารถลบความคิดเห็นออกจากโพสต์ได้โดยเข้าไปที่ส่วนความคิดเห็นเกี่ยวกับรูปภาพแล้วแตะไอคอนถังขยะเมื่อเลือกความคิดเห็นแล้ว โปรดทราบว่าคุณสามารถลบได้เฉพาะรูปภาพที่คุณอัปโหลดหรือความคิดเห็นของผู้อื่นในรูปภาพของคุณเท่านั้น
ขั้นตอน
วิธีที่ 1 จาก 3: การลบรูปภาพ
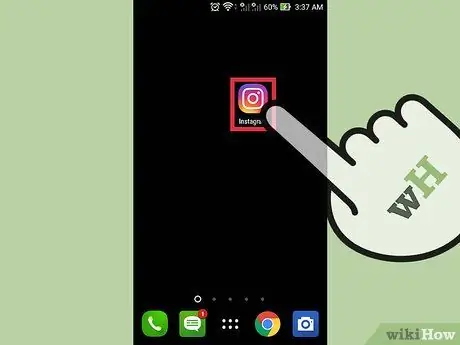
ขั้นตอนที่ 1. เปิดแอพ Instagram
หากแอปยังไม่พร้อมใช้งาน คุณสามารถดาวน์โหลดได้จาก App Store หรือ Play Store
ไม่สามารถลบรูปภาพออกจากโปรไฟล์ได้หากไม่มีแอพมือถือ Instagram
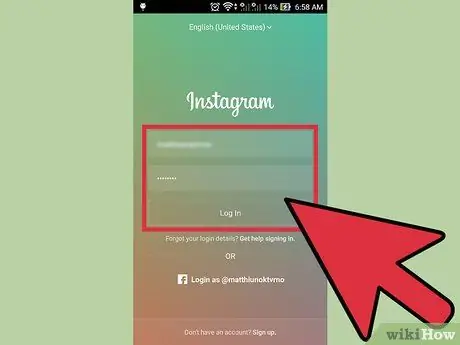
ขั้นตอนที่ 2. ลงชื่อเข้าใช้บัญชี Instagram
พิมพ์ชื่อผู้ใช้และรหัสผ่านของบัญชี จากนั้นเลือก "ลงชื่อเข้าใช้"
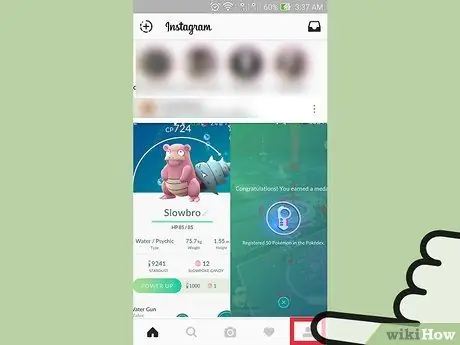
ขั้นตอนที่ 3 แตะไอคอนมนุษย์
ที่มุมขวาล่างของหน้าจอ คุณจะถูกนำไปที่หน้าโปรไฟล์ของคุณและคอลเล็กชันโพสต์ Instagram ที่อัปโหลด
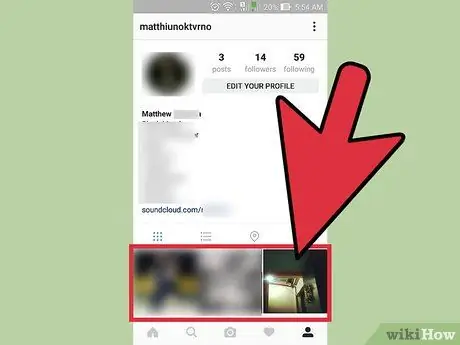
ขั้นตอนที่ 4. แตะรูปภาพที่คุณต้องการลบ
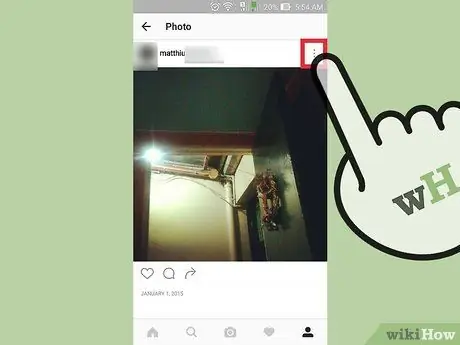
ขั้นตอนที่ 5. แตะไอคอนจุดแนวตั้งสามจุด (Android) หรือไอคอนจุดแนวนอน 3 จุด (iOS)
ที่มุมขวาบนของหน้าจอ และจะแสดงเมนูตัวเลือกเมื่อแตะ
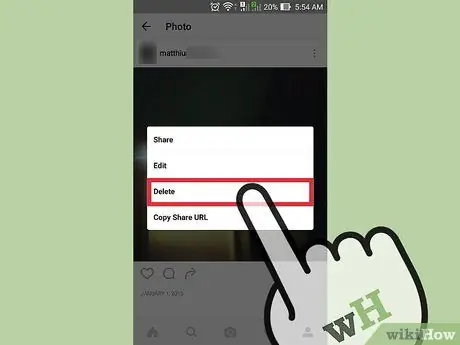
ขั้นตอน 6. เลือก “ลบ”
รูปภาพจะถูกลบออกจากฟีดและผู้ใช้รายอื่นจะมองไม่เห็นอีกต่อไป
- ขณะนี้ คุณสามารถลบได้ครั้งละหนึ่งภาพเท่านั้น
- เมื่อลบแล้ว รูปภาพจะถูกลบออกจากบัญชี Facebook ที่เชื่อมโยงด้วย
- การลบรูปภาพจะลบการชอบและความคิดเห็นทั้งหมดบนรูปภาพโดยอัตโนมัติ
วิธีที่ 2 จาก 3: การลบความคิดเห็น
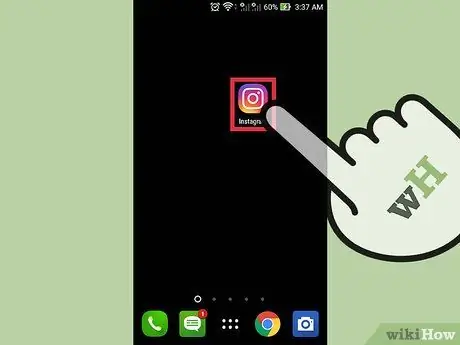
ขั้นตอนที่ 1. เปิดแอพ Instagram
หากแอปยังไม่พร้อมใช้งาน คุณสามารถดาวน์โหลดได้จาก App Store หรือ Play Store
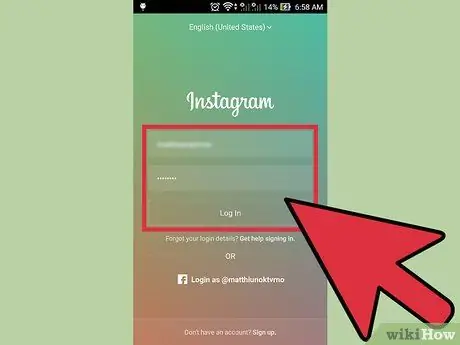
ขั้นตอนที่ 2. ลงชื่อเข้าใช้บัญชี Instagram
พิมพ์ชื่อผู้ใช้และรหัสผ่านของบัญชี จากนั้นเลือก "ลงชื่อเข้าใช้"
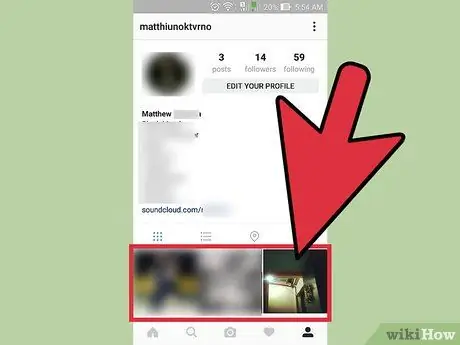
ขั้นตอนที่ 3 แตะไอคอนมนุษย์
ที่มุมขวาล่างของหน้าจอ คุณจะถูกนำไปที่หน้าโปรไฟล์ของคุณและคอลเล็กชันโพสต์ Instagram ที่อัปโหลด
ขั้นตอนนี้จำเป็นเฉพาะในกรณีที่คุณต้องการลบความคิดเห็นในรูปภาพใดรูปหนึ่งที่คุณอัปโหลด
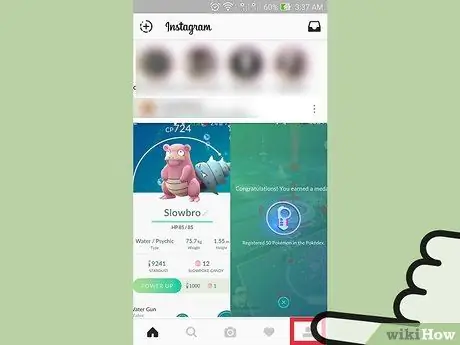
ขั้นตอนที่ 4. แตะรูปภาพเพื่อเปิด
คุณสามารถลบความคิดเห็นของคุณเองหรือความคิดเห็นของผู้อื่นที่โพสต์ในรูปภาพของคุณเท่านั้น
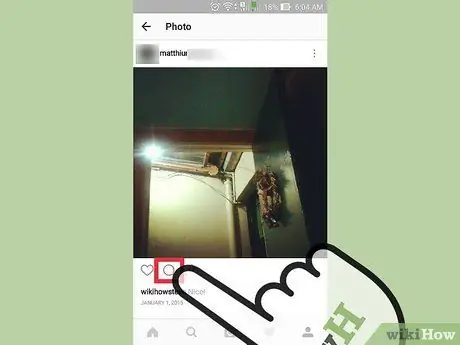
ขั้นตอนที่ 5. แตะไอคอนกรอบคำพูด
ไอคอนนี้อยู่ใต้รูปภาพโดยตรง (ถัดจากปุ่ม "หัวใจ") และจะแสดงรายการความคิดเห็นในโพสต์เมื่อคุณแตะ
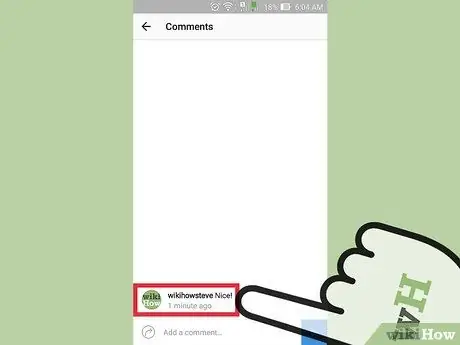
ขั้นตอนที่ 6 เลือกความคิดเห็นที่คุณต้องการลบ
ความคิดเห็นจะถูกทำเครื่องหมายและปุ่มใหม่จะปรากฏในแถบเมนูด้านบน
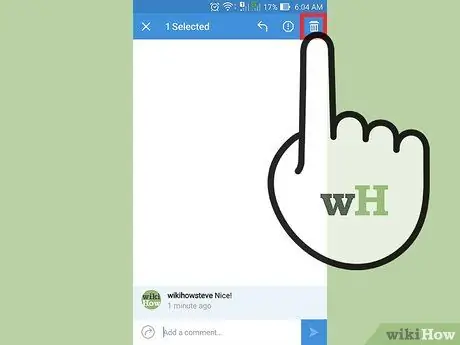
ขั้นตอนที่ 7 แตะไอคอนถังขยะเพื่อลบความคิดเห็น
ที่มุมขวาบนของหน้าจอ และจะนำความคิดเห็นที่เลือกออกจากโพสต์ ภาพถ่ายเองจะไม่ได้รับผลกระทบ
- หากคุณไม่เห็นไอคอนถังขยะ เป็นไปได้ว่าคุณไม่ได้รับอนุญาตให้ลบความคิดเห็น (เช่น ความคิดเห็นของคนอื่นที่อัปโหลดไปยังรูปภาพของคนอื่น)
- หากความคิดเห็นยังคงมองเห็นได้หลังจากลบไปแล้ว ให้ลองโหลดรูปภาพซ้ำโดยปัดลงบนหน้าจอ อาจใช้เวลาสักครู่ก่อนที่ความคิดเห็นจะถูกลบออกจากเซิร์ฟเวอร์
วิธีที่ 3 จาก 3: การลบรูปภาพ Instagram จากตำแหน่งอื่น
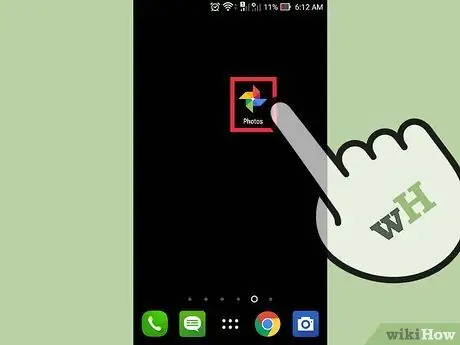
ขั้นตอนที่ 1. เปิดแอพรูปภาพ
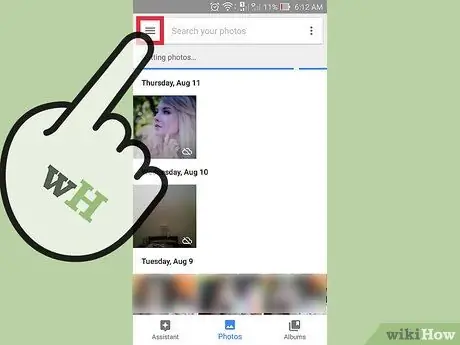
ขั้นตอนที่ 2. แตะ “≡” เพื่อเปิดเมนู (สำหรับอุปกรณ์ Android เท่านั้น)
ที่มุมซ้ายบนของหน้าจอ
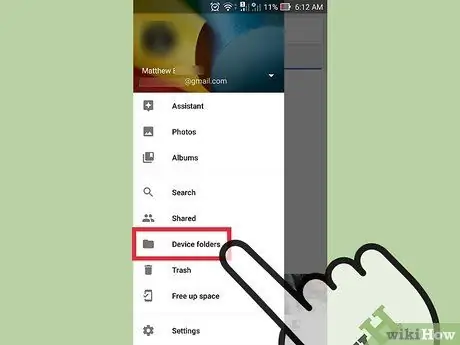
ขั้นตอนที่ 3 แตะ "โฟลเดอร์อุปกรณ์" (Android) หรือ "อัลบั้ม" (iOS)
บนอุปกรณ์ iOS ปุ่มนี้อยู่ที่ด้านล่างของแอพ Photos และแสดงอัลบั้ม “Camera Roll” ในรายการอัลบั้มที่มี
บนอุปกรณ์ Android รูปภาพ Instagram จะแสดงในส่วนหรืออัลบั้ม “Instagram”
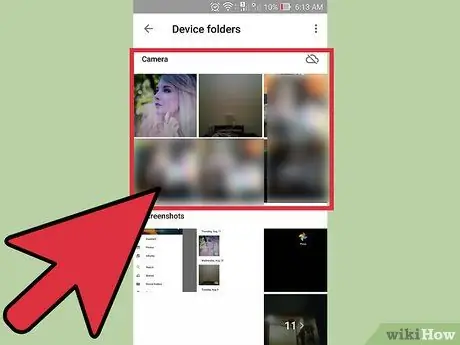
ขั้นตอนที่ 4. แตะ “ม้วนฟิล์ม” (สำหรับ iOS เท่านั้น)
อัลบั้มที่มีรูปถ่ายจากกล้องจะปรากฏขึ้น รวมถึงรูปภาพที่ Instagram บันทึกไว้
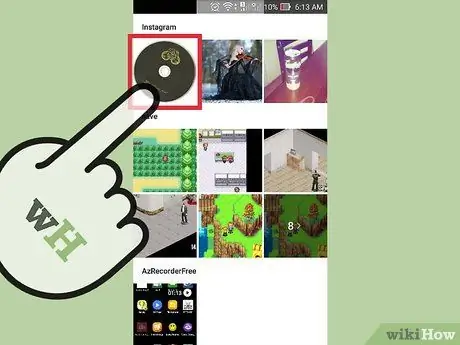
ขั้นตอนที่ 5. แตะรูปภาพเพื่อดู
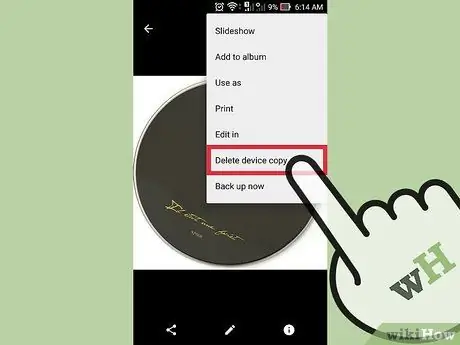
ขั้นตอนที่ 6 แตะไอคอนถังขยะ
คุณจะถูกขอให้ยืนยันการลบรูปภาพ
คุณยังสามารถปิดการบันทึกรูปภาพจาก Instagram โดยอัตโนมัติโดยเปิดโปรไฟล์ Instagram ของคุณ (ทำเครื่องหมายด้วยไอคอนรูปคน) เปิดเมนูการตั้งค่า และปิดตัวเลือก "บันทึกรูปภาพต้นฉบับ" ในส่วน "การตั้งค่า"
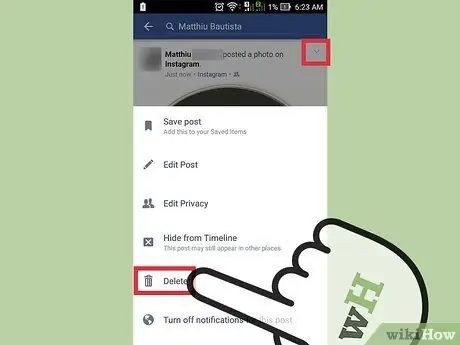
ขั้นตอนที่ 7 ลบรูปภาพจากโซเชียลมีเดียที่เกี่ยวข้อง
ลงชื่อเข้าใช้บัญชีโซเชียลมีเดียที่ใช้แชร์รูปภาพ Instagram และเลือกปุ่มลบสำหรับโพสต์ที่มีรูปภาพนั้น
- สำหรับตอนนี้ หากคุณลบโพสต์จาก Instagram โพสต์นั้นจะถูกลบออกจากโปรไฟล์ Facebook ที่เกี่ยวข้องโดยอัตโนมัติ
- คุณยังสามารถหยุดการเชื่อมโยงบัญชี Instagram ของคุณกับบัญชีโซเชียลมีเดียอื่นๆ ได้
เคล็ดลับ
- รูปภาพที่ลบไปแล้วจะไม่สามารถกู้คืนได้ แต่ถ้าคุณเผลอลบรูปภาพจากโปรไฟล์ของคุณโดยไม่ได้ตั้งใจ Instagram จะบันทึกสำเนาของรูปภาพนั้นไว้ในแกลเลอรีของอุปกรณ์ สามารถเปิดใช้งานการตั้งค่านี้ได้โดยไปที่หน้าโปรไฟล์ (ไอคอนรูปคน) เปิดเมนู และตรวจสอบให้แน่ใจว่าตัวเลือก "บันทึกรูปภาพต้นฉบับ" ในส่วน "การตั้งค่า" เปิดอยู่
- ไม่สามารถลบรูปภาพออกจากฟีดผ่านอินเทอร์เฟซทางเว็บได้ แต่คุณสามารถลบความคิดเห็นออกจากโพสต์ได้โดยคลิกที่รูปภาพและเลือกปุ่ม "X" ถัดจากความคิดเห็นที่เป็นปัญหา






