บทความวิกิฮาวนี้จะแนะนำวิธีการเปิดหรือปิดการแจ้งเตือนแบบภาพและเสียงจาก Instagram ข้อมูลบางส่วนที่ส่งเป็นการแจ้งเตือนโดย Instagram รวมถึงการถูกใจหรือความคิดเห็นที่ผู้อื่นโพสต์บนโพสต์ของคุณ ข้อความส่วนตัวที่ได้รับ หรือการอัปโหลดเรื่องราว คุณยังสามารถเปิดการแจ้งเตือนสำหรับผู้ใช้เฉพาะ เพื่อให้คุณได้รับการแจ้งเตือนทุกครั้งที่ผู้ใช้อัปโหลดบางสิ่ง
ขั้นตอน
วิธีที่ 1 จาก 4: การเปิดใช้งานการแจ้งเตือนในการตั้งค่า iPhone
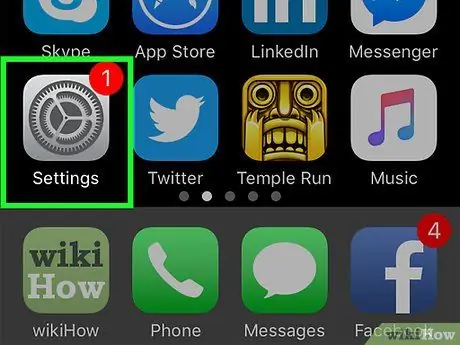
ขั้นตอนที่ 1. เปิดเมนูการตั้งค่า iPhone (“การตั้งค่า”)
แตะไอคอนแอปที่มีฟันเฟืองสีเทา โดยปกติ ไอคอนเมนูการตั้งค่าจะแสดงบนหน้าจอหลักของอุปกรณ์
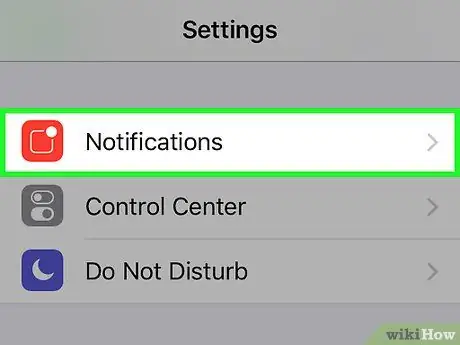
ขั้นตอนที่ 2. แตะการแจ้งเตือน
ทางด้านบนของเมนู หลังจากนั้น รายการแอพทั้งหมดที่รองรับการแจ้งเตือนจะปรากฏขึ้น
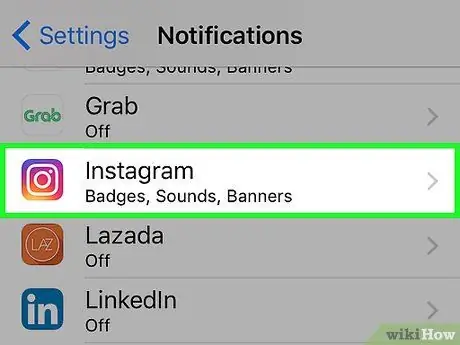
ขั้นตอนที่ 3 ปัดหน้าจอแล้วแตะ Instagram
แอพที่แสดงในรายการนี้จะจัดเรียงตามตัวอักษร คุณจึงสามารถค้นหา Instagram ได้ในส่วน "ฉัน"
- หาก Instagram ไม่แสดงอยู่ในรายการ ให้ลองรอจนกว่าคุณจะได้รับการแจ้งเตือนจากผู้อื่น
- หาก Instagram ยังไม่แสดงในรายการ แม้หลังจากได้รับการแจ้งเตือนจากแอพแล้ว ให้ลบแอพ Instagram รีสตาร์ทโทรศัพท์ และติดตั้งแอพใหม่อีกครั้ง เมื่อรีสตาร์ทแอปพลิเคชัน ให้เลือก “ อนุญาตการแจ้งเตือน ' เมื่อได้รับแจ้ง หลังจากนั้น Instagram จะแสดงในส่วน "การแจ้งเตือน" ของเมนูการตั้งค่าอุปกรณ์ ("การตั้งค่า")
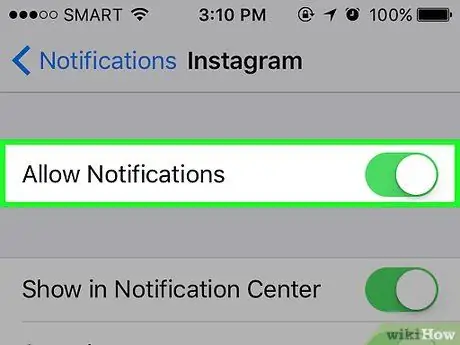
ขั้นตอนที่ 4. แตะสวิตช์ "อนุญาตการแจ้งเตือน" สีขาว
ที่ด้านบนของหน้าจอ เมื่อสัมผัสแล้วสีจะเปลี่ยนเป็นสีเขียว
ซึ่งระบุว่า Instagram จะส่งการแจ้งเตือนไปยังอุปกรณ์
ถ้าจะปิดใช้งานการแจ้งเตือนจาก Instagram โดยสิ้นเชิง ให้แตะสวิตช์ "Allow Notifications" สีเขียว แล้วข้ามขั้นตอนถัดไปในวิธีนี้
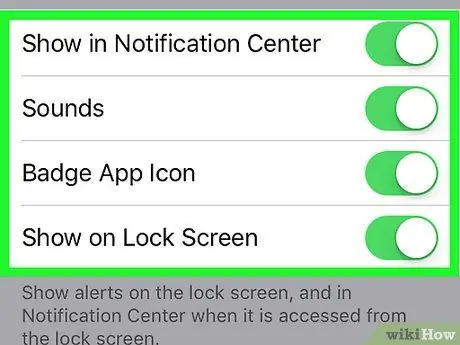
ขั้นตอนที่ 5. เปิดหรือปิดการแจ้งเตือนอื่นๆ
แตะสวิตช์สีขาวข้างตัวเลือกต่อไปนี้เพื่อเปิดใช้งาน หรือแตะสวิตช์สีเขียวถัดจากตัวเลือกเพื่อปิดใช้งาน:
- “เสียง” - เปิดหรือปิดการแจ้งเตือนเสียงจาก Instagram
- “ไอคอนแอพตราสัญลักษณ์” - แสดงหรือซ่อนไอคอนตราสัญลักษณ์ Instagram ที่มีหมายเลขซึ่งปรากฏที่มุมของแอพ Instagram เมื่อคุณมีการแจ้งเตือนที่ปิดเสียงเตือนชั่วคราว
- “แสดงบนหน้าจอล็อค” - แสดงหรือซ่อนการแจ้งเตือนที่แสดงบนหน้าจอล็อคของอุปกรณ์
- “แสดงในประวัติ” - เปิดหรือปิดประวัติการแจ้งเตือนสำหรับ Instagram สามารถตรวจสอบประวัติการแจ้งเตือนได้โดยการปัดจากด้านบนของหน้าจอ
- “แสดงเป็นแบนเนอร์” - แสดงหรือซ่อนการแจ้งเตือนแบบแบนเนอร์ที่ปรากฏที่ด้านบนของหน้าจอเมื่อ iPhone ถูกปลดล็อค
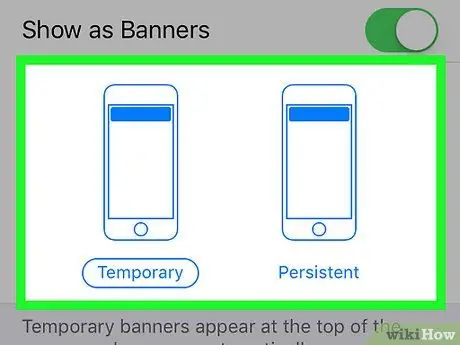
ขั้นตอนที่ 6 เลือกรูปแบบหรือวิธีการแจ้งเตือน
ใต้สวิตช์ "แสดงเป็นแบนเนอร์" ให้แตะ " ชั่วคราว " หรือ " ดื้อดึง " ตัวเลือกนี้จะไม่ปรากฏหากปิดคุณสมบัติ " แสดงเป็นแบนเนอร์"
การแจ้งเตือน "ชั่วคราว" จะปรากฏที่ด้านบนของหน้าจอ iPhone ชั่วครู่ก่อนที่จะหายไป ในขณะที่การแจ้งเตือน "ถาวร" จะไม่หายไปจนกว่าคุณจะปัดด้วยตนเองเพื่อลบ
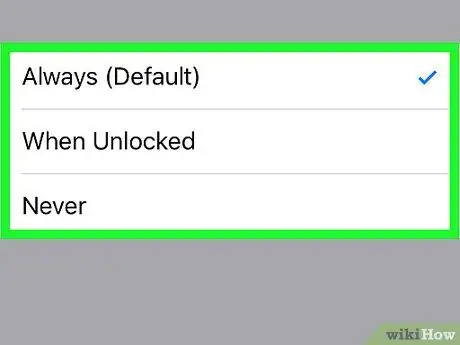
ขั้นตอนที่ 7 ระบุตัวเลือกการแสดงตัวอย่าง
ตัวเลือกนี้กำหนดว่าคุณสามารถดูเนื้อหาของการแจ้งเตือน Instagram โดยไม่ต้องเปิดได้หรือไม่ ปัดหน้าจอและแตะตัวเลือก แสดงตัวอย่าง จากนั้นเลือกหนึ่งในตัวเลือกต่อไปนี้:
- “ เสมอ (ค่าเริ่มต้น) ” - คุณสามารถดูตัวอย่างการแจ้งเตือน Instagram ของคุณได้ตลอดเวลา (เช่น " Sarah ชอบโพสต์ของคุณ " หรือ " Sarah ชอบโพสต์ของคุณ ")
- “ เมื่อปลดล็อค ” - คุณสามารถดูตัวอย่างการแจ้งเตือนเมื่อปลดล็อค iPhone
- “ ไม่เคย ” - คุณไม่สามารถดูตัวอย่างการแจ้งเตือนของ Instagram
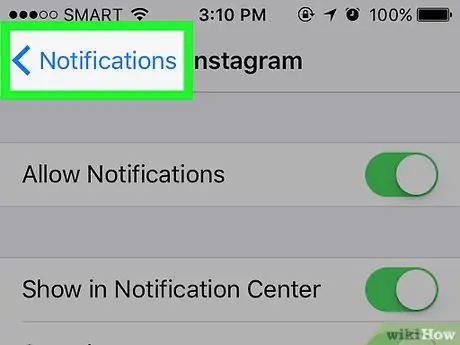
ขั้นตอนที่ 8 แตะปุ่ม "ย้อนกลับ" สองครั้ง
ที่มุมซ้ายบนของหน้าจอ หลังจากนั้น คุณจะถูกนำกลับไปที่หน้า "การแจ้งเตือน" และการเปลี่ยนแปลงจะถูกบันทึก ตอนนี้ Instagram สามารถส่งการแจ้งเตือนได้
วิธีที่ 2 จาก 4: การเปิดใช้งานการแจ้งเตือนในการตั้งค่า Android
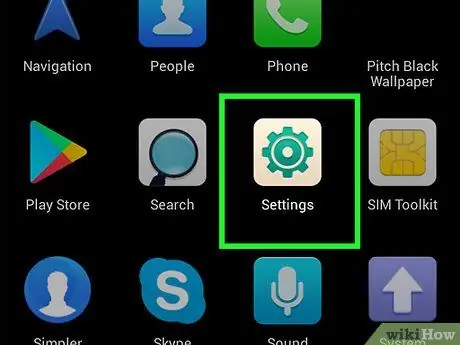
ขั้นตอนที่ 1. เปิดเมนูการตั้งค่า Android (“การตั้งค่า”)
แตะที่แอป "การตั้งค่า" ซึ่งแสดงด้วยไอคอนรูปเฟืองสีขาวบนพื้นหลังสี ไอคอนนี้มักจะแสดงในลิ้นชักแอป
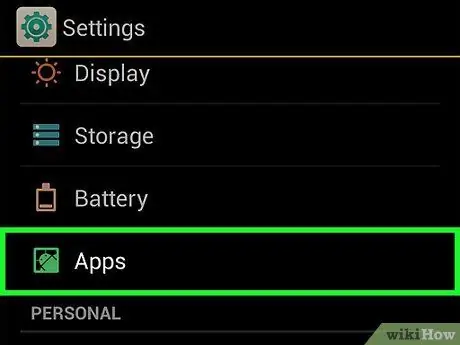
ขั้นตอนที่ 2 ปัดหน้าจอแล้วแตะแอพ
ที่เป็นตัวเลือกกลางหน้า “Settings” หลังจากนั้น รายการแอพที่ติดตั้งในปัจจุบันจะปรากฏขึ้น
บนอุปกรณ์ Samsung Galaxy คุณสามารถแตะ “ แอปพลิเคชั่น ”.
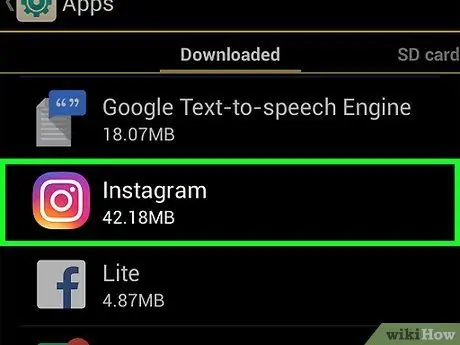
ขั้นตอนที่ 3 ปัดหน้าจอแล้วแตะ Instagram
ในหัวข้อ "I" ของรายการสมัคร
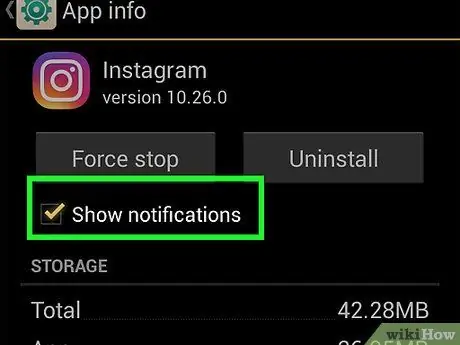
ขั้นตอนที่ 4 แตะการแจ้งเตือน
อยู่ตรงกลางหน้า หลังจากนั้น หน้าการตั้งค่าการแจ้งเตือนของ Instagram จะเปิดขึ้น
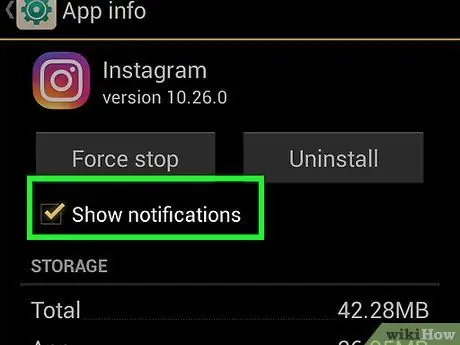
ขั้นตอนที่ 5. เปิดการแจ้งเตือน
แตะปุ่มสลับ "อนุญาตให้แอบดู" สีเทา
. สีของสวิตช์จะเปลี่ยนเป็นสีน้ำเงิน
ซึ่งระบุว่าขณะนี้เปิดใช้งานการแจ้งเตือนสำหรับ Instagram แล้ว
- หากคุณต้องการรับการแจ้งเตือนจาก Instagram แม้ว่าอุปกรณ์จะตั้งค่าเป็นโหมด "ห้ามรบกวน" ให้แตะสวิตช์ "ถือว่ามีความสำคัญ" สีเทาด้วย
- หากต้องการปิดการแจ้งเตือน ให้แตะสวิตช์ "อนุญาตให้แอบดู" สีฟ้า จากนั้นแตะสวิตช์ "บล็อกทั้งหมด" สีเทา
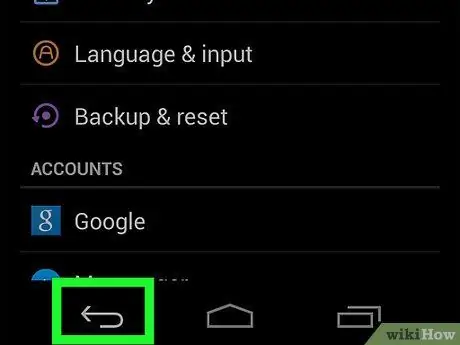
ขั้นตอนที่ 6 แตะปุ่ม "ย้อนกลับ"
ที่มุมซ้ายบนของหน้าจอ หลังจากนั้น คุณจะออกจากเมนูการแจ้งเตือนของ Instagram และการเปลี่ยนแปลงจะถูกบันทึก
วิธีที่ 3 จาก 4: การเลือกประเภทการแจ้งเตือน
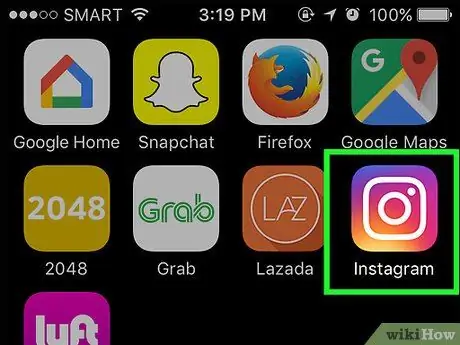
ขั้นตอนที่ 1. เปิด Instagram
แตะไอคอนแอพ Instagram ที่ดูเหมือนโครงร่างกล้องสีขาวบนพื้นหลังสีสันสดใส หลังจากนั้น หน้าฟีด Instagram จะเปิดขึ้นหากคุณลงชื่อเข้าใช้บัญชีของคุณแล้ว
หากคุณไม่ได้ลงชื่อเข้าใช้บัญชี ให้ป้อนที่อยู่อีเมล (หรือหมายเลขโทรศัพท์หรือชื่อผู้ใช้) และรหัสผ่านก่อนดำเนินการต่อ
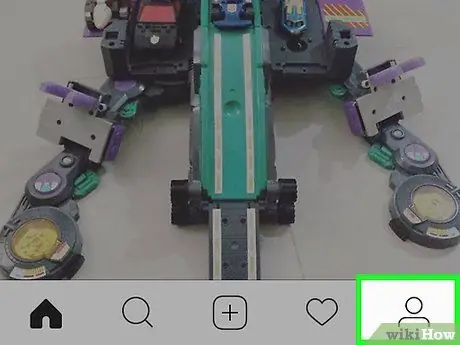
ขั้นตอนที่ 2. แตะไอคอนโปรไฟล์
ที่เป็นไอคอนรูปคน มุมขวาล่างของหน้าจอ หลังจากนั้นหน้าโปรไฟล์จะปรากฏขึ้น
หากคุณเข้าสู่ระบบและมีโปรไฟล์ Instagram มากกว่าหนึ่งรายการที่บันทึกไว้ในแอป รูปโปรไฟล์ของบัญชีที่ใช้งานอยู่จะแทนที่ไอคอนรูปเงาดำ
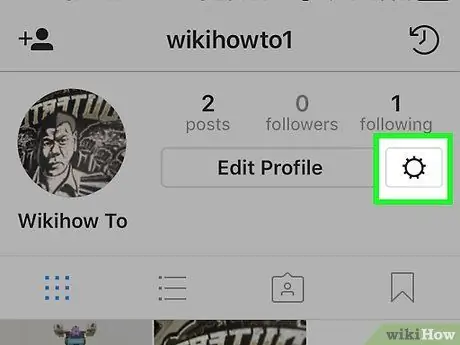
ขั้นตอน 3. เปิด “การตั้งค่า”
แตะไอคอนรูปเฟือง
(iPhone) หรือ “ ⋮ ” (Android) ที่มุมขวาบนของหน้าจอ หลังจากนั้น หน้าการตั้งค่า ("การตั้งค่า") จะปรากฏขึ้น
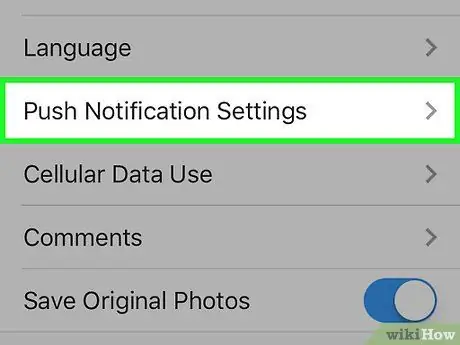
ขั้นตอนที่ 4 ปัดหน้าจอแล้วแตะการตั้งค่าการแจ้งเตือนแบบพุช
ในหัวข้อ "Settings" กลางหน้า
บน Android ให้แตะตัวเลือก “ การแจ้งเตือนแบบพุช ”.
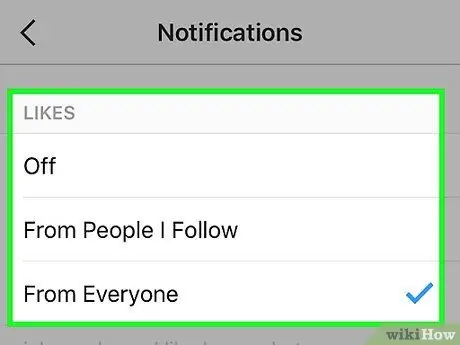
ขั้นตอนที่ 5. เลือกการตั้งค่าที่คุณต้องการเปิดใช้งาน
คุณสามารถกำหนดการกระทำภายในแอพ Instagram (เช่น ผู้ใช้รายอื่นเช่นโพสต์ของคุณ) ที่จะแสดงการแจ้งเตือนไปยังโทรศัพท์ของคุณในหน้านี้ เพื่อระบุการตั้งค่า:
- มองหาประเภทการแจ้งเตือน (เช่น " ชอบ ")
-
แตะตัวเลือกการแจ้งเตือน (เช่น “ จากทุกคน ” หรือ “จากทั้งหมด”) ภายใต้ป้ายกำกับประเภทการแจ้งเตือน
สัมผัส " ปิด ” เพื่อปิดการแจ้งเตือนประเภทนั้นโดยสิ้นเชิง
- ทำขั้นตอนนี้ซ้ำสำหรับการแจ้งเตือนแต่ละประเภท
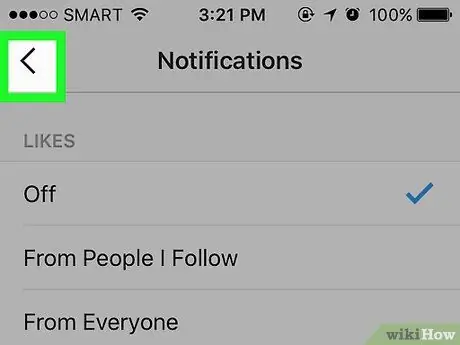
ขั้นตอนที่ 6. แตะปุ่ม "ย้อนกลับ"
ที่มุมซ้ายบนของหน้าจอ หลังจากนั้น คุณจะออกจากหน้า “การแจ้งเตือน” และการตั้งค่าที่กำหนดไว้ก่อนหน้านี้จะถูกนำมาใช้ ตอนนี้คุณสามารถรับการแจ้งเตือนสำหรับการตั้งค่าที่คุณเปิดใช้งานบนแอพ Instagram
วิธีที่ 4 จาก 4: การเปิดใช้งานการแจ้งเตือนโพสต์
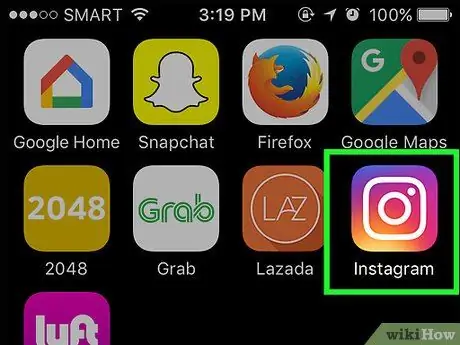
ขั้นตอนที่ 1. เปิด Instagram
แตะไอคอนแอพ Instagram ที่ดูเหมือนโครงร่างกล้องสีขาวบนพื้นหลังสีสันสดใส หลังจากนั้น หน้าฟีด Instagram จะเปิดขึ้นหากคุณลงชื่อเข้าใช้บัญชีของคุณแล้ว
หากคุณไม่ได้ลงชื่อเข้าใช้บัญชี ให้ป้อนที่อยู่อีเมล (หรือหมายเลขโทรศัพท์หรือชื่อผู้ใช้) และรหัสผ่านก่อนดำเนินการต่อ
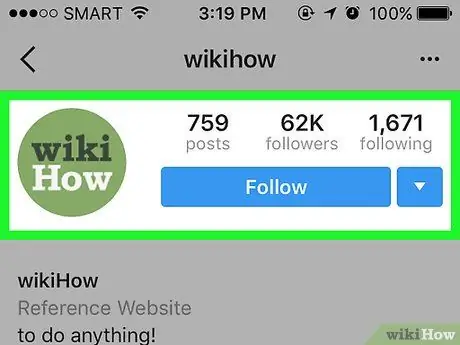
ขั้นตอนที่ 2 ไปที่โปรไฟล์ผู้ใช้
แตะชื่อผู้ใช้ที่เกี่ยวข้องในหน้าฟีด Instagram หรือแตะไอคอนรูปแว่นขยาย “ ค้นหา ” ป้อนชื่อในแถบค้นหา แล้วแตะชื่อที่ต้องการเมื่อปรากฏ
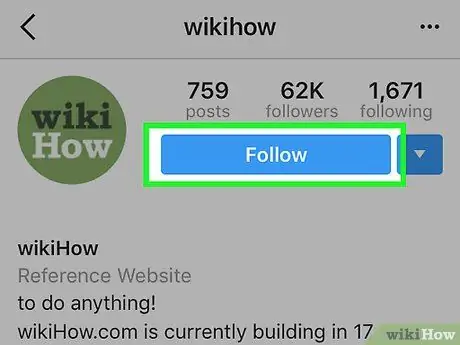
ขั้นตอนที่ 3 ติดตามผู้ใช้หากจำเป็น
หากคุณไม่ได้ติดตามผู้ใช้ที่คุณต้องการเปิดการแจ้งเตือนโพสต์ ให้แตะ ติดตาม ” ที่ด้านบนของหน้าโปรไฟล์ของเขา
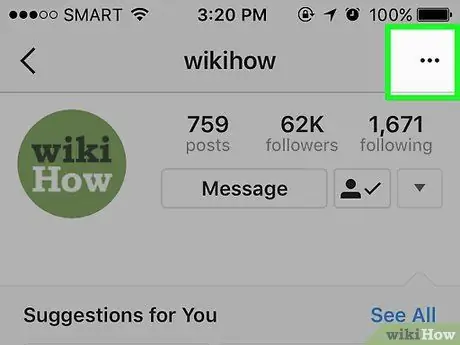
ขั้นตอนที่ 4. แตะ (iPhone) หรือ (แอนดรอยด์).
ที่มุมขวาบนของหน้าจอ หลังจากนั้น เมนูจะปรากฏขึ้น
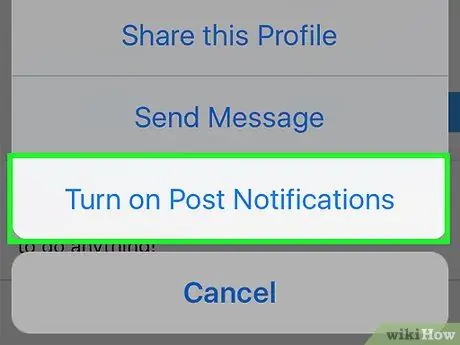
ขั้นตอนที่ 5. แตะเปิดการแจ้งเตือนโพสต์
ตัวเลือกนี้อยู่ในเมนู หลังจากนั้น การแจ้งเตือนการส่งของผู้ใช้จะเปิดใช้งาน ซึ่งหมายความว่าคุณจะได้รับการแจ้งเตือนบนอุปกรณ์ของคุณทุกครั้งที่บัญชีที่เป็นปัญหาอัปโหลดโพสต์






