บทความวิกิฮาวนี้จะแนะนำวิธีการแชร์รูปภาพหรือวิดีโอ Instagram ของคนอื่นบนหน้าฟีดของคุณเอง หากคุณต้องการแชร์รูปภาพ คุณสามารถถ่ายและอัปโหลดภาพหน้าจอของรูปภาพได้อย่างรวดเร็ว สำหรับวิดีโอ คุณต้องใช้แอปของบุคคลที่สาม เช่น Regrammer เนื่องจากการอัปโหลดเนื้อหาซ้ำโดยไม่ได้รับอนุญาตจากเจ้าของถือเป็นการละเมิดข้อกำหนดการใช้งานของ Instagram อย่าแชร์เนื้อหาซ้ำจนกว่าคุณจะได้รับอนุญาตอย่างชัดเจนจากผู้อัปโหลดดั้งเดิม
ขั้นตอน
วิธีที่ 1 จาก 3: การอัปโหลดภาพหน้าจออีกครั้ง
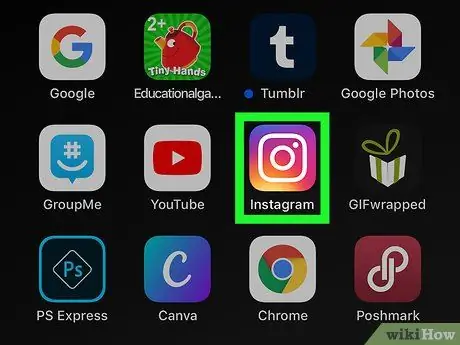
ขั้นตอนที่ 1. เปิด Instagram
ไอคอนจะดูเหมือนกล้องสีชมพู ม่วง และเหลือง ปกติจะพบไอคอนนี้ในหน้าจอหลัก ลิ้นชักแอป (ในโทรศัพท์ Android) หรือโดยการค้นหา
ทำตามวิธีนี้ได้ก็ต่อเมื่อคุณต้องการแชร์รูปภาพหรือรูปภาพซ้ำ สำหรับวิดีโอ โปรดดูวิธีการ "อัปโหลดรูปภาพหรือวิดีโออีกครั้งโดยใช้โปรแกรม Regrammer" ทั้งนี้ขึ้นอยู่กับโทรศัพท์หรือแท็บเล็ตที่คุณใช้
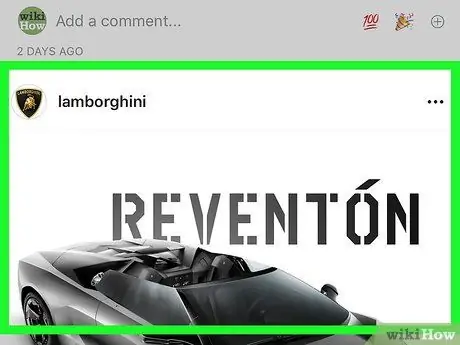
ขั้นตอนที่ 2. เปิดรูปภาพที่คุณต้องการแชร์ต่อ
เรียกดูหน้าฟีดหลักเพื่อดูโพสต์ล่าสุด หรือแตะไอคอนรูปแว่นขยายเพื่อค้นหาผู้ใช้ที่ต้องการ
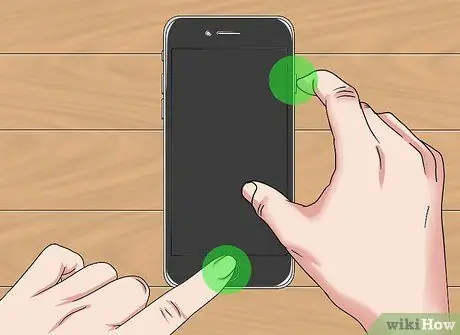
ขั้นตอนที่ 3 จับภาพหน้าจอ
ปัด (หรือแตะ) โพสต์เพื่อให้รูปภาพที่คุณต้องการแชร์ปรากฏเต็มหน้าจอ หลังจากนั้น จับภาพหน้าจอโดยใช้คีย์ผสมที่โทรศัพท์หรือแท็บเล็ตของคุณต้องการ
-
ไอโฟน/ไอแพด:
กดปุ่มทางด้านขวาของโทรศัพท์หรือแท็บเล็ตค้างไว้ จากนั้นกดปุ่มเพิ่มระดับเสียง (iPhone X) หรือปุ่ม "Home" (iPhone 8 และรุ่นก่อนหน้า) ยกนิ้วขึ้นหลังจากหน้าจอกะพริบ
-
แอนดรอยด์:
กดปุ่มเปิด/ปิดค้างไว้แล้วแตะภาพหน้าจอเมื่อตัวเลือกปรากฏขึ้น หากไม่ได้ผล ให้กดปุ่มเปิด/ปิดและลดระดับเสียงค้างไว้ (หรือเพิ่มระดับเสียงในโทรศัพท์/แท็บเล็ตบางรุ่น) พร้อมกัน
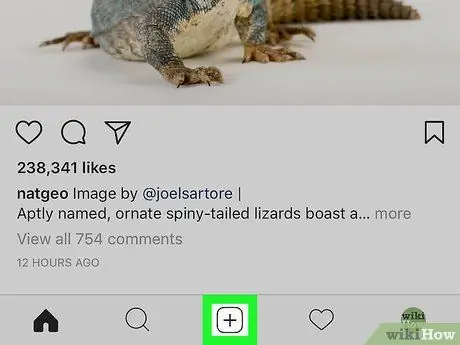
ขั้นตอนที่ 4 แตะ +
ปุ่มนี้จะปรากฏที่กึ่งกลางด้านล่างของหน้าต่าง Instagram โพสต์ใหม่จะถูกสร้างขึ้น
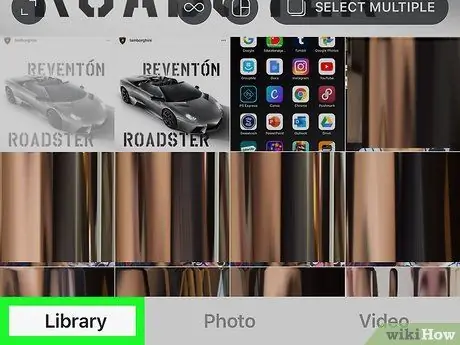
ขั้นตอนที่ 5. เลือกไลบรารี
ที่ด้านซ้ายล่างของหน้าจอ
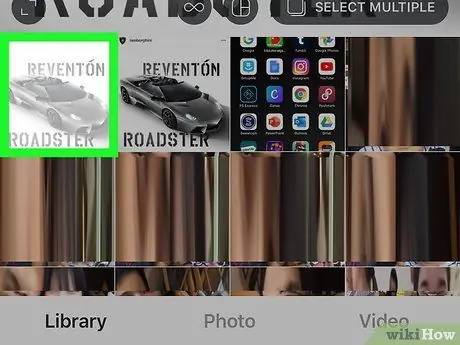
ขั้นตอนที่ 6 เลือกภาพหน้าจอ
หน้าต่างแสดงตัวอย่างภาพหน้าจอจะปรากฏขึ้นที่ด้านบนของหน้าจอ
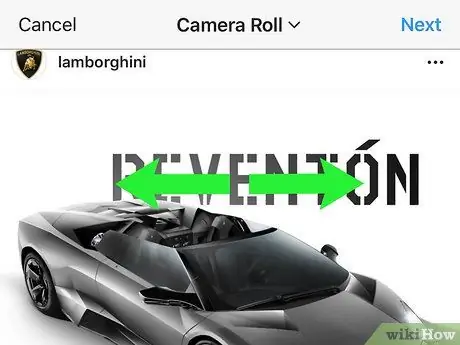
ขั้นตอนที่ 7 ครอบตัดภาพหน้าจอตามต้องการแล้วแตะถัดไป
หากต้องการครอบตัดภาพหน้าจอ ให้วางสองนิ้วบนหน้าจอแล้วเลื่อนออกจากกันเพื่อซูมเข้าที่รูปภาพ เมื่อเสร็จแล้ว ให้แตะถัดไปที่มุมบนขวาของหน้าจอ
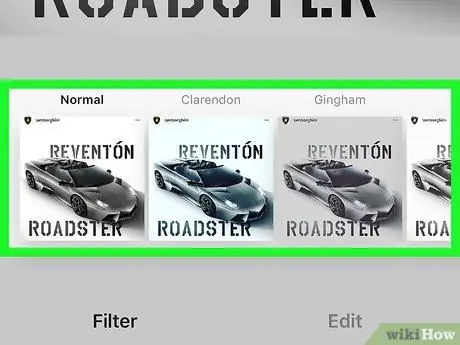
ขั้นตอนที่ 8 เลือกตัวกรองแล้วแตะถัดไป
ตัวเลือกตัวกรองจะแสดงที่ด้านล่างของหน้าจอ ถ้าไม่อยากใส่ฟิลเตอร์ในรูปภาพ ให้แตะ Next ที่มุมขวาบนของหน้าต่าง Instagram
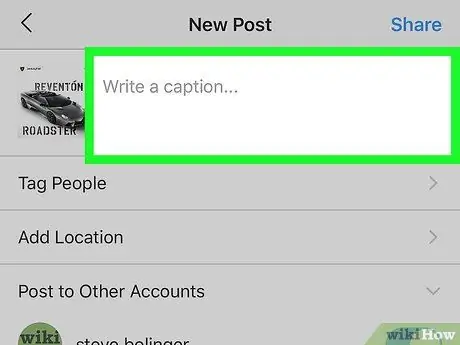
ขั้นตอนที่ 9 ป้อนคำอธิบาย
พิมพ์คำอธิบายลงในช่อง "เขียนคำอธิบายภาพ… " ที่ด้านบนของหน้าจอ
ในคอลัมน์นี้ คุณสามารถทำเครื่องหมายผู้อัปโหลดดั้งเดิมของโพสต์และระบุว่าคุณแชร์เนื้อหาซ้ำ
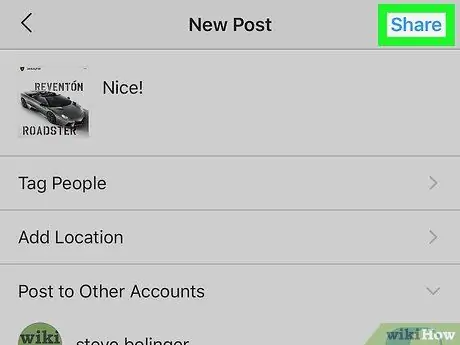
ขั้นตอนที่ 10. แตะแชร์
ปุ่มนี้จะปรากฏที่ด้านขวาบนของหน้าต่าง Instagram ภาพหน้าจอจะถูกอัปโหลดและมีประสิทธิภาพ รูปภาพต้นฉบับจะถูกอัปโหลดกลับไปที่โปรไฟล์ Instagram ของคุณ
วิธีที่ 2 จาก 3: การอัปโหลดรูปภาพหรือวิดีโอโดยใช้ Regrammer บนอุปกรณ์ iOS
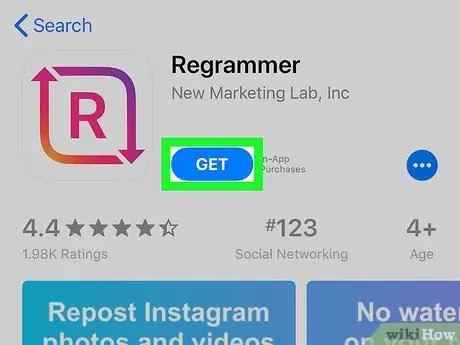
ขั้นตอนที่ 1. ดาวน์โหลด Regrammer สำหรับ Instagram
Regrammer เป็นแอปที่ให้คุณแชร์โพสต์ของคนอื่นต่อ (ทั้งรูปภาพและวิดีโอ) ไปยังฟีดของคุณเอง ในการดาวน์โหลดแอป:
-
เปิด แอพสโตร์
- แตะค้นหาที่มุมล่างขวาของหน้าจอ
- พิมพ์ regrammer ลงในแถบค้นหาที่ด้านบนของหน้าจอและเลือกค้นหา
- แตะปุ่ม GET ข้าง "Regrammer" แอปนี้จะมีไอคอนสีแดงและสีชมพูที่มีลูกศรสองลูกและตัวอักษร "R" อยู่ข้างใน
- ทำตามคำแนะนำบนหน้าจอเพื่อดาวน์โหลดแอป
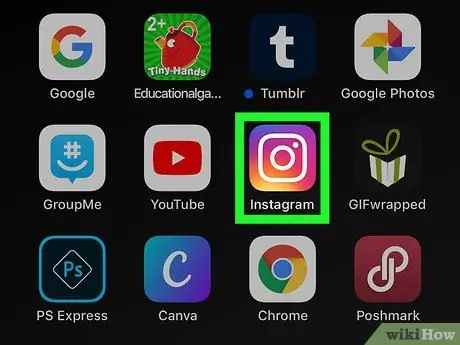
ขั้นตอนที่ 2 เปิด Instagram
ไอคอนดูเหมือนกล้องที่มีสีสัน หากคุณลงชื่อเข้าใช้บัญชีของคุณแล้ว คุณจะเข้าสู่หน้าหลัก
หากไม่ ให้ป้อนชื่อผู้ใช้บัญชี (หรือหมายเลขโทรศัพท์) และรหัสผ่าน จากนั้นแตะ “ เข้าสู่ระบบ ”.
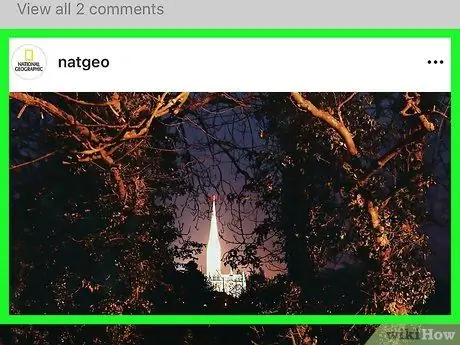
ขั้นตอนที่ 3 เปิดรูปภาพหรือวิดีโอที่คุณต้องการแชร์ต่อ
เรียกดูหน้าฟีดหลักสำหรับภาพถ่ายล่าสุดหรือแตะไอคอนรูปแว่นขยายเพื่อค้นหาผู้ใช้เฉพาะ
Regrammer สามารถแชร์รูปภาพและวิดีโอสาธารณะต่อได้เท่านั้น
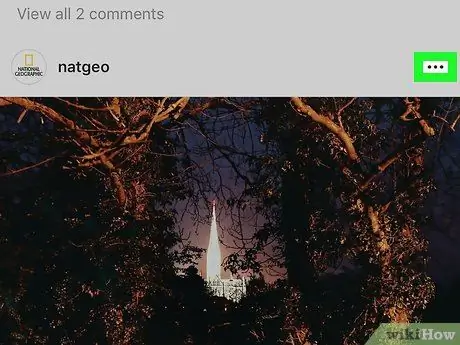
ขั้นตอนที่ 4. แตะ…
ที่ด้านขวาบนของโพสต์
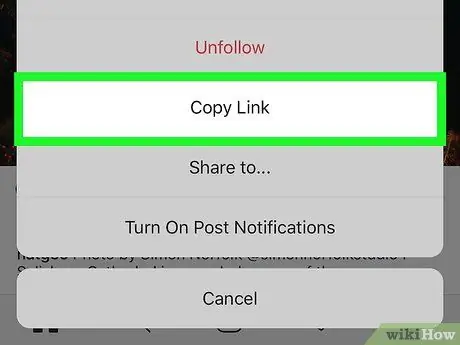
ขั้นตอนที่ 5. แตะคัดลอกลิงก์
อยู่ตรงกลางของเมนู ลิงค์โพสต์จะถูกคัดลอกไปยังคลิปบอร์ดของอุปกรณ์
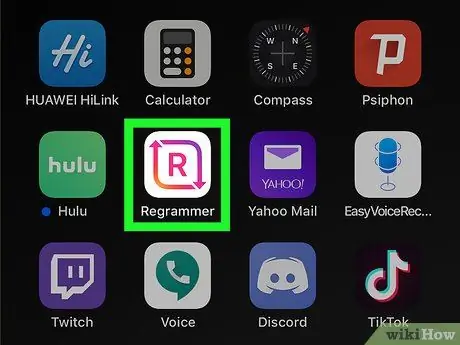
ขั้นตอนที่ 6 เปิดโปรแกรมเมอร์
แอปนี้ถูกทำเครื่องหมายด้วยไอคอนสีชมพูและสีม่วงที่มีตัวอักษร "R" ล้อมรอบด้วยลูกศรสีขาวสองอัน คุณจะพบไอคอนนี้บนหน้าจอหลักของอุปกรณ์ ลิงก์โพสต์จะปรากฏในช่องข้อความสีขาวโดยอัตโนมัติ
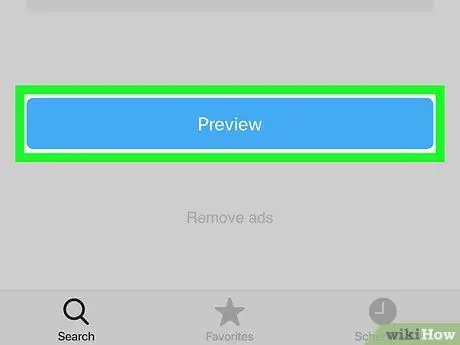
ขั้นตอนที่ 7 เลือกแสดงตัวอย่าง
ที่เป็นปุ่มสีฟ้าท้ายหน้าจอ หน้าต่างแสดงตัวอย่างภาพถ่ายจะปรากฏขึ้น
หากคุณต้องการแชร์วิดีโอต่อ คุณสามารถดูตัวอย่างวิดีโอได้โดยแตะปุ่มเล่นตรงกลางหน้าต่างแสดงตัวอย่าง
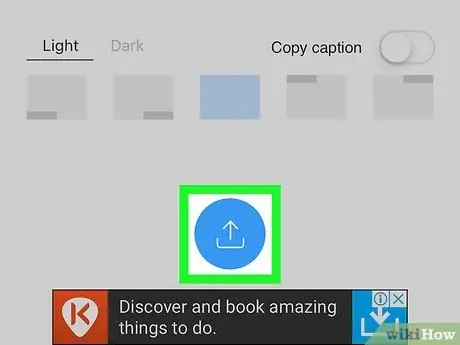
ขั้นตอนที่ 8 เลือก โพสต์ใหม่
ตัวเลือกนี้ถูกทำเครื่องหมายด้วยไอคอนสีน้ำเงินพร้อมสี่เหลี่ยมที่มีลูกศรสองอัน เมนูใหม่จะถูกขยาย
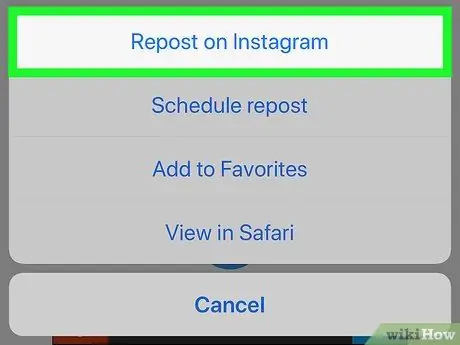
ขั้นตอนที่ 9 แตะ Instagram
ตัวเลือกนี้อยู่ท้ายเมนู วิดีโอหรือรูปภาพจะเปิดขึ้นในหน้าต่าง Instagram
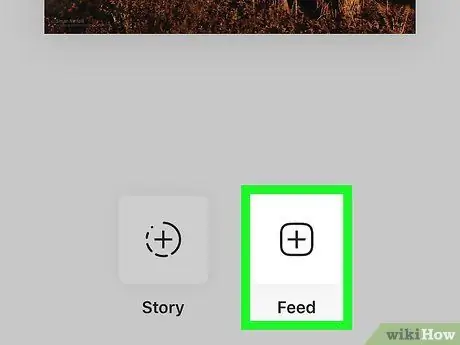
ขั้นตอนที่ 10. แตะฟีด
ที่มุมขวาล่างของหน้าจอ โพสต์ Instagram พร้อมรูปภาพหรือวิดีโอที่คุณต้องการแชร์จะถูกสร้างขึ้น
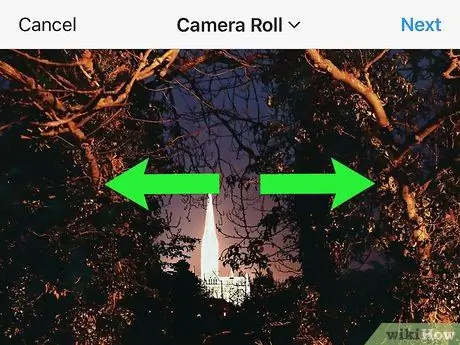
ขั้นตอนที่ 11 ครอบตัดมุมมองของภาพถ่ายหรือวิดีโอแล้วแตะถัดไป
ไม่จำเป็นต้องครอบตัดเนื้อหา แต่คุณสามารถทำได้โดยวางนิ้วสองนิ้วบนหน้าจอแล้วเลื่อนออกจากกันเพื่อซูมเข้าในรูปภาพหรือวิดีโอ เมื่อเสร็จแล้ว ให้แตะถัดไปที่มุมบนขวาของหน้าจอ
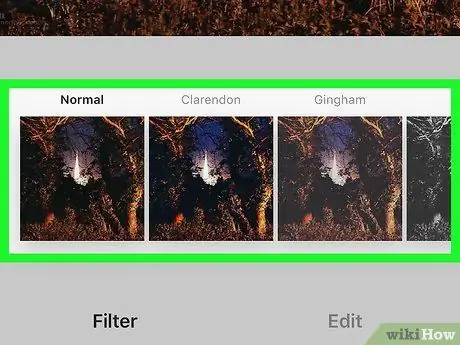
ขั้นตอนที่ 12 เลือกตัวกรองแล้วแตะถัดไป
ตัวเลือกตัวกรองจะแสดงที่ด้านล่างของหน้าจอ หากคุณไม่ต้องการใช้ตัวกรอง เพียงแตะถัดไปที่มุมบนขวาของหน้าจอ
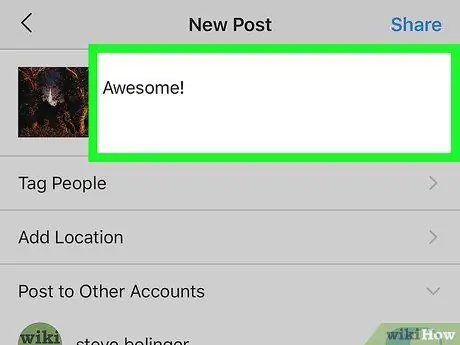
ขั้นตอนที่ 13 ป้อนคำอธิบาย
พิมพ์คำอธิบายลงในช่อง "เขียนคำอธิบายภาพ… " ที่ด้านบนของหน้าจอ
ในคอลัมน์นี้ คุณสามารถทำเครื่องหมายผู้อัปโหลดดั้งเดิมของโพสต์และระบุว่าคุณแชร์เนื้อหาซ้ำ
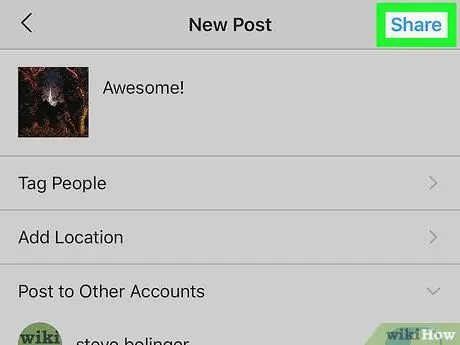
ขั้นตอนที่ 14. แตะแชร์
ปุ่มนี้จะปรากฏที่ด้านขวาบนของหน้าต่าง Instagram โพสต์จะถูกแชร์กับผู้ติดตาม Instagram ของคุณ
วิธีที่ 3 จาก 3: การอัปโหลดรูปภาพหรือวิดีโอโดยใช้ Regrammer บนอุปกรณ์ Android
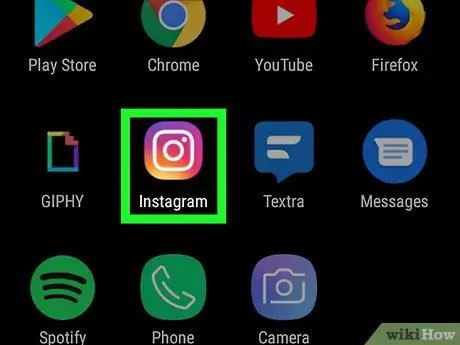
ขั้นตอนที่ 1. เปิด Instagram
ไอคอนจะดูเหมือนกล้องสีชมพู ม่วง และเหลือง โดยปกติ คุณจะพบไอคอนนี้บนหน้าจอหลักหรือหน้า/ลิ้นชักแอป
- Regrammer เป็นแอปที่ให้คุณอัปโหลดโพสต์ของคนอื่นซ้ำ (ไม่ว่าจะเป็นรูปภาพหรือวิดีโอ) ไปยังฟีด Instagram ส่วนตัวของคุณ เนื่องจากอุปกรณ์ของคุณไม่มี Regrammer เวอร์ชันที่สามารถดาวน์โหลดได้ คุณสามารถเข้าถึงได้ผ่านทางเว็บเบราว์เซอร์เท่านั้น
- เฉพาะภาพถ่ายและวิดีโอสาธารณะเท่านั้นที่สามารถแชร์ซ้ำผ่าน Regrammer
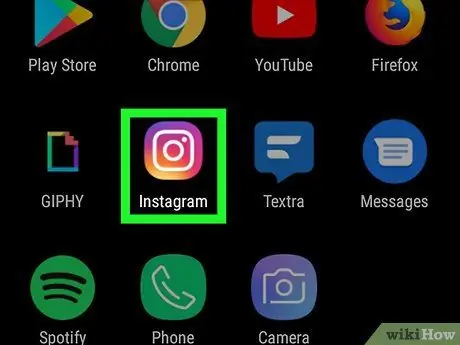
ขั้นตอนที่ 2 เปิด Instagram
แอพนี้ถูกทำเครื่องหมายด้วยไอคอนกล้องที่มีสีสัน หากคุณลงชื่อเข้าใช้บัญชีของคุณ คุณจะเข้าสู่หน้าหลักของ Instagram
หากไม่ ให้พิมพ์ชื่อผู้ใช้ (หรือหมายเลขโทรศัพท์) และรหัสผ่านของบัญชี จากนั้นแตะ “ เข้าสู่ระบบ ”.
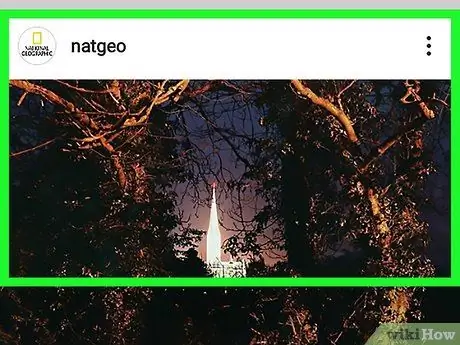
ขั้นตอนที่ 3 เปิดรูปภาพหรือวิดีโอที่คุณต้องการแชร์ต่อ
เรียกดูหน้าฟีดหลักสำหรับภาพถ่ายล่าสุดหรือแตะไอคอนรูปแว่นขยายเพื่อค้นหาผู้ใช้เฉพาะ
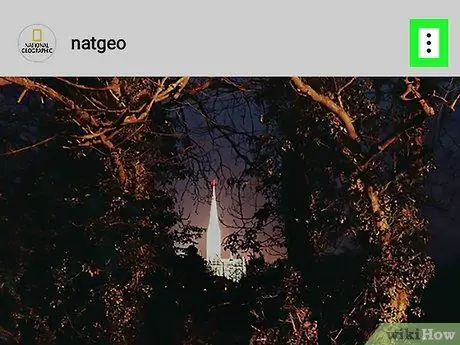
ขั้นตอนที่ 4. แตะ
ที่มุมขวาบนของโพสต์
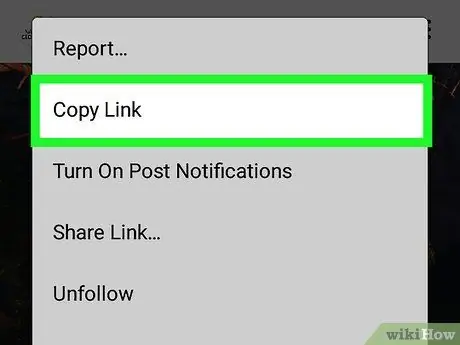
ขั้นตอนที่ 5. เลือกคัดลอกลิงค์
อยู่ตรงกลางของเมนู ลิงก์โพสต์จะถูกคัดลอกไปยังคลิปบอร์ด
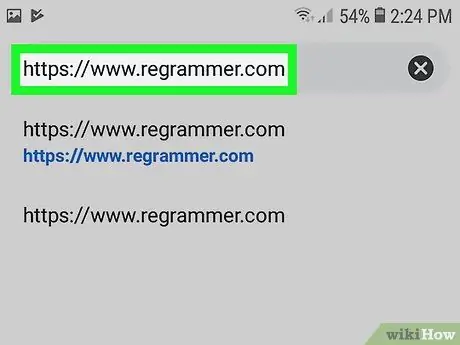
ขั้นตอนที่ 6 เยี่ยมชม https://www.regrammer.com ผ่านเว็บเบราว์เซอร์
คุณสามารถใช้ Chrome, อินเทอร์เน็ตเบราว์เซอร์ในตัวของ Samsung หรือเบราว์เซอร์อื่นๆ ที่คุณต้องการ
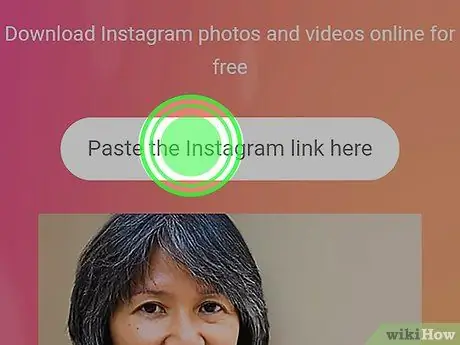
ขั้นตอนที่ 7 แตะช่องข้อความค้างไว้
คอลัมน์นี้อยู่ที่ด้านบนของหน้าจอ หลังจากนั้น หน้าต่างป๊อปอัปจะปรากฏขึ้น
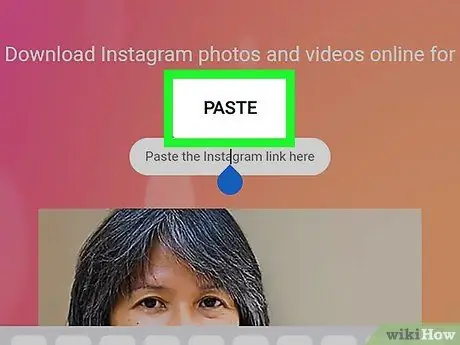
ขั้นตอนที่ 8 แตะวาง
URL แบบเต็มของโพสต์จะแสดงในคอลัมน์
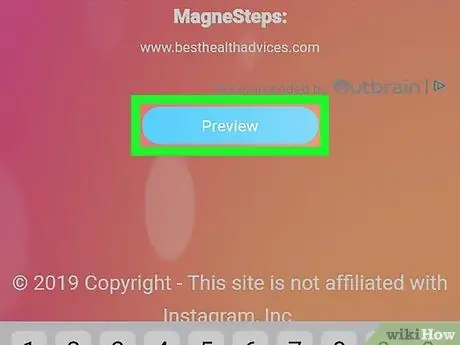
ขั้นตอนที่ 9 ปัดหน้าจอแล้วแตะแสดงตัวอย่าง
ที่เป็นปุ่มสีฟ้าท้ายหน้า หน้าต่างแสดงตัวอย่างโพสต์จะปรากฏที่ด้านบนของหน้า
หากคุณต้องการแชร์วิดีโอต่อ คุณสามารถดูตัวอย่างวิดีโอได้โดยแตะปุ่มเล่นตรงกลางหน้าต่างแสดงตัวอย่าง
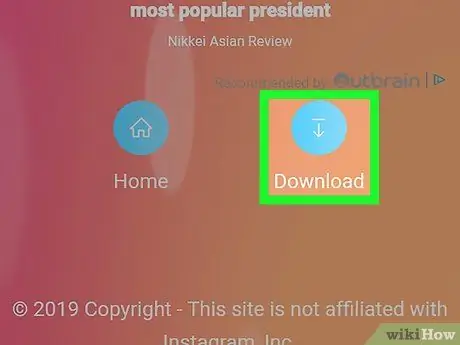
ขั้นตอนที่ 10 ปัดหน้าจอแล้วแตะดาวน์โหลด
ที่เป็นไอคอนสีน้ำเงินพร้อมลูกศรที่มุมล่างขวาของหน้าจอ รูปภาพหรือวิดีโอจะถูกดาวน์โหลดไปยังอุปกรณ์ในภายหลัง
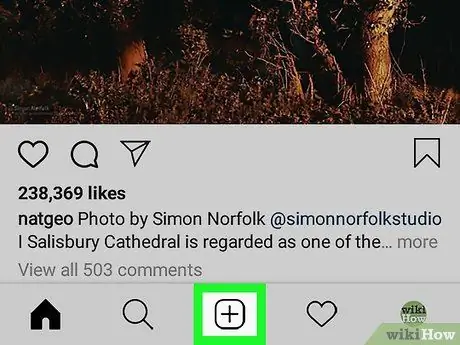
ขั้นตอนที่ 11 เปิด Instagram แล้วแตะ +
ตรงกลางด้านล่างของหน้าจอ โพสต์ใหม่จะถูกสร้างขึ้น
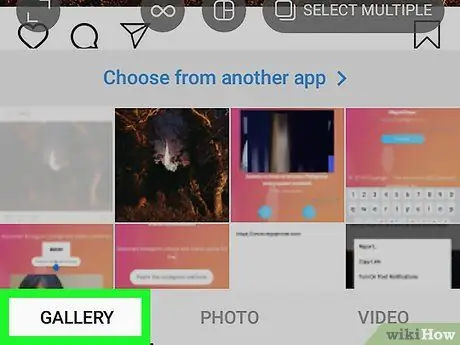
ขั้นตอนที่ 12. แตะไลบรารี
ตัวเลือกนี้จะปรากฏที่ด้านล่างซ้ายของหน้าจอ
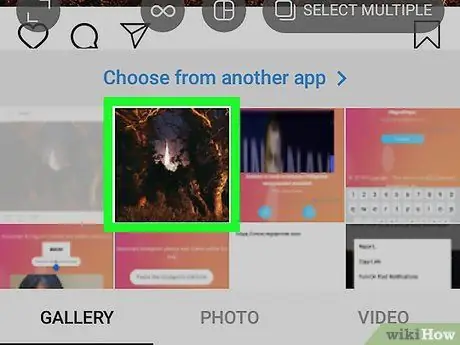
ขั้นตอนที่ 13 เลือกรูปภาพหรือวิดีโอ
หน้าต่างแสดงตัวอย่างเนื้อหาจะปรากฏที่ด้านบนของหน้าจอ
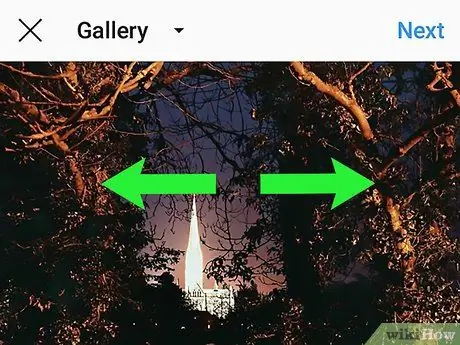
ขั้นตอนที่ 14. ครอบตัดมุมมองของภาพถ่ายหรือวิดีโอแล้วแตะถัดไป
หากคุณต้องการครอบตัดโพสต์ ให้วางสองนิ้วบนหน้าจอแล้วปัดออกไปเพื่อขยายรูปภาพ เมื่อเสร็จแล้ว ให้แตะถัดไปที่มุมขวาบนของหน้าจอ
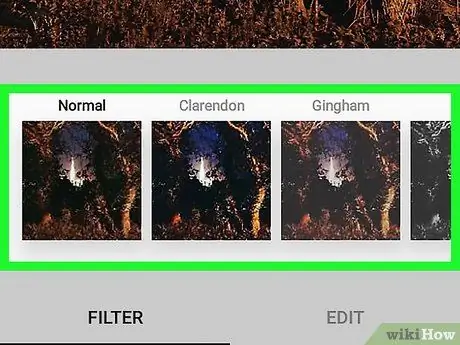
ขั้นตอนที่ 15 เลือกตัวกรองแล้วแตะถัดไป
ตัวเลือกตัวกรองจะแสดงที่ด้านล่างของหน้าจอ หากคุณไม่ต้องการใช้ตัวกรอง เพียงแตะถัดไปที่มุมบนขวาของหน้าจอ
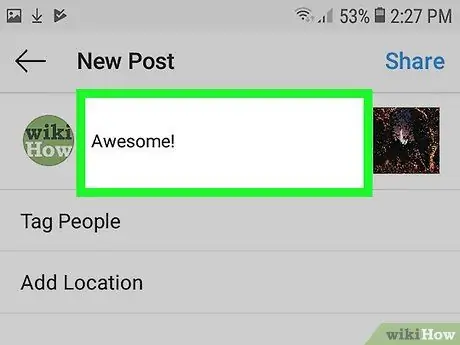
ขั้นตอนที่ 16. ป้อนคำอธิบาย
พิมพ์คำอธิบายลงในช่อง "เขียนคำอธิบายภาพ… " ที่ด้านบนของหน้าจอ
ในคอลัมน์นี้ คุณสามารถทำเครื่องหมายผู้อัปโหลดดั้งเดิมของโพสต์และระบุว่าคุณแชร์เนื้อหาซ้ำ
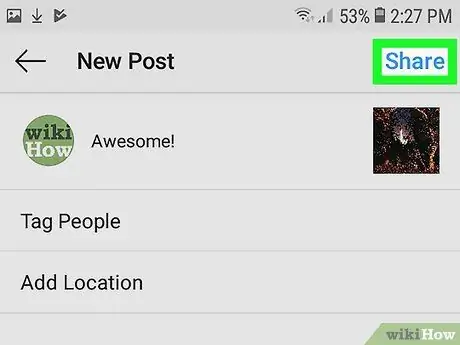
ขั้นตอนที่ 17. แตะแชร์
ปุ่มนี้จะปรากฏที่ด้านขวาบนของหน้าต่าง Instagram โพสต์จะถูกแชร์กับผู้ติดตาม Instagram ของคุณ






