คุณจำเป็นต้องหยุดพักจาก Twitter หรือไม่? คุณสามารถปิดใช้งานบัญชีเพื่อ "ปิด" ได้สูงสุด 30 วัน หากคุณเข้าถึงบัญชีของคุณอีกครั้งภายในเวลาดังกล่าว บัญชีของคุณจะถูกเปิดใช้งานอีกครั้ง การปิดใช้งานบัญชีเป็นวิธีที่ดีในการหลีกเลี่ยง "การเดินไปมา" หรือคิดถึง Twitter โดยไม่ต้องลบทวีตหรือชื่อบัญชี อย่างไรก็ตาม หากคุณต้องการลบบัญชีอย่างถาวร คุณจะต้องปิดการใช้งานบัญชีก่อน จากนั้นไม่ต้องเข้าถึงบัญชีเลย บทความวิกิฮาวนี้จะแนะนำวิธีการปิดการใช้งานบัญชี Twitter บนโทรศัพท์ แท็บเล็ต หรือคอมพิวเตอร์
ขั้นตอน
วิธีที่ 1 จาก 2: การใช้โทรศัพท์หรือแท็บเล็ต
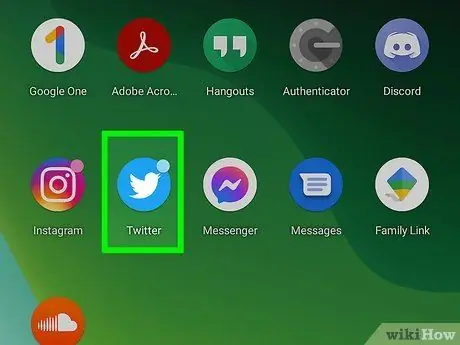
ขั้นตอนที่ 1. เปิดแอพ Twitter บนโทรศัพท์หรือแท็บเล็ตของคุณ
แอปพลิเคชันนี้ถูกทำเครื่องหมายด้วยไอคอนรูปนกสีน้ำเงินและสีขาวที่แสดงบนหน้าจอหลักหรือรายการแอปพลิเคชัน
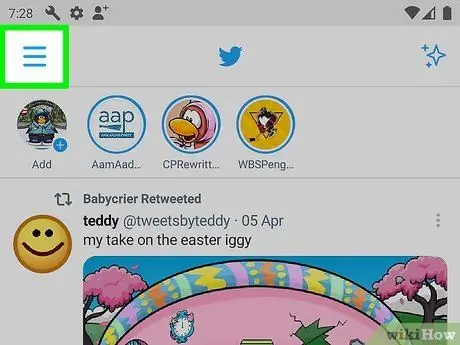
ขั้นตอนที่ 2. แตะปุ่มเมนู
ที่เป็นปุ่มแนวนอน 3 เส้น มุมซ้ายบนของหน้าจอ
หากคุณไม่เห็นปุ่มเมนู 3 บรรทัด แต่ให้แตะไอคอนโปรไฟล์แทน
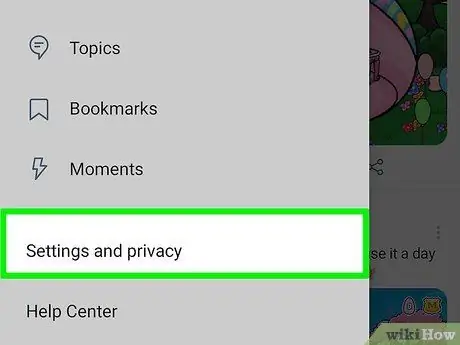
ขั้นตอนที่ 3 เลือกการตั้งค่าและความเป็นส่วนตัวบนเมนู
หลังจากนั้นจะขยายเมนูอื่น
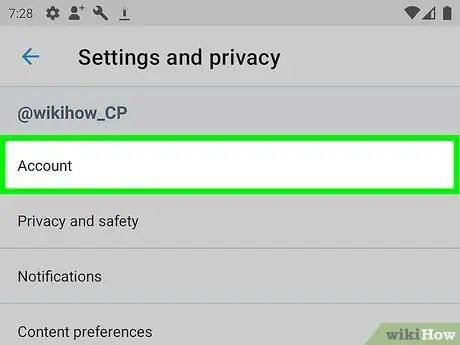
ขั้นตอนที่ 4 แตะบัญชี
ทางด้านบนของเมนู
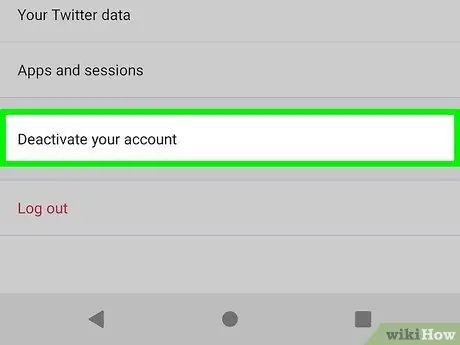
ขั้นตอนที่ 5. แตะปิดใช้งานบัญชีของคุณ
ตัวเลือกนี้อยู่ท้ายเมนู
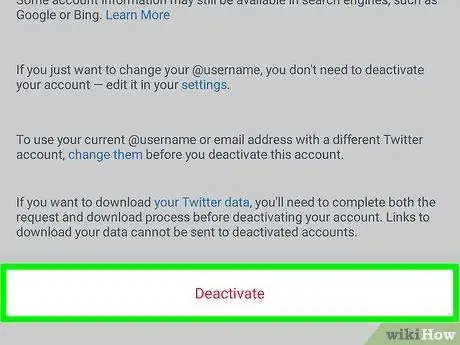
ขั้นตอนที่ 6. ตรวจสอบข้อมูลการปิดใช้งานแล้วแตะปิดใช้งาน
ข้อมูลในหน้านี้เตือนคุณว่าคุณมีเวลา 30 วัน (นับจากวันที่ปิดใช้งาน) เพื่อเปิดใช้งานบัญชีของคุณอีกครั้ง หากคุณไม่เข้าถึงบัญชีของคุณภายใน 30 วัน บัญชีจะถูกลบอย่างถาวร
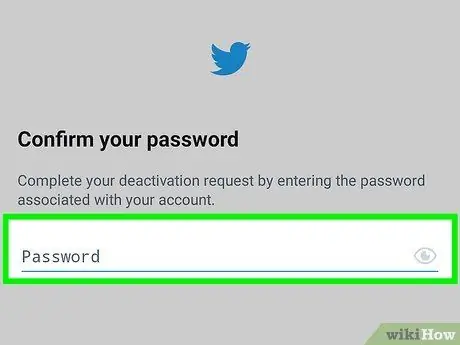
ขั้นตอนที่ 7 ป้อนรหัสผ่านและเลือกปิดใช้งาน
เมื่อรหัสผ่านได้รับการยืนยันแล้ว หน้าการยืนยันอื่นจะโหลดขึ้น
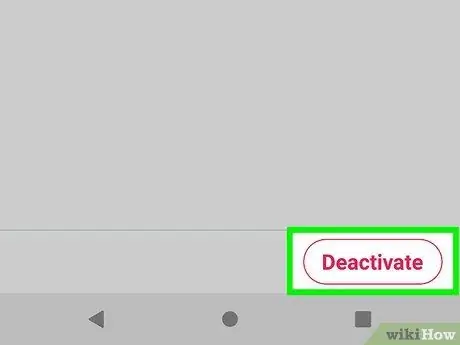
ขั้นตอนที่ 8 แตะปิดใช้งานเพื่อยืนยัน
บัญชีของคุณถูกปิดใช้งานแล้ว
หากคุณเข้าถึงบัญชีของคุณโดยใช้ข้อมูลการเข้าสู่ระบบของคุณภายใน 30 วัน บัญชีจะถูกเปิดใช้งานอีกครั้งโดยอัตโนมัติ
วิธีที่ 2 จาก 2: ผ่านคอมพิวเตอร์
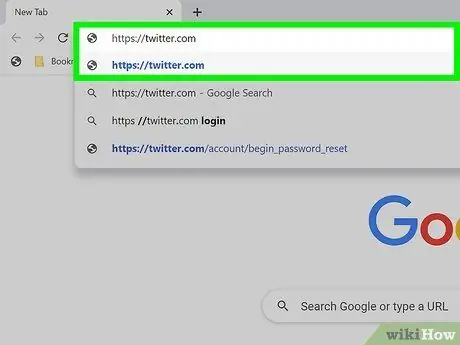
ขั้นตอนที่ 1 ลงชื่อเข้าใช้บัญชี Twitter ของคุณที่
ถ้าไม่ให้คลิกที่ เข้าสู่ระบบ ” เพื่อป้อนข้อมูลบัญชี
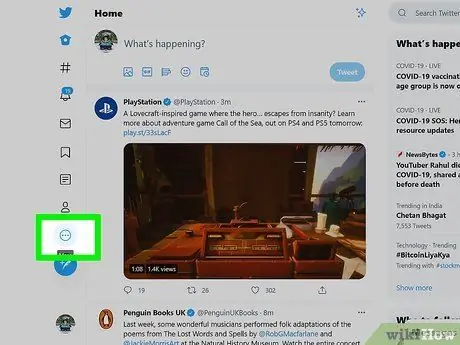
ขั้นตอนที่ 2 คลิกแท็บเพิ่มเติม
แท็บนี้อยู่ในบานหน้าต่างด้านซ้าย นอกจากนั้น แท็บนี้ยังมีจุดสามจุดในวงกลม และคุณสามารถดูได้ในบานหน้าต่างด้านซ้าย
คุณอาจเห็นเฉพาะไอคอนสามจุด ไม่เห็นคำว่า "เพิ่มเติม" ขึ้นอยู่กับขนาดของหน้าต่างเบราว์เซอร์
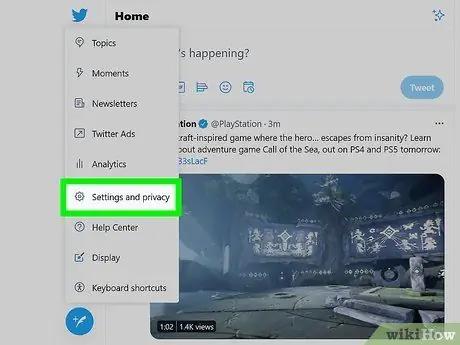
ขั้นตอนที่ 3 คลิกการตั้งค่าและความเป็นส่วนตัว
ตัวเลือกนี้อยู่ในเมนูทางด้านซ้ายของหน้า
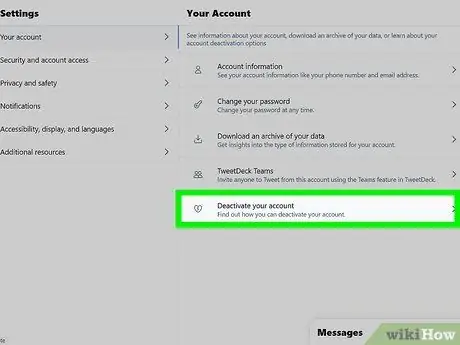
ขั้นตอนที่ 4 คลิก ปิดใช้งานบัญชีของฉัน
ในบานหน้าต่างด้านขวา ที่ด้านล่างของหน้า
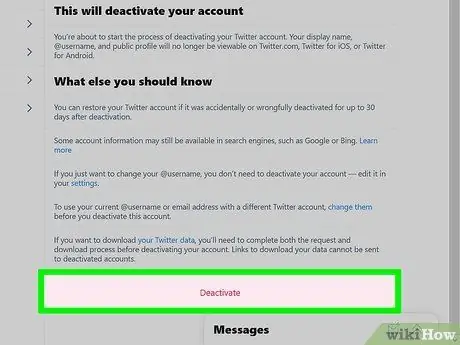
ขั้นตอนที่ 5. อ่านข้อความการปิดใช้งานแล้วแตะปิดใช้งาน
ข้อมูลในหน้านี้เตือนคุณว่าคุณมีเวลา 30 วัน (นับจากวันที่ปิดใช้งาน) เพื่อเปิดใช้งานบัญชีของคุณอีกครั้ง หากคุณไม่ต้องการให้บัญชีของคุณถูกลบอย่างถาวร คุณจะต้องเข้าถึงบัญชีอีกครั้งภายใน 30 วัน
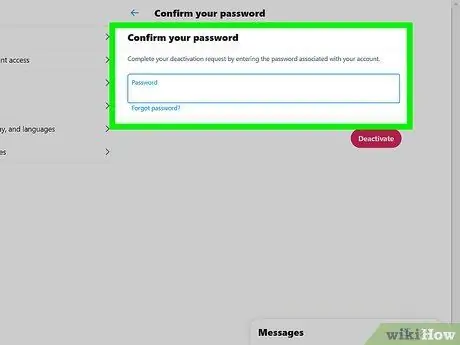
ขั้นตอนที่ 6 ป้อนรหัสผ่านและคลิกปิดใช้งาน
เมื่อรหัสผ่านของคุณได้รับการตรวจสอบแล้ว คุณจะได้รับโอกาสสุดท้ายในการยกเลิกการเลือก
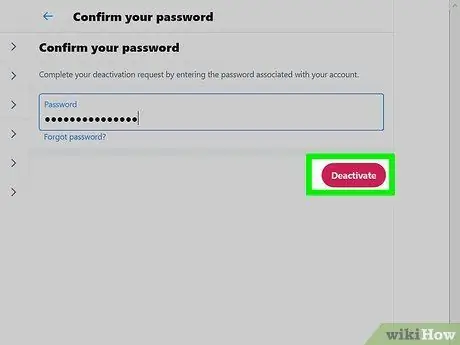
ขั้นตอนที่ 7 คลิก ปิดใช้งาน เพื่อยืนยัน
บัญชีถูกปิดใช้งานในขณะนี้






