บทความวิกิฮาวนี้จะแนะนำวิธีการลบโปรไฟล์ Facebook ชั่วคราวออกจากเว็บไซต์ Facebook อย่างไรก็ตาม คุณยังสามารถกลับไปที่โปรไฟล์ของคุณได้โดยลงชื่อเข้าใช้บัญชีของคุณ โปรดทราบว่ากระบวนการนี้แตกต่างจากกระบวนการลบบัญชี Facebook อย่างถาวร
ขั้นตอน
วิธีที่ 1 จาก 2: การลบโปรไฟล์ชั่วคราวผ่าน Facebook Mobile App
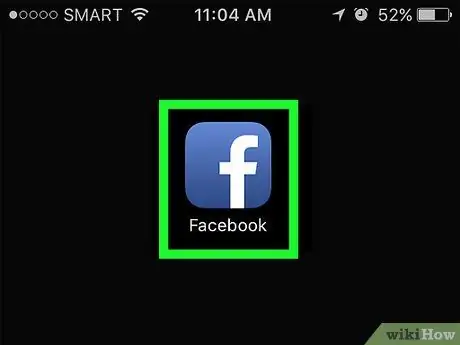
ขั้นตอนที่ 1. เปิด Facebook
แอปนี้ถูกทำเครื่องหมายด้วยไอคอน "f" สีขาวบนพื้นหลังสีน้ำเงินเข้ม หากคุณลงชื่อเข้าใช้บัญชีของคุณแล้ว คุณจะเข้าสู่หน้าฟีดข่าวโดยตรง
หากคุณไม่ได้ลงชื่อเข้าใช้บัญชี Facebook บนอุปกรณ์ Android ให้พิมพ์ที่อยู่อีเมลและรหัสผ่าน จากนั้นแตะ “ เข้าสู่ระบบ ” เพื่อตรวจสอบหน้าฟีดข่าว
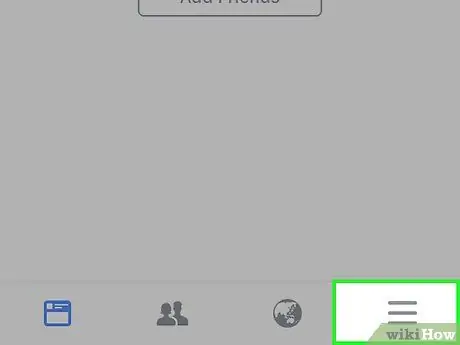
ขั้นตอนที่ 2. แตะ
ที่มุมขวาล่างของหน้าจอ (iPhone) หรือมุมขวาบนของหน้าจอ (Android)
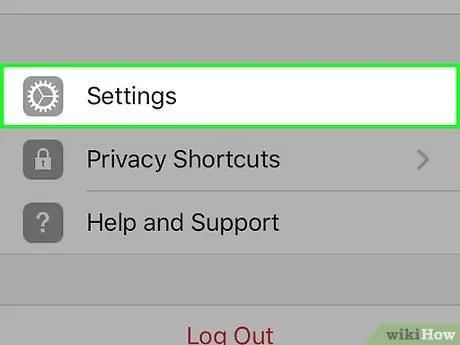
ขั้นตอนที่ 3 เลื่อนไปที่หน้าจอแล้วแตะการตั้งค่า (“การตั้งค่า”)
ข้ามขั้นตอนนี้หากคุณใช้อุปกรณ์ Android
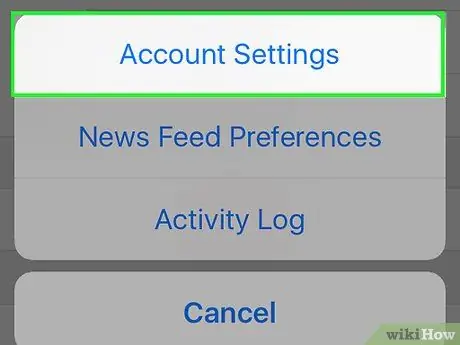
ขั้นตอนที่ 4 แตะการตั้งค่าบัญชี (“การตั้งค่าบัญชี”)
ทางด้านบนของเมนู pop-up (iPhone) หรือทางด้านล่างของ “ ☰(แอนดรอยด์).
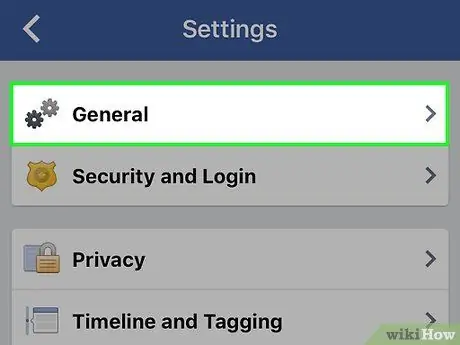
ขั้นตอนที่ 5. แตะทั่วไป (“ทั่วไป”)
แท็บนี้อยู่ที่ด้านบนของหน้าจอ
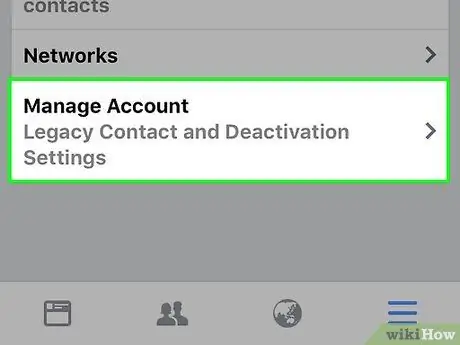
ขั้นตอนที่ 6 แตะจัดการบัญชี (“จัดการบัญชี”)
ตัวเลือกนี้อยู่ท้ายหน้า
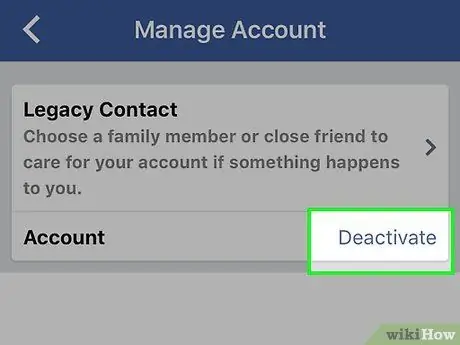
ขั้นตอนที่ 7 แตะปิดใช้งาน ("ปิดใช้งาน")
ลิงค์นี้อยู่ทางขวาของหัวข้อ " บัญชี"
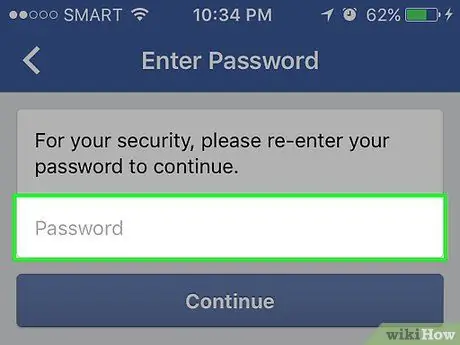
ขั้นตอนที่ 8 ป้อนรหัสผ่านบัญชี จากนั้นแตะ ดำเนินการต่อ
หลังจากนั้น คุณจะถูกนำไปที่หน้าปิดการใช้งานบัญชี
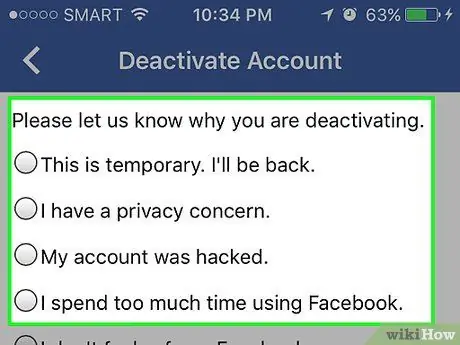
ขั้นตอนที่ 9 แตะเหตุผลในการปิดใช้งานบัญชี
หากคุณเลือกตัวเลือก อื่น ” (“อื่นๆ”) ที่ด้านล่างของกลุ่ม คุณต้องพิมพ์เหตุผลในการปิดใช้งานบัญชี
-
หากคุณต้องการให้ Facebook เปิดใช้งานบัญชีของคุณอีกครั้งหลังจากผ่านไปประมาณหนึ่งสัปดาห์หรือน้อยกว่านั้น ให้แตะ “ นี่เป็นเพียงชั่วคราว ฉันจะกลับมา.
” (“นี่เป็นการชั่วคราว ฉันจะกลับมา”) และเลือกระยะเวลาการปิดใช้งานบัญชี (เป็นวัน)
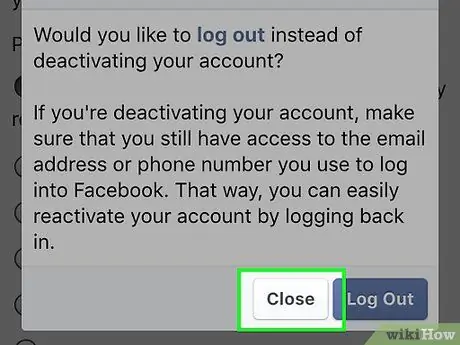
ขั้นตอนที่ 10 แตะปิดหากได้รับแจ้งให้ทำตามขั้นตอนแยกต่างหาก
หาก Facebook ถือว่าเหตุผลที่เลือก "แก้ไข" คุณจะได้รับข้อความป๊อปอัปพร้อมการดำเนินการอื่น (ไม่บังคับ) สัมผัส " ปิด I ” (“ปิด”) เพื่อลบหรือปิดข้อความป๊อปอัป
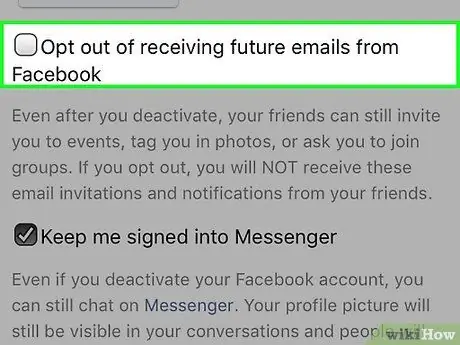
ขั้นตอนที่ 11 ปิดการแจ้งเตือนทางอีเมลและ/หรือ Messenger หากคุณต้องการ
หากต้องการปิดการแจ้งเตือน ให้แตะช่องถัดจาก เลือกไม่รับอีเมลในอนาคตจาก Facebook ” (“ปฏิเสธที่จะรับอีเมลในอนาคตจาก Facebook”) และ “ ให้ฉันลงชื่อเข้าใช้ Messenger ” (“ให้ฉันอยู่ในระบบ Messenger”)
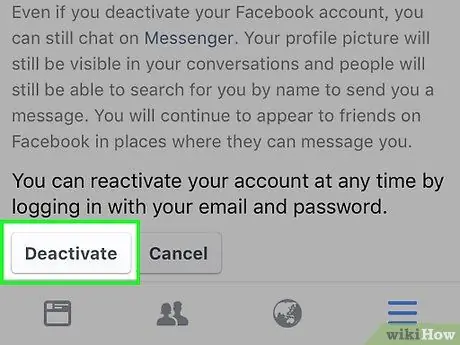
ขั้นตอนที่ 12. แตะปิดการใช้งาน ("ปิดใช้งาน")
ที่ด้านล่างของหน้า หลังจากนั้นบัญชีจะถูกปิดการใช้งาน
- ระบบอาจขอให้คุณป้อนรหัสผ่านอีกครั้งก่อนปิดใช้งาน
- คุณสามารถเปิดใช้งานบัญชีของคุณอีกครั้งโดยลงชื่อเข้าใช้ Facebook ในครั้งต่อไปที่คุณเปิดแอพ
วิธีที่ 2 จาก 2: การลบโปรไฟล์ในคอมพิวเตอร์ Mac และ PC ชั่วคราว
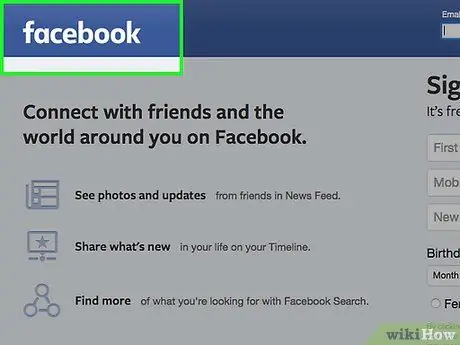
ขั้นตอนที่ 1. เยี่ยมชมเว็บไซต์ Facebook
เข้าเว็บไซต์ได้ที่ หากคุณลงชื่อเข้าใช้บัญชีของคุณแล้ว คุณจะเข้าสู่หน้าฟีดข่าว
หากคุณไม่ได้ลงชื่อเข้าใช้บัญชี ให้พิมพ์ที่อยู่อีเมล (หรือหมายเลขโทรศัพท์) ที่มุมขวาบนของหน้าจอและรหัสผ่านบัญชีของคุณ จากนั้นคลิก “ เข้าสู่ระบบ ” (“เข้าสู่ระบบ”) เพื่อดำเนินการต่อ
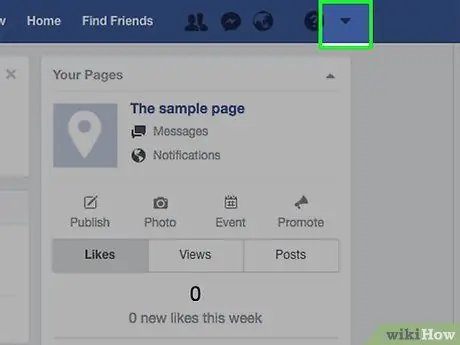
ขั้นตอนที่ 2. คลิก “▼”
ที่มุมขวาบนของหน้า Facebook ข้าง “?
เมื่อคลิกแล้ว เมนูแบบเลื่อนลงจะปรากฏขึ้น
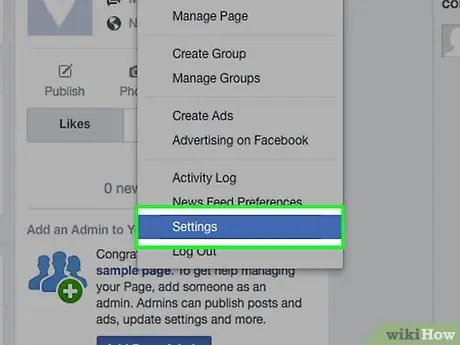
ขั้นตอนที่ 3 คลิกการตั้งค่า (“การตั้งค่า”)
ที่เป็นตัวเลือกทางด้านล่างของเมนูที่ขยายลงมา
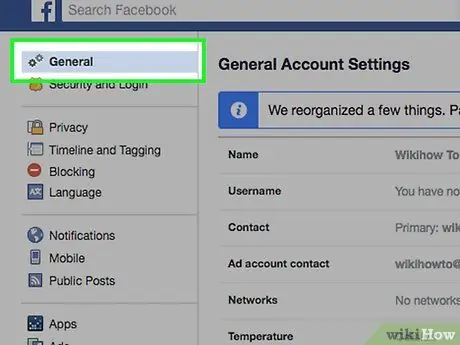
ขั้นตอนที่ 4 คลิกแท็บทั่วไป ("ทั่วไป")
ที่มุมซ้ายบนของหน้า
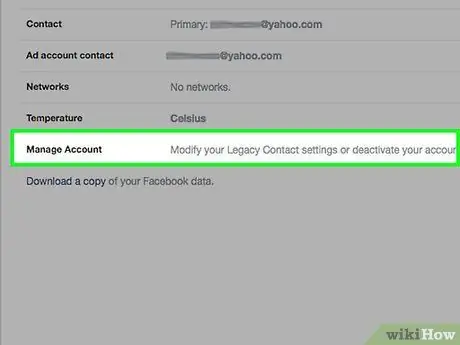
ขั้นตอนที่ 5. คลิก จัดการบัญชี (“จัดการบัญชี”)
นี่เป็นตัวเลือกสุดท้ายในหน้า
ขั้นตอนที่ 6 คลิกลิงก์ " ปิดใช้งานบัญชีของคุณ"
ตัวเลือกนี้อยู่เหนือ “ ปิด I" ("ปิด")
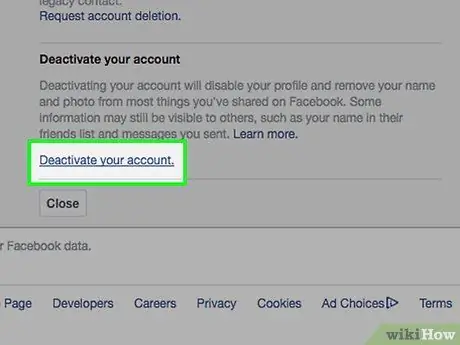
ขั้นตอนที่ 7
พิมพ์รหัสผ่านบัญชี Facebook
ป้อนรหัสผ่านในช่องตรงกลางหน้า
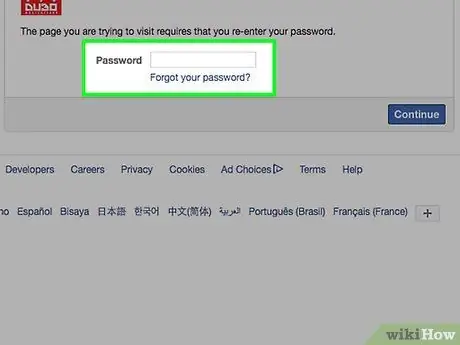
คลิกดำเนินการต่อ (“ดำเนินการต่อ”) ตราบใดที่ป้อนรหัสผ่านที่ถูกต้อง คุณจะถูกนำไปที่หน้าปิดการใช้งานบัญชี
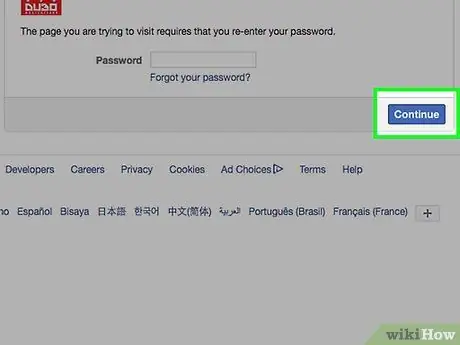
คลิกเหตุผลในการปิดใช้งาน เลือกเหตุผลในส่วน " เหตุผลในการออก " ที่ด้านล่างของหน้า
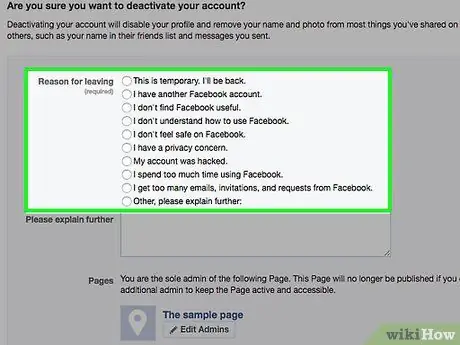
-
หากคุณต้องการให้ Facebook เปิดใช้งานบัญชีของคุณอีกครั้งโดยอัตโนมัติหลังจากผ่านไปประมาณหนึ่งสัปดาห์หรือน้อยกว่า ให้คลิกที่ “ นี่เป็นเพียงชั่วคราว ฉันจะกลับมา.
” (“นี่คือชั่วคราว ฉันจะกลับมา”) และเลือกระยะเวลาการปิดใช้งานบัญชี (เป็นวัน)
คลิก ปิด หากได้รับแจ้งให้ดำเนินการขั้นตอนอื่น Facebook อาจแนะนำให้คุณออกจากระบบบัญชีหรือเพิ่มเพื่อนแทนการปิดใช้งานบัญชีของคุณ ทั้งนี้ขึ้นอยู่กับเหตุผลในการปิดใช้งานที่คุณเลือก
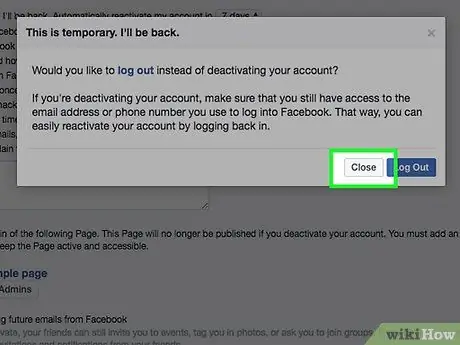
ตรวจสอบตัวเลือกการออก ก่อนปิดใช้งานบัญชีของคุณ คุณสามารถเลือกหรือยกเลิกการเลือกตัวเลือกต่อไปนี้ได้:
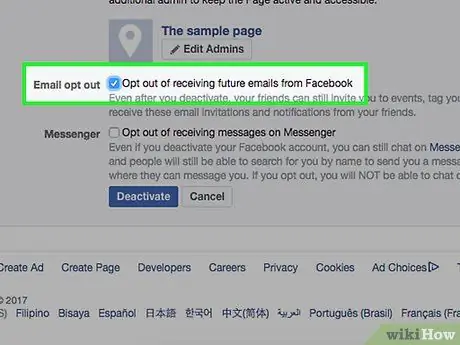
- ” การเลือกไม่รับอีเมล ” (“ปฏิเสธอีเมล”) - เลือกช่องนี้เพื่อป้องกันไม่ให้ Facebook ส่งอีเมลถึงคุณ
- ” ผู้สื่อสาร ” (“เมสเซนเจอร์”) - ตัวเลือกนี้ใช้เพื่อปิดการใช้งาน Facebook Messenger ถ้าคุณไม่เลือกช่องนี้ คนอื่นจะยังค้นหาคุณเจอและส่งข้อความผ่าน Messenger ได้
- ” ลบแอปพลิเคชั่น ” (“ลบแอพ”) - หากคุณเป็นนักพัฒนาที่ Facebook และสร้างแอพแล้ว งานของคุณจะปรากฏบนหน้านี้ การเลือกช่องนี้จะเป็นการนำแอปพลิเคชันที่สร้างจากโปรไฟล์นักพัฒนาซอฟต์แวร์ออกด้วย
คลิกปิดใช้งาน ("ปิดใช้งาน") ที่เป็นปุ่มสีฟ้าท้ายหน้า
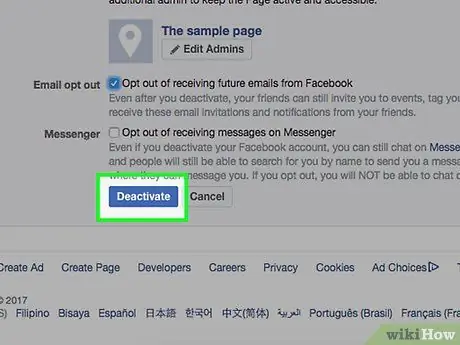
คุณอาจต้องป้อนรหัสผ่านอีกครั้งหลังจากทำตามขั้นตอนนี้
คลิกปิดใช้งานทันทีเมื่อได้รับแจ้ง หลังจากนั้นบัญชีจะถูกปิดการใช้งาน หากคุณต้องการเปิดใช้งานบัญชีของคุณอีกครั้งเมื่อใดก็ได้ เพียงไปที่หน้าเข้าสู่ระบบ Facebook ป้อนที่อยู่อีเมลและรหัสผ่านของบัญชีของคุณ จากนั้นคลิก " เข้าสู่ระบบ " ("เข้า").
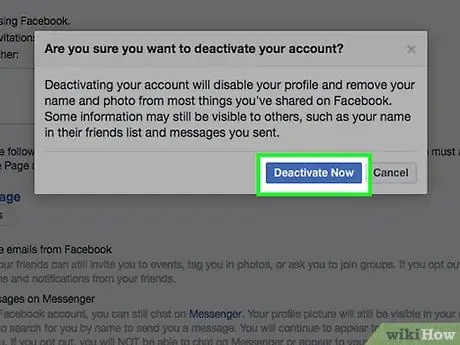
เคล็ดลับ
เมื่อปิดใช้งานบัญชีของคุณ ข้อมูลทั้งหมดในโปรไฟล์ของคุณจะถูกบันทึกไว้ในกรณีที่คุณต้องการเข้าถึงบัญชีของคุณอีกครั้ง
คำเตือน
- ปิดใช้งานบัญชีเมื่อจำเป็นเท่านั้น หากคุณปิดใช้งานบัญชีของคุณชั่วคราวบ่อยเกินไป หลังจากผ่านไประยะหนึ่ง คุณจะไม่สามารถเปิดใช้งานบัญชีของคุณอีกครั้งได้
- วิธีเดียวที่จะลบข้อมูลที่ละเอียดอ่อนออกจากเซิร์ฟเวอร์ของ Facebook อย่างถาวรคือการลบบัญชี






