บทความวิกิฮาวนี้จะแนะนำวิธีการแทรกเนื้อหาและ/หรือลิงก์ไปยังเอกสารอื่นๆ ลงในเอกสาร Microsoft Word บนคอมพิวเตอร์ Windows หรือ Mac
ขั้นตอน
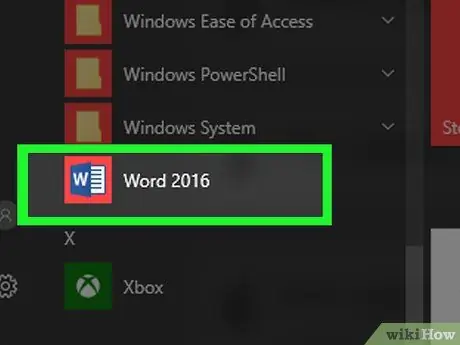
ขั้นตอนที่ 1 เปิดเอกสาร Microsoft Word
คลิกสองครั้งที่ไอคอนแอปพลิเคชันที่มีตัวอักษร " W ” เป็นสีน้ำเงิน หลังจากนั้นคลิกเมนู " ไฟล์ ” ที่ด้านบนของหน้าจอและเลือก “ เปิด… ”.
หากต้องการสร้างเอกสารใหม่ ให้คลิก " ใหม่ ” ในเมนู “ไฟล์”
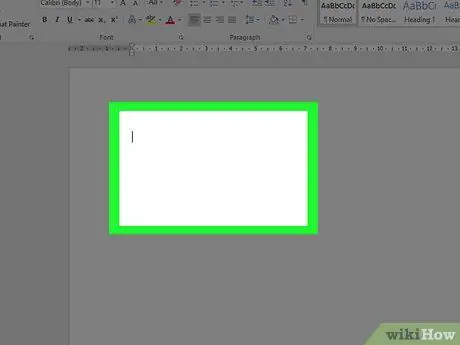
ขั้นตอนที่ 2 คลิกส่วนของเอกสารที่คุณต้องการเพิ่มไฟล์
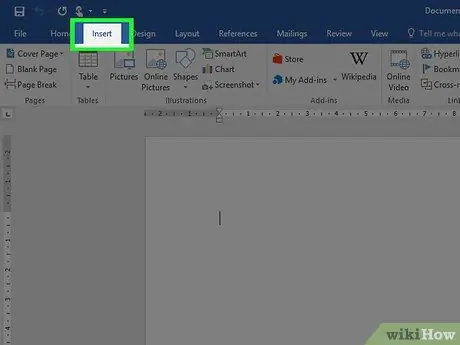
ขั้นตอนที่ 3 คลิกแท็บ แทรก
ที่เป็น tab ทางด้านบนของหน้าต่าง
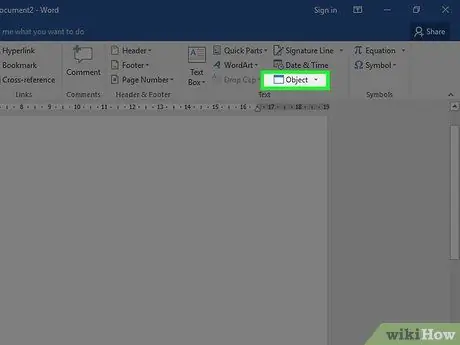
ขั้นตอนที่ 4. คลิก
ข้าง วัตถุ
ตัวเลือกนี้อยู่ในกลุ่มเมนู "ข้อความ" ทางขวาของแถบเครื่องมือที่ด้านบนของหน้าต่าง Word
บนคอมพิวเตอร์ Mac คลิก “ ข้อความ ” เพื่อขยายกลุ่มเมนู
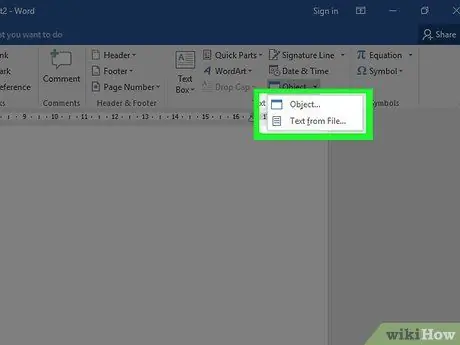
ขั้นตอนที่ 5. เลือกประเภทไฟล์ที่คุณต้องการเพิ่มลงในเอกสาร
-
คลิก " วัตถุ… ” เพื่อแทรกเอกสาร PDF, รูปภาพ หรือไฟล์ที่ไม่ใช่ข้อความอื่นๆ ลงในเอกสาร Word หลังจากนั้น เลือก " จากไฟล์… ” ที่ด้านซ้ายของกล่องโต้ตอบที่โหลด
หากคุณต้องการแทรกลิงก์และ/หรือไอคอนไฟล์ ไม่ใช่ทั้งเอกสาร ให้คลิก " ตัวเลือก ” ที่ด้านซ้ายของกล่องโต้ตอบและทำเครื่องหมายที่ช่อง “ ลิงก์ไปยังไฟล์ ” และ/หรือ “ แสดงเป็นไอคอน ”.
- คลิก " ข้อความจากไฟล์… ” เพื่อแทรกข้อความจากเอกสาร Word หรือไฟล์ข้อความอื่น ๆ ลงในเอกสาร Word ที่แก้ไขในปัจจุบัน
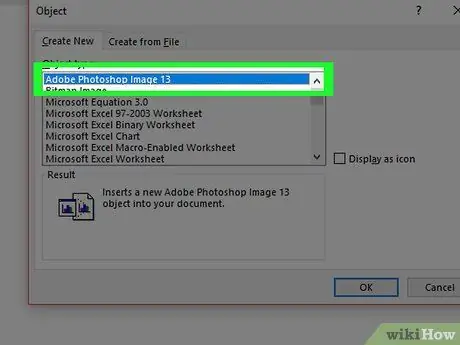
ขั้นตอนที่ 6 เลือกไฟล์ที่คุณต้องการรวม
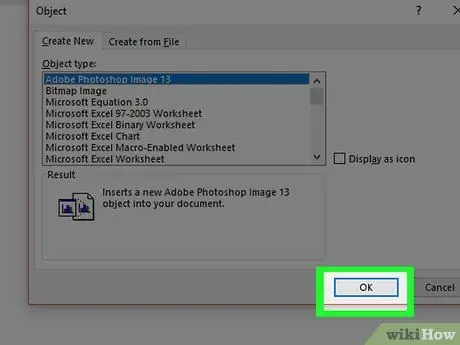
ขั้นตอนที่ 7 คลิกตกลง
เนื้อหาไฟล์ ไอคอนลิงก์ หรือข้อความไฟล์จะถูกเพิ่มลงในเอกสาร Word ในภายหลัง






