บทความวิกิฮาวนี้จะแนะนำวิธีการใช้เครื่องมือ Linux ในตัวของ Debian เพื่อติดตั้งแพ็คเกจซอฟต์แวร์ หากคุณกำลังใช้ Debian เวอร์ชันเดสก์ท็อป คุณสามารถใช้ Synaptic เพื่อติดตั้งแพ็คเกจแอปพลิเคชันด้วยอินเทอร์เฟซแบบกราฟิกแบบชี้แล้วคลิก คุณยังสามารถใช้คำสั่ง “apt” ในโปรแกรมบรรทัดคำสั่งเพื่อค้นหาและติดตั้งแพ็คเกจการติดตั้งจากอินเทอร์เน็ต สุดท้าย หากคุณดาวน์โหลดไฟล์แพ็คเกจซอฟต์แวร์ที่มีนามสกุล “*.deb” คุณสามารถเรียกใช้คำสั่ง “dpkg” เพื่อติดตั้งแพ็คเกจผ่านโปรแกรมบรรทัดคำสั่งได้
ขั้นตอน
วิธีที่ 1 จาก 3: การใช้ตัวจัดการแพ็คเกจแบบกราฟิก
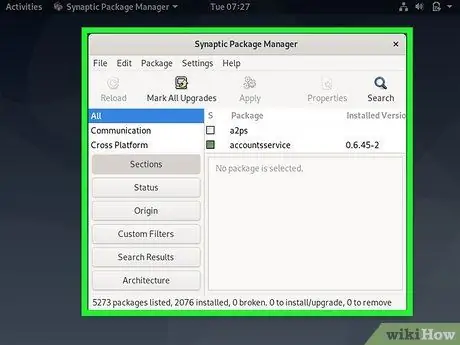
ขั้นตอนที่ 1. เปิดตัวจัดการแพ็คเกจกราฟิก Synaptic
ตราบใดที่คุณมี Debian เวอร์ชันที่มีการสนับสนุนเดสก์ท็อปติดตั้งอยู่ Synaptic จะพร้อมใช้งานตามค่าเริ่มต้นบนระบบปฏิบัติการ คุณสามารถค้นหาได้ในเมนู " แอปพลิเคชั่น ” หรือภายใต้ส่วน “ ระบบ ” > “ การบริหาร " หากคุณต้องการใช้ตัวจัดการแพ็คเกจกราฟิกอื่น ให้เปิดโปรแกรมนั้น โปรแกรมส่วนใหญ่มีวิธีการทำงานที่คล้ายคลึงกัน
คุณยังสามารถเรียกใช้ Synaptic จากโปรแกรมบรรทัดคำสั่งโดยใช้คำสั่ง sydo synaptic
เคล็ดลับ: หากคุณไม่พบตัวจัดการแพ็คเกจแบบกราฟิก คุณสามารถติดตั้งผ่านโปรแกรมบรรทัดคำสั่งได้ คุณสามารถเลือกหนึ่งในโปรแกรมต่อไปนี้: KPackage, Click, Autopackage, Bitnami และ Click N Run
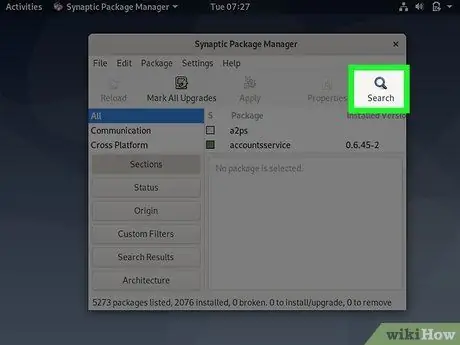
ขั้นตอนที่ 2 คลิกค้นหา
ที่เป็นไอคอนรูปแว่นขยาย ทางด้านบนของหน้าต่าง
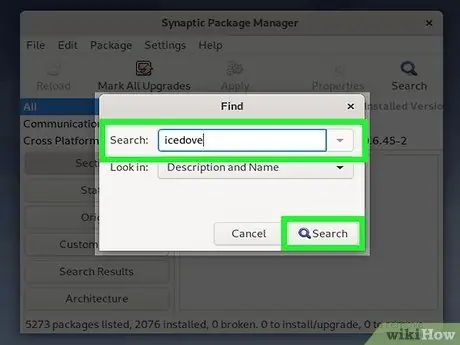
ขั้นตอนที่ 3 ค้นหาซอฟต์แวร์ที่คุณต้องการติดตั้ง
คุณสามารถใช้แถบค้นหาเพื่อค้นหาโปรแกรมเฉพาะหรือเรียกดูรายการโปรแกรมตามหมวดหมู่
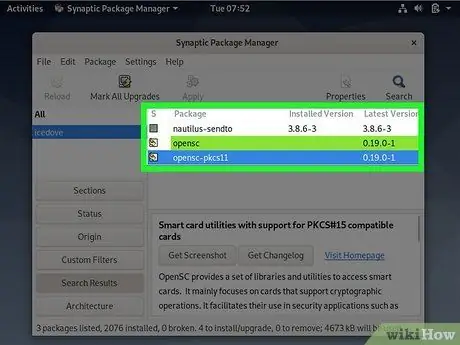
ขั้นตอนที่ 4. เลือกแพ็คเกจที่คุณต้องการติดตั้ง
ทำเครื่องหมายที่ช่องถัดจากแพ็คเกจที่คุณต้องการติดตั้ง คุณสามารถติดตั้งหลายแพ็คเกจพร้อมกันได้หากต้องการ
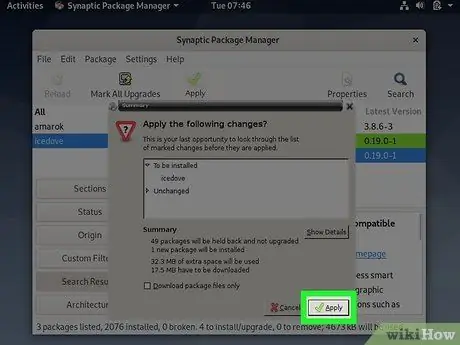
ขั้นตอนที่ 5. คลิกปุ่ม ใช้
ที่ด้านล่างของหน้าต่าง Synaptic จะดาวน์โหลดและติดตั้งแพ็คเกจที่เลือกในภายหลัง
วิธีที่ 2 จาก 3: การใช้คำสั่ง “Apt”
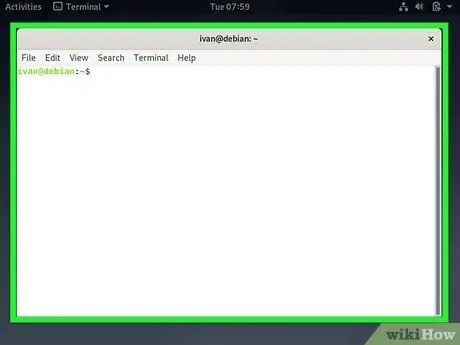
ขั้นตอนที่ 1. เปิดเทอร์มินัล
หากคุณกำลังใช้อินเทอร์เฟซผู้ใช้แบบกราฟิก (GUI) คุณสามารถคลิกไอคอน Terminal ได้โดยตรงหรือกด Ctrl+Alt+T ทางลัด
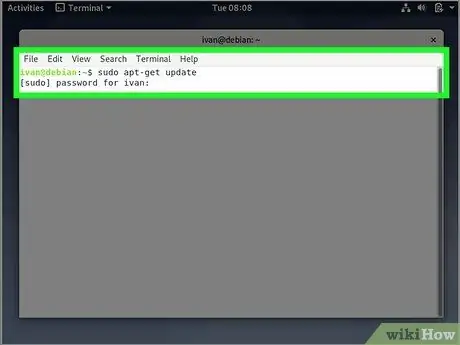
ขั้นตอนที่ 2. รันคำสั่ง sudo apt-get update เพื่ออัพเดตโปรแกรม package manager
หลังจากพิมพ์คำสั่งในหน้าต่าง Terminal แล้ว ให้กด Enter หรือ Return เพื่อเรียกใช้ เมื่อรหัสผ่าน root ได้รับการยืนยันแล้ว โปรแกรม package manager จะได้รับการอัปเดตและติดตั้งแหล่งซอฟต์แวร์ล่าสุด
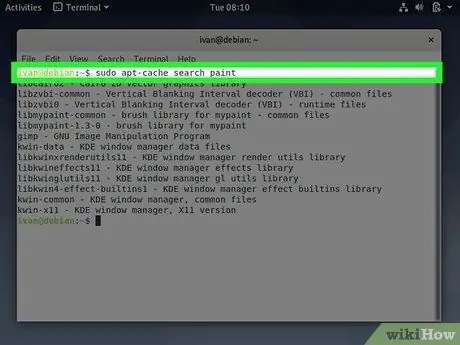
ขั้นตอนที่ 3 ค้นหาแพ็คเกจที่คุณต้องการติดตั้ง
หากคุณทราบชื่อแพ็คเกจที่คุณต้องการติดตั้งแล้ว ให้ไปยังขั้นตอนถัดไป มิฉะนั้น ให้รันคำสั่ง apt-cache search DeviceName (รายการ DeviceName หมายถึงชื่อซอฟต์แวร์ที่ต้องการ) ในหน้าต่างบรรทัดคำสั่ง
- คำสั่งนี้บางครั้งส่งผลให้เกิดตัวเลือกต่างๆ ที่อาจไม่เกี่ยวข้อง อดทนรอและอ่านคำอธิบายของแต่ละแพ็คเกจเพื่อดูว่าคุณต้องการติดตั้งแพ็คเกจใด หากคุณไม่แน่ใจ คุณสามารถใช้คำสั่ง apt show PackageName (รายการ PackageName อ้างอิงถึงชื่อแพ็คเกจที่แสดง) เพื่อดูคำอธิบายที่สมบูรณ์ยิ่งขึ้นของแพ็คเกจที่พบ
- หากคุณไม่แน่ใจในชื่อเต็มของโปรแกรม ให้ลองค้นหาคำที่อธิบายฟังก์ชันของแพ็คเกจ ตัวอย่างเช่น คุณสามารถใช้คำสั่ง apt-cache search paint เพื่อแสดงชื่อของแพ็คเกจโปรแกรมวาดภาพ เช่น GIMP และ Krita
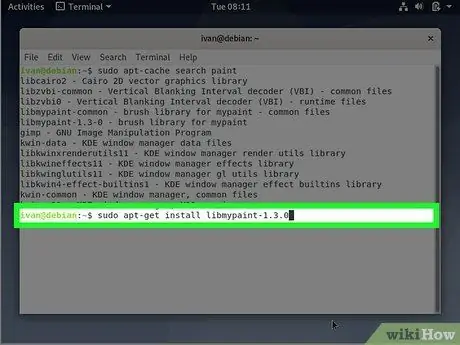
ขั้นตอนที่ 4 เรียกใช้คำสั่ง sudo apt-get install PackageName เพื่อติดตั้งแพ็คเกจซอฟต์แวร์
แทนที่รายการ PackageName ด้วยชื่อแพ็คเกจจริง ตัวอย่างเช่น หากคุณต้องการติดตั้งแพ็คเกจ dillo (ชื่อเว็บเบราว์เซอร์) ให้พิมพ์คำสั่ง sudo apt-get install dillo
- หากต้องการองค์ประกอบหรือทรัพยากรเพิ่มเติมสำหรับการติดตั้งแพ็คเกจ เพียงทำตามคำแนะนำบนหน้าจอเพื่อติดตั้งทันที
- หากต้องการลบแพ็คเกจที่ติดตั้งไว้แล้ว ให้ใช้คำสั่ง sudo apt-get remove PackageName
วิธีที่ 3 จาก 3: การใช้เครื่องมือ Dpkg
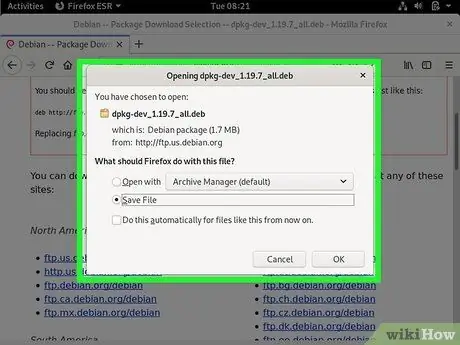
ขั้นตอนที่ 1. ดาวน์โหลดไฟล์แพ็คเกจ
หากคุณต้องการติดตั้งแพ็คเกจที่มีนามสกุล.deb คุณสามารถใช้เครื่องมือในตัวของ Debian ที่ชื่อว่า dpkg. เริ่มต้นด้วยการดาวน์โหลดไฟล์ *.deb ที่ต้องการจากแหล่งที่คุณต้องการ
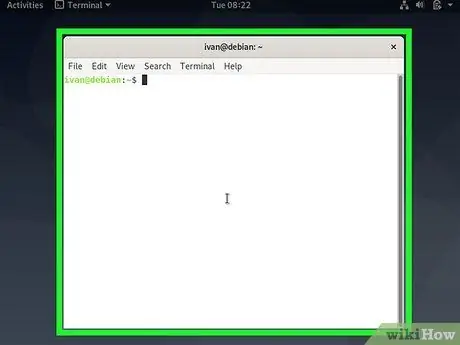
ขั้นตอนที่ 2. เปิดเทอร์มินัล
หากคุณกำลังใช้อินเทอร์เฟซผู้ใช้แบบกราฟิก (GUI) คุณสามารถคลิกไอคอน Terminal ได้โดยตรงหรือกด Ctrl+Alt+T ทางลัด
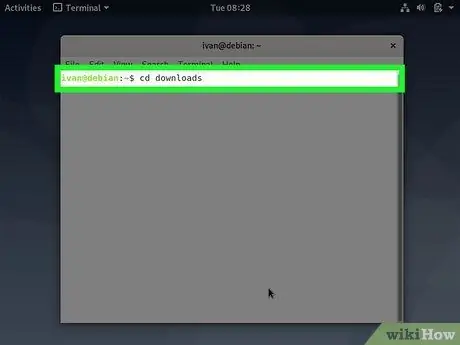
ขั้นตอนที่ 3 ใช้คำสั่ง cd เพื่อเข้าสู่ไดเร็กทอรีของไฟล์ที่ดาวน์โหลด
ตัวอย่างเช่น หากคุณบันทึกไฟล์ลงในโฟลเดอร์ในไดเร็กทอรีในเครื่องที่เรียกว่า downloads ให้พิมพ์ cd downloads แล้วกด Enter หรือ Return
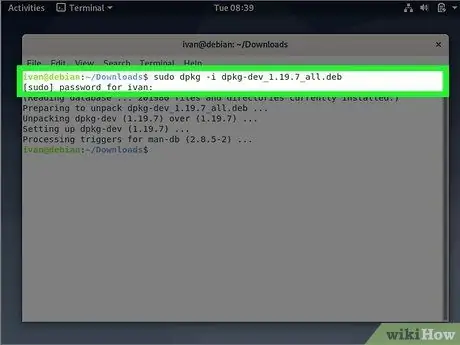
ขั้นตอนที่ 4 เรียกใช้คำสั่ง sudo dpkg -i PackageName
แทนที่รายการ PackageName ด้วยชื่อแพ็คเกจแบบเต็มด้วยนามสกุล “.deb” หลังจากนั้น แพ็คเกจซอฟต์แวร์จะถูกติดตั้งบนคอมพิวเตอร์
- ตัวอย่างเช่น หากคุณต้องการติดตั้งแพ็คเกจชื่อ “icewm_0.8.11-2.deb” ให้พิมพ์ sudo dpkg -i icewm_0.8.11-2.deb แล้วกด Enter หรือ Return
- พิมพ์รหัสผ่าน root เมื่อได้รับแจ้งให้กรอกคำสั่ง






